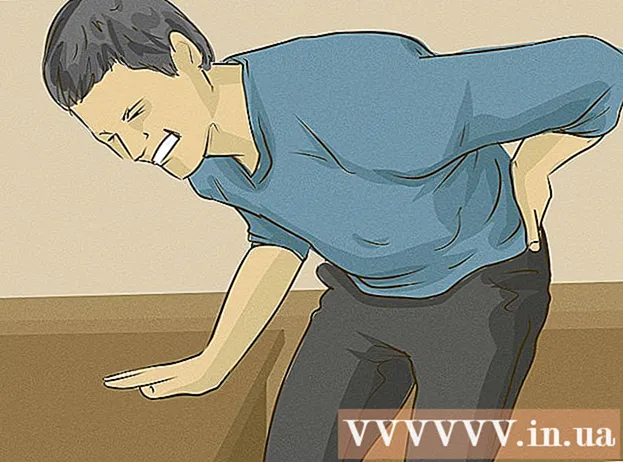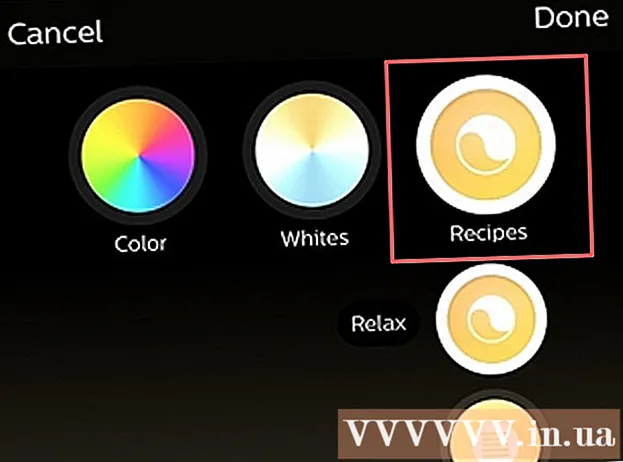लेखक:
Morris Wright
निर्माण की तारीख:
24 अप्रैल 2021
डेट अपडेट करें:
1 जुलाई 2024

विषय
- कदम बढ़ाने के लिए
- भाग 1 का 4: स्थानीय नेटवर्क के लिए जल्दी से एक गेम बनाएं
- भाग 2 का 4: एक समर्पित सर्वर शुरू करें
- खिड़कियाँ
- मैक ओएस एक्स
- 4 का भाग 3: पोर्ट फ़ॉरवर्डिंग सेट करना
- भाग 4 का 4: दूसरों को अपने सर्वर का उपयोग करने की अनुमति दें
Minecraft अपने आप को खेलने के लिए एक मजेदार खेल है, लेकिन यह दोस्तों के साथ बहुत अधिक मजेदार है। आप एक सर्वर सेट कर सकते हैं जो आपको एक आधिकारिक सर्वर की बाधाओं के बिना, एक साथ खेलने और निर्माण करने की अनुमति देता है।
कदम बढ़ाने के लिए
भाग 1 का 4: स्थानीय नेटवर्क के लिए जल्दी से एक गेम बनाएं
 Minecraft में एक नया 1-प्लेयर गेम शुरू करें।
Minecraft में एक नया 1-प्लेयर गेम शुरू करें। एक बार खेल शुरू होने के बाद, दबाएं।Esc मेनू खोलने के लिए।
एक बार खेल शुरू होने के बाद, दबाएं।Esc मेनू खोलने के लिए। "ओपन टू लैन" पर क्लिक करें।
"ओपन टू लैन" पर क्लिक करें। अन्य खिलाड़ियों के लिए खेल मोड का चयन करने के लिए "मोड" बटन पर क्लिक करें। आप क्रिएटिव, एडवेंचर या सर्वाइवल का चयन कर सकते हैं।
अन्य खिलाड़ियों के लिए खेल मोड का चयन करने के लिए "मोड" बटन पर क्लिक करें। आप क्रिएटिव, एडवेंचर या सर्वाइवल का चयन कर सकते हैं।  "अनुमति दें धोखा" बटन पर क्लिक करें ताकि अन्य खिलाड़ी धोखा दे सकें।
"अनुमति दें धोखा" बटन पर क्लिक करें ताकि अन्य खिलाड़ी धोखा दे सकें। "स्टार्ट लैन वर्ल्ड" पर क्लिक करें।
"स्टार्ट लैन वर्ल्ड" पर क्लिक करें। नीचे पता लिखिए। आपको निम्न संदेश दिखाई देगा: XXX.XXX.XXX.XXX.XXX:XXXXX पर होस्ट किया गया स्थानीय गेम "पते की प्रतिलिपि बनाएँ और इसे अन्य खिलाड़ियों को दें।
नीचे पता लिखिए। आपको निम्न संदेश दिखाई देगा: XXX.XXX.XXX.XXX.XXX:XXXXX पर होस्ट किया गया स्थानीय गेम "पते की प्रतिलिपि बनाएँ और इसे अन्य खिलाड़ियों को दें।  दूसरे कंप्यूटर पर Minecraft शुरू करें। ये कंप्यूटर पहले कंप्यूटर के समान नेटवर्क से जुड़े होने चाहिए।
दूसरे कंप्यूटर पर Minecraft शुरू करें। ये कंप्यूटर पहले कंप्यूटर के समान नेटवर्क से जुड़े होने चाहिए।  "मल्टीप्लेयर" पर क्लिक करें।
"मल्टीप्लेयर" पर क्लिक करें। नेटवर्क स्कैन के पूरा होने तक प्रतीक्षा करें।
नेटवर्क स्कैन के पूरा होने तक प्रतीक्षा करें। अपना गेम चुनें और "सर्वर से जुड़ें" पर क्लिक करें।
अपना गेम चुनें और "सर्वर से जुड़ें" पर क्लिक करें।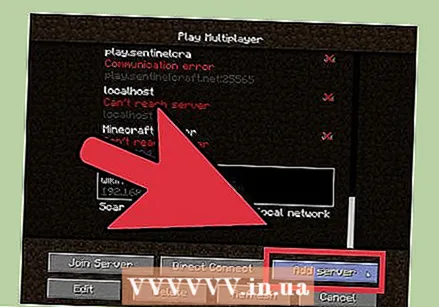 यदि आप इसे नहीं खोज सकते हैं तो मैन्युअल रूप से सर्वर जोड़ें। "सर्वर जोड़ें" पर क्लिक करें, फिर उस पते को दर्ज करें जो पहले लिखा गया था।
यदि आप इसे नहीं खोज सकते हैं तो मैन्युअल रूप से सर्वर जोड़ें। "सर्वर जोड़ें" पर क्लिक करें, फिर उस पते को दर्ज करें जो पहले लिखा गया था।
भाग 2 का 4: एक समर्पित सर्वर शुरू करें
- खिड़कियाँ
- मैक ओएस एक्स
खिड़कियाँ
- जावा डाउनलोड साइट पर जाएं। Java.com/en/download/ पर जाएं। नवीनतम संस्करण डाउनलोड और इंस्टॉल करें।
- अपने कंप्यूटर पर जावा निर्देशिका खोजें। यह स्थान आपके ऑपरेटिंग सिस्टम और स्थापना के दौरान आपके द्वारा किए गए किसी भी परिवर्तन पर निर्भर करता है। डिफ़ॉल्ट निर्देशिका हैं:
- 32-बिट विंडोज: C: Program Files Java jre7 bin
- 32-बिट जावा, 64-बिट विंडोज: C: Program Files (x86) Java jre7 bin
- 64-बिट जावा, 64-बिट विंडोज: C: Program Files Java jre7 bin
- कंप्यूटर (या मेरा कंप्यूटर या यह पीसी) पर राइट-क्लिक करें। आप इसे डेस्कटॉप पर प्रारंभ मेनू में, या विन दबाकर पा सकते हैं।
- चुनते हैं गुण (गुण)।
- "उन्नत सिस्टम सेटिंग्स" पर क्लिक करें।
- पर्यावरण चर पर क्लिक करें ....
- "सिस्टम चर" अनुभाग में "पथ" चर ढूंढें और चुनें। "उपयोगकर्ता चर" में "पथ" चर का चयन न करें।
- संपादित करें पर क्लिक करें ....
- "परिवर्तनीय मूल्य" के मूल्य के अंत में एक अर्धविराम (?) जोड़ें
- अर्धविराम के बाद जावा निर्देशिका जोड़ें। जैसे ; C: Program Files (x86) Java jre7 bin
- Minecraft वेबसाइट पर जाएं। Minecraft.net/download पर जाएं।
- डाउनलोड ।Minecraft_Server.exe.
- Minecraft सर्वर के लिए एक फ़ोल्डर बनाएँ। इस फ़ोल्डर को ऐसी जगह रखें जो आसानी से सुलभ हो, जैसे कि सी ड्राइव या आपके डेस्कटॉप की जड़।
- फ़ाइल को स्थानांतरित करें।Minecraft_Server.exe नए फ़ोल्डर में।
- सर्वर बनाने के लिए EXE फ़ाइल चलाएँ। .EXE फ़ाइल पर डबल-क्लिक करें और एक विंडो खुलेगी जिसमें सर्वर इंस्टॉलेशन की प्रगति दिखाई देगी। प्रक्रिया स्वचालित है, और स्थापना पूर्ण होने के बाद प्रोग्राम स्वचालित रूप से बंद हो जाता है। कॉन्फ़िगरेशन फ़ाइलों को स्वचालित रूप से बनाया जाता है और पहले से बनाए गए फ़ोल्डर में जोड़ा जाता है।
- यदि सर्वर लोड नहीं होगा और आपको अजीब पाठ वाली स्क्रीन दिखाई देती है, तो आपको सर्वर को एक व्यवस्थापक के रूप में शुरू करना होगा। कार्यक्रम पर राइट क्लिक करें और "व्यवस्थापक के रूप में चलाएं" चुनें। आपको एक व्यवस्थापक के रूप में पासवर्ड की आवश्यकता है।
- यदि सर्वर लोड नहीं होगा और आपको अजीब पाठ वाली स्क्रीन दिखाई देती है, तो आपको सर्वर को एक व्यवस्थापक के रूप में शुरू करना होगा। कार्यक्रम पर राइट क्लिक करें और "व्यवस्थापक के रूप में चलाएं" चुनें। आपको एक व्यवस्थापक के रूप में पासवर्ड की आवश्यकता है।
- फ़ाइल खोलें।1 = eula.txt।
- नियम का पता लगाएं।1 = युला = झूठा। इसे 1 = eula = true में बदलें
- सर्वर फ़ोल्डर पर राइट-क्लिक करें और चुनें नवीन व → सामग्री या लेख दस्तावेज़.
- सर्वर बैच बनाने के लिए निम्नलिखित दर्ज करें:
@echo ऑफ टाइटल रन-माइनक्राफ्ट java -Xms1G -Xmx2G -jar minecraft_serf.exe रोकें
- -Xms1G -Xmx2G सर्वर के लिए पहला और अधिकतम मेमोरी आवंटन (क्रमशः 1 जीबी और 2 जीबी) निर्दिष्ट करता है। आप इसे इच्छानुसार समायोजित कर सकते हैं।
- फ़ाइल को "के रूप में सहेजें।बल्ला "।
- अपना सर्वर शुरू करने के लिए बैच फ़ाइल चलाएँ।
- अपने कंप्यूटर का IP पता खोजें। अपने बंदरगाहों को कॉन्फ़िगर करते समय आपको इसकी आवश्यकता होगी ताकि अन्य लोग कनेक्ट हो सकें।
- प्रेस विन | R और टाइप cmd। मारो मारो
- Ipconfig टाइप करें और एंटर दबाएं
- तब तक स्क्रॉल करें जब तक आपको एक सक्रिय कनेक्शन नहीं मिलता
- IPv4 पता लिखिए
- "डिफ़ॉल्ट गेटवे" के पते पर भी ध्यान दें
मैक ओएस एक्स
- Minecraft वेबसाइट पर जाएं। Minecraft.net/download पर जाएं।
- डाउनलोड ।minecraft_server.jar.
- Minecraft सर्वर के लिए एक फ़ोल्डर बनाएँ। इस फ़ोल्डर को अपने डेस्कटॉप या एप्लिकेशन फ़ोल्डर जैसे आसानी से सुलभ स्थान पर रखें।
- फ़ाइल को स्थानांतरित करें।minecraft_server.jar नए फ़ोल्डर में।
- Minecraft सर्वर का फ़ोल्डर खोलें।
- TextEdit के साथ एक नई टेक्स्ट फ़ाइल बनाएँ। पर क्लिक करें प्रारूप → सादा पाठ करें। फ़ाइल में निम्न पंक्तियाँ टाइप करें।
"
- यदि आप सर्वर को अधिक मेमोरी आवंटित करना चाहते हैं, तो अपने सिस्टम के आधार पर 1G को 2G या अधिक पर बदलें।
- फ़ाइल को इस रूप में सहेजें "start.command"। सुनिश्चित करें कि यह Minecraft सर्वर के फ़ोल्डर में सहेजा गया है।
- यूटिलिटीज फ़ोल्डर में टर्मिनल खोलें। आपको अपने द्वारा बनाई गई start.command फ़ाइल को निष्पादित अनुमतियाँ असाइन करने की आवश्यकता होगी।
- प्रकार।chmod a + x टर्मिनल और फ़ाइल खींचें start.command टर्मिनल विंडो के लिए। यह फ़ाइल का सही पथ इंगित करता है।
- दबाएँ ।वापसी फ़ाइल में परिवर्तन सहेजने के लिए।
- अपना सर्वर शुरू करने के लिए फ़ाइल पर डबल क्लिक करें। पहली बार सर्वर चलाने पर आपको कई त्रुटियां होती हैं, जो सामान्य है।
- फ़ाइल खोलें।1 = eula.txt।
- नियम का पता लगाएं।1 = युला = झूठा। इसे 1 = eula = true में बदलें।
- अपने कंप्यूटर का IP पता खोजें। अपने बंदरगाहों को कॉन्फ़िगर करते समय आपको इसकी आवश्यकता होगी ताकि अन्य लोग आपके सर्वर से जुड़ सकें।
- Apple मेनू पर क्लिक करें और चुनें सिस्टम प्रेफरेंसेज (प्रणाली के गुण)।
- पर क्लिक करें नेटवर्क.
- अपने सक्रिय नेटवर्क एडेप्टर का चयन करें
- दिखाए गए आईपी पते को लिखें
- "राउटर" के पते पर भी ध्यान दें।
4 का भाग 3: पोर्ट फ़ॉरवर्डिंग सेट करना
 वेब ब्राउज़र में अपने राउटर का पता दर्ज करें। आपके कंप्यूटर के IP पते को देखते हुए आपको यह पता मिला। विंडोज में इसे "डिफ़ॉल्ट गेटवे" कहा जाता है, और ओएस एक्स में इसे नेटवर्क विंडो में "राउटर" पता कहा जाता है।
वेब ब्राउज़र में अपने राउटर का पता दर्ज करें। आपके कंप्यूटर के IP पते को देखते हुए आपको यह पता मिला। विंडोज में इसे "डिफ़ॉल्ट गेटवे" कहा जाता है, और ओएस एक्स में इसे नेटवर्क विंडो में "राउटर" पता कहा जाता है।  अपने व्यवस्थापक खाते से लॉग इन करें। राउटर की सेटिंग्स को बदलने के लिए आपको अपना उपयोगकर्ता नाम और पासवर्ड दर्ज करना होगा।
अपने व्यवस्थापक खाते से लॉग इन करें। राउटर की सेटिंग्स को बदलने के लिए आपको अपना उपयोगकर्ता नाम और पासवर्ड दर्ज करना होगा। - यदि आपको उपयोगकर्ता नाम और पासवर्ड नहीं पता है, तो आप डिफ़ॉल्ट डेटा आज़मा सकते हैं, क्योंकि बहुत से लोग इसे नहीं बदलते हैं। आप इस जानकारी को अपने राउटर मॉडल के लिए इंटरनेट पर खोजकर या प्रलेखन का हवाला देकर पा सकते हैं।
- यदि आप अभी भी लॉग इन नहीं कर सकते हैं, तो डिवाइस के पीछे "रीसेट" बटन को कम से कम 30 सेकंड के लिए दबाकर राउटर को रीसेट करें। फिर आप डिफ़ॉल्ट डेटा के साथ लॉग इन कर सकते हैं, लेकिन राउटर पर आपकी सभी पहले की गई सेटिंग्स गायब हो गई हैं।
 पोर्ट अग्रेषण अनुभाग खोलें। आपको यह आमतौर पर "उन्नत" अनुभाग में मिलेगा, लेकिन यह प्रति राउटर में भिन्न होता है।
पोर्ट अग्रेषण अनुभाग खोलें। आपको यह आमतौर पर "उन्नत" अनुभाग में मिलेगा, लेकिन यह प्रति राउटर में भिन्न होता है।  एक नई सेवा या नियम जोड़ें। फिर, वास्तविक शब्दावली आपके राउटर पर निर्भर करेगी।
एक नई सेवा या नियम जोड़ें। फिर, वास्तविक शब्दावली आपके राउटर पर निर्भर करेगी।  सेवा का नाम "Minecraft" या "minecraft_server" रखें।
सेवा का नाम "Minecraft" या "minecraft_server" रखें। प्रोटोकॉल को "टीसीपी" पर सेट करें।
प्रोटोकॉल को "टीसीपी" पर सेट करें। बाहरी शुरुआती बंदरगाह और बाहरी अंत बंदरगाह को "25565" पर सेट करें।
बाहरी शुरुआती बंदरगाह और बाहरी अंत बंदरगाह को "25565" पर सेट करें।- आंतरिक पोर्ट बाहरी पोर्ट के समान होना चाहिए।
 अपने सर्वर के आईपी पते पर आंतरिक आईपी पता सेट करें।
अपने सर्वर के आईपी पते पर आंतरिक आईपी पता सेट करें। "लागू करें" या "सहेजें" पर क्लिक करें। परिवर्तनों को प्रभावी करने के लिए आपके राउटर को एक क्षण की आवश्यकता होगी।
"लागू करें" या "सहेजें" पर क्लिक करें। परिवर्तनों को प्रभावी करने के लिए आपके राउटर को एक क्षण की आवश्यकता होगी।
भाग 4 का 4: दूसरों को अपने सर्वर का उपयोग करने की अनुमति दें
 ऑपरेटर के अधिकार निर्धारित करें। पहली बार सर्वर चलाता है और इसे बंद कर देता है।
ऑपरेटर के अधिकार निर्धारित करें। पहली बार सर्वर चलाता है और इसे बंद कर देता है। - Minecraft सर्वर फ़ोल्डर में ops.txt फ़ाइल खोलें।
- अपने आप को व्यवस्थापक अधिकार देने के लिए इस फ़ाइल में अपना उपयोगकर्ता नाम जोड़ें। यह आपको अन्य खिलाड़ियों तक पहुंचने और अन्य सेटिंग्स को बदलने से इनकार करने और अस्वीकार करने की अनुमति देता है।
 अपना वाइटलिस्ट सेट करें। यदि आप केवल दोस्तों के साथ खेलना चाहते हैं, तो Minecraft Server फ़ोल्डर में अपने उपयोगकर्ता नाम को white-list.txt में जोड़ें। इस पाठ फ़ाइल में केवल उपयोगकर्ता नाम आपके सर्वर तक पहुँच की अनुमति होगी। यह यादृच्छिक लोगों को आपके खेल को बर्बाद करने से रोकता है।
अपना वाइटलिस्ट सेट करें। यदि आप केवल दोस्तों के साथ खेलना चाहते हैं, तो Minecraft Server फ़ोल्डर में अपने उपयोगकर्ता नाम को white-list.txt में जोड़ें। इस पाठ फ़ाइल में केवल उपयोगकर्ता नाम आपके सर्वर तक पहुँच की अनुमति होगी। यह यादृच्छिक लोगों को आपके खेल को बर्बाद करने से रोकता है।  अपना बाहरी आईपी पता प्राप्त करें। Google में "मेरा आईपी पता" टाइप करें और आपके बाहरी (सार्वजनिक) आईपी पते को पहले परिणाम के रूप में प्रदर्शित किया जाएगा। यह आईपी एड्रेस है जो आप अपने सर्वर पर खेलने के लिए इंटरनेट से लॉग इन करना चाहते हैं।
अपना बाहरी आईपी पता प्राप्त करें। Google में "मेरा आईपी पता" टाइप करें और आपके बाहरी (सार्वजनिक) आईपी पते को पहले परिणाम के रूप में प्रदर्शित किया जाएगा। यह आईपी एड्रेस है जो आप अपने सर्वर पर खेलने के लिए इंटरनेट से लॉग इन करना चाहते हैं।  अपना IP पता वितरित करें। अपने सर्वर का आईपी पता उन लोगों को प्रदान करें जो आपके सर्वर पर आपके साथ गेम खेलना चाहते हैं। उन्हें इस आईपी पते या आपके सर्वर के होस्टनाम को Minecraft के मल्टीप्लेयर मेनू में दर्ज करना होगा।
अपना IP पता वितरित करें। अपने सर्वर का आईपी पता उन लोगों को प्रदान करें जो आपके सर्वर पर आपके साथ गेम खेलना चाहते हैं। उन्हें इस आईपी पते या आपके सर्वर के होस्टनाम को Minecraft के मल्टीप्लेयर मेनू में दर्ज करना होगा। - स्थानीय नेटवर्क के माध्यम से लॉगिंग करने वाले खिलाड़ियों को सर्वर का आईपी पता दर्ज करना होगा; इंटरनेट से लॉगिंग करने वाले खिलाड़ियों को बाहरी आईपी पता या होस्ट नाम दर्ज करना होगा।
 अपने स्वयं के सर्वर में प्रवेश करें। यदि आपके पास सर्वर चल रहा है, तो आप अपने सर्वर पर Minecraft शुरू कर सकते हैं और गेम में लॉग इन कर सकते हैं।
अपने स्वयं के सर्वर में प्रवेश करें। यदि आपके पास सर्वर चल रहा है, तो आप अपने सर्वर पर Minecraft शुरू कर सकते हैं और गेम में लॉग इन कर सकते हैं। - "मल्टीप्लेयर" पर क्लिक करें
- "सर्वर जोड़ें" पर क्लिक करें
- "सर्वर एड्रेस" फ़ील्ड में लोकलहोस्ट टाइप करें।
- खेल में शामिल हों।