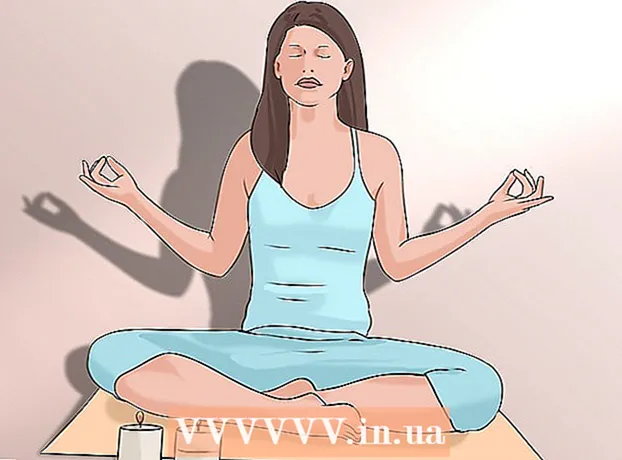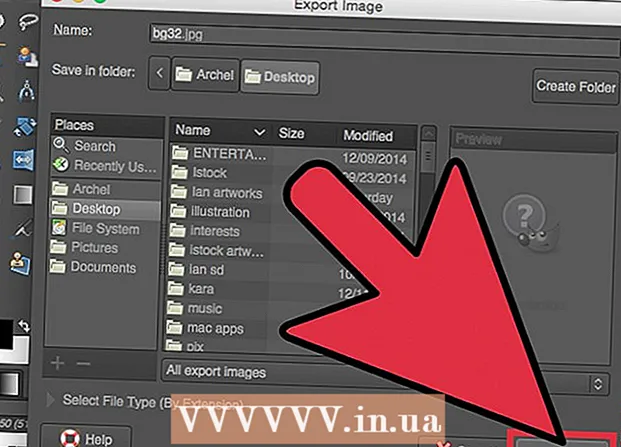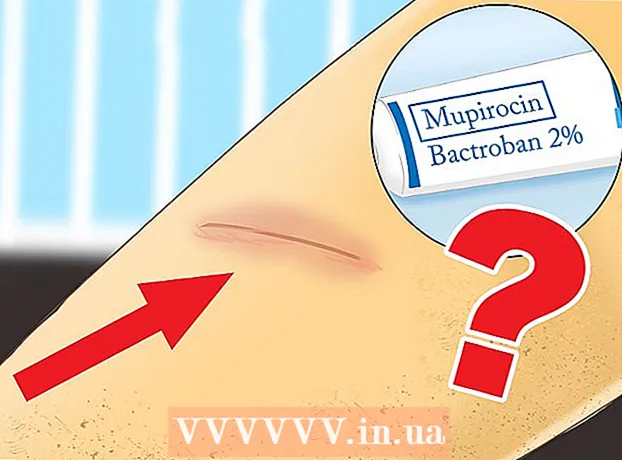लेखक:
Christy White
निर्माण की तारीख:
5 मई 2021
डेट अपडेट करें:
1 जुलाई 2024

विषय
- कदम बढ़ाने के लिए
- 5 की विधि 1: वायर्ड कनेक्शन का उपयोग करना
- 5 की विधि 2: विंडोज 10 में स्क्रीन का पता लगाएं
- 5 की विधि 3: मैक पर डिस्प्ले का पता लगाएं
- 5 की विधि 4: विंडोज में वायरलेस कनेक्शन का उपयोग करना
- 5 की विधि 5: मैक पर एयरप्ले का उपयोग करके डिस्प्ले से कनेक्ट करना
- टिप्स
- नेसेसिटीज़
अपने कंप्यूटर को टेलीविज़न से कनेक्ट करके, आप ऑनलाइन टीवी शो और YouTube क्लिप स्ट्रीम कर सकते हैं। आप इंटरनेट पर सर्फ करने या वीडियो और तस्वीरें देखने के लिए टेलीविजन का उपयोग बड़ी स्क्रीन के रूप में भी कर सकते हैं। यह wikiHow आपको सिखाता है कि कंप्यूटर को टीवी से कैसे जोड़ा जाए।
कदम बढ़ाने के लिए
5 की विधि 1: वायर्ड कनेक्शन का उपयोग करना
 निम्न वीडियो आउटपुट के लिए अपने कंप्यूटर की जाँच करें। आपके कंप्यूटर पर कनेक्शन पोर्ट का प्रकार टीवी से कनेक्ट करने का सबसे अच्छा तरीका निर्धारित करता है। जाँच करें कि क्या निम्नलिखित कनेक्शन पोर्ट मौजूद हैं:
निम्न वीडियो आउटपुट के लिए अपने कंप्यूटर की जाँच करें। आपके कंप्यूटर पर कनेक्शन पोर्ट का प्रकार टीवी से कनेक्ट करने का सबसे अच्छा तरीका निर्धारित करता है। जाँच करें कि क्या निम्नलिखित कनेक्शन पोर्ट मौजूद हैं: - एचडीएमआई: एचडीएमआई पोर्ट लगभग 1.8 सेंटीमीटर चौड़े होते हैं, जिसमें पोर्ट का शीर्ष भाग नीचे से थोड़ा बड़ा होता है। एचडीएमआई केबल्स को अधिकांश नए फ्लैट स्क्रीन और एचडीटीवी के साथ-साथ कई नए लैपटॉप और डेस्कटॉप कंप्यूटर द्वारा समर्थित किया जाता है।
- मिनीडिस्प्ले: MiniDisplays का उपयोग मुख्य रूप से Mac और MacBooks पर किया जाता है। उनके पास गोल तल के कोने के साथ एक छोटा आयताकार गेट है। ये बंदरगाह थंडरबोल्ट बंदरगाहों के आकार के समान हैं, लेकिन ये हैं नहीं वही। यह सुनिश्चित करने के लिए कि आप सही पोर्ट का उपयोग कर रहे हैं पोर्ट पर लेबल की जाँच करें।
- वीजीए: वीजीए 15 पिन के साथ एक आयताकार बंदरगाह है। इनका उपयोग आमतौर पर पुराने कंप्यूटरों पर किया जाता है। वे कुछ टीवी और कंप्यूटरों द्वारा समर्थित हैं।
- डीवीआई: एक डीवीआई पोर्ट में 24 वर्ग छेद के साथ एक सफेद कनेक्टर होता है। इनका उपयोग अधिकांश पुराने कंप्यूटर मॉडल में भी किया जाता है।
- यु एस बी: यदि आपके कंप्यूटर में वीडियो आउटपुट पोर्ट नहीं हैं, तो आप एक एडाप्टर खरीद सकते हैं जो USB पोर्ट को आपके कंप्यूटर पर एचडीएमआई आउटपुट पोर्ट में बदल सकता है। इससे आपको अपने कंप्यूटर पर अतिरिक्त सॉफ़्टवेयर स्थापित करने की आवश्यकता हो सकती है।
 समर्थित कनेक्शन इनपुट के लिए अपने टेलीविज़न की जाँच करें। यह निर्धारित करने के बाद कि कौन सा वीडियो आपके कंप्यूटर का समर्थन करता है, आपको यह पता लगाने की आवश्यकता है कि आपके टीवी को किस प्रकार के वीडियो इनपुट मिलते हैं। अपने टेलीविज़न के पीछे की जाँच करके देखें कि क्या आपको वही वीडियो पोर्ट मिल सकते हैं जो आपका कंप्यूटर सपोर्ट करता है।
समर्थित कनेक्शन इनपुट के लिए अपने टेलीविज़न की जाँच करें। यह निर्धारित करने के बाद कि कौन सा वीडियो आपके कंप्यूटर का समर्थन करता है, आपको यह पता लगाने की आवश्यकता है कि आपके टीवी को किस प्रकार के वीडियो इनपुट मिलते हैं। अपने टेलीविज़न के पीछे की जाँच करके देखें कि क्या आपको वही वीडियो पोर्ट मिल सकते हैं जो आपका कंप्यूटर सपोर्ट करता है।  अपने कंप्यूटर से केबल को अपने टीवी से कनेक्ट करें। एक बार जब आप यह निर्धारित कर लेते हैं कि आपका कंप्यूटर और टीवी किस प्रकार का वीडियो का समर्थन करता है, तो अपने कंप्यूटर के वीडियो आउटपुट से कनेक्ट करने के लिए उपयुक्त केबल का उपयोग करें, फिर इसे अपने टीवी पर एक समान पोर्ट में प्लग करें।
अपने कंप्यूटर से केबल को अपने टीवी से कनेक्ट करें। एक बार जब आप यह निर्धारित कर लेते हैं कि आपका कंप्यूटर और टीवी किस प्रकार का वीडियो का समर्थन करता है, तो अपने कंप्यूटर के वीडियो आउटपुट से कनेक्ट करने के लिए उपयुक्त केबल का उपयोग करें, फिर इसे अपने टीवी पर एक समान पोर्ट में प्लग करें। - यदि आपके पास एक वीजीए या डीवीआई केबल है और आप अपने टीवी के माध्यम से ऑडियो सुनना चाहते हैं, तो आपको अपने टीवी पर एक ऑडियो केबल कनेक्ट करने की आवश्यकता है। आप अपने कंप्यूटर पर हेडफोन जैक और अपने टीवी पर 3.5 मिमी ऑक्स इनपुट के लिए एक 3.5 मिमी ऑक्स केबल को कनेक्ट करके ऐसा कर सकते हैं।
- आप अपने टीवी द्वारा समर्थित एक अन्य केबल प्रकार को एचडीएमआई, वीजीए या डीवीआई में परिवर्तित करने के लिए एक एडाप्टर भी खरीद सकते हैं।
 अपने कंप्यूटर और टीवी को चालू करें। अपने टीवी और अपने कंप्यूटर को जोड़ने के बाद, अपने कंप्यूटर को चालू करने के लिए पावर बटन दबाएं। फिर इसे चालू करने के लिए अपने टीवी के लिए रिमोट कंट्रोल का उपयोग करें।
अपने कंप्यूटर और टीवी को चालू करें। अपने टीवी और अपने कंप्यूटर को जोड़ने के बाद, अपने कंप्यूटर को चालू करने के लिए पावर बटन दबाएं। फिर इसे चालू करने के लिए अपने टीवी के लिए रिमोट कंट्रोल का उपयोग करें।  अपने टीवी पर सही इनपुट स्रोत का चयन करें। अपने टीवी के रिमोट कंट्रोल का उपयोग करें और टेक्स्ट के साथ बटन दबाएं स्रोत, इनपुट या जैसे। फिर उस इनपुट का चयन करें जिससे आपने अपना कंप्यूटर कनेक्ट किया है। अक्सर बार, आपका कंप्यूटर स्वचालित रूप से नई स्क्रीन का पता लगा सकता है। यदि नई स्क्रीन का पता नहीं चला है, तो विंडोज में एक स्क्रीन का पता लगाने के लिए विधि 2 में दिए गए चरणों का उपयोग करें।
अपने टीवी पर सही इनपुट स्रोत का चयन करें। अपने टीवी के रिमोट कंट्रोल का उपयोग करें और टेक्स्ट के साथ बटन दबाएं स्रोत, इनपुट या जैसे। फिर उस इनपुट का चयन करें जिससे आपने अपना कंप्यूटर कनेक्ट किया है। अक्सर बार, आपका कंप्यूटर स्वचालित रूप से नई स्क्रीन का पता लगा सकता है। यदि नई स्क्रीन का पता नहीं चला है, तो विंडोज में एक स्क्रीन का पता लगाने के लिए विधि 2 में दिए गए चरणों का उपयोग करें। - यदि आपको अपने कंप्यूटर पर ऑडियो नहीं मिल रहा है, तो सुनिश्चित करें कि आपने ऑडियो केबल को उस ऑडियो इनपुट से कनेक्ट किया है जो आपके कंप्यूटर वीडियो केबल से जुड़े स्रोत से मेल खाता है।
5 की विधि 2: विंडोज 10 में स्क्रीन का पता लगाएं
 विंडोज स्टार्ट मेनू पर क्लिक करें। यह विंडोज लोगो वाला बटन है। डिफ़ॉल्ट रूप से यह विंडोज टास्कबार के निचले बाएं कोने में है। स्टार्ट मेनू यहां प्रदर्शित है।
विंडोज स्टार्ट मेनू पर क्लिक करें। यह विंडोज लोगो वाला बटन है। डिफ़ॉल्ट रूप से यह विंडोज टास्कबार के निचले बाएं कोने में है। स्टार्ट मेनू यहां प्रदर्शित है।  सेटिंग्स आइकन पर क्लिक करें
सेटिंग्स आइकन पर क्लिक करें  पर क्लिक करें प्रणाली. यह विंडोज सेटिंग्स मेनू में पहला विकल्प है। यह एक आइकन के बगल में है जो लैपटॉप जैसा दिखता है।
पर क्लिक करें प्रणाली. यह विंडोज सेटिंग्स मेनू में पहला विकल्प है। यह एक आइकन के बगल में है जो लैपटॉप जैसा दिखता है।  पर क्लिक करें प्रदर्शन. यह साइडबार में बाईं ओर मेनू में पहला विकल्प है। यह आपकी प्रदर्शन सेटिंग्स दिखाता है।
पर क्लिक करें प्रदर्शन. यह साइडबार में बाईं ओर मेनू में पहला विकल्प है। यह आपकी प्रदर्शन सेटिंग्स दिखाता है।  नीचे स्क्रॉल करें और बटन पर क्लिक करें भांप लेना. यह प्रदर्शन सेटिंग मेनू के निचले भाग पर ग्रे बटन है। विंडोज कनेक्टेड डिस्प्ले के लिए स्कैन करता है।
नीचे स्क्रॉल करें और बटन पर क्लिक करें भांप लेना. यह प्रदर्शन सेटिंग मेनू के निचले भाग पर ग्रे बटन है। विंडोज कनेक्टेड डिस्प्ले के लिए स्कैन करता है।
5 की विधि 3: मैक पर डिस्प्ले का पता लगाएं
 Apple आइकन पर क्लिक करें
Apple आइकन पर क्लिक करें  पर क्लिक करें सिस्टम प्रेफरेंसेज . यह Apple मेनू में दिखाई देता है जब आप Apple आइकन पर क्लिक करते हैं।
पर क्लिक करें सिस्टम प्रेफरेंसेज . यह Apple मेनू में दिखाई देता है जब आप Apple आइकन पर क्लिक करते हैं।  आइकन पर क्लिक करें प्रदर्शित करता है. यह वह आइकन है जो कंप्यूटर स्क्रीन जैसा दिखता है।
आइकन पर क्लिक करें प्रदर्शित करता है. यह वह आइकन है जो कंप्यूटर स्क्रीन जैसा दिखता है।  टैब पर क्लिक करें प्रदर्शन; यह डिस्प्ले विंडो के शीर्ष पर पहला टैब है।
टैब पर क्लिक करें प्रदर्शन; यह डिस्प्ले विंडो के शीर्ष पर पहला टैब है। बटन दबाए रखें विकल्प दब गया। निचले दाएं कोने में "खोज प्रदर्शन" पाठ के साथ एक बटन दिखाई देगा।
बटन दबाए रखें विकल्प दब गया। निचले दाएं कोने में "खोज प्रदर्शन" पाठ के साथ एक बटन दिखाई देगा।  पर क्लिक करें प्रदर्शित करता है. जब आप विकल्प बटन दबाते हैं तो यह "डिस्प्ले" विंडो के निचले दाएं कोने में स्थित होता है। आपका कंप्यूटर स्कैन और आपके मैक से जुड़े सभी डिस्प्ले का पता लगाता है।
पर क्लिक करें प्रदर्शित करता है. जब आप विकल्प बटन दबाते हैं तो यह "डिस्प्ले" विंडो के निचले दाएं कोने में स्थित होता है। आपका कंप्यूटर स्कैन और आपके मैक से जुड़े सभी डिस्प्ले का पता लगाता है।
5 की विधि 4: विंडोज में वायरलेस कनेक्शन का उपयोग करना
 अपने टीवी और अपने कंप्यूटर दोनों को एक ही वाईफाई नेटवर्क से कनेक्ट करें। वायरलेस कनेक्शन के माध्यम से अपने टीवी और कंप्यूटर से कनेक्ट होने से पहले, आपको दोनों एक ही वाई-फाई नेटवर्क पर होना चाहिए। आप इसे अपने कंप्यूटर और टीवी पर नेटवर्क सेटिंग्स मेनू में कर सकते हैं।
अपने टीवी और अपने कंप्यूटर दोनों को एक ही वाईफाई नेटवर्क से कनेक्ट करें। वायरलेस कनेक्शन के माध्यम से अपने टीवी और कंप्यूटर से कनेक्ट होने से पहले, आपको दोनों एक ही वाई-फाई नेटवर्क पर होना चाहिए। आप इसे अपने कंप्यूटर और टीवी पर नेटवर्क सेटिंग्स मेनू में कर सकते हैं।  ब्लूटूथ के माध्यम से अपने टीवी को खोजने योग्य बनाएं। जिस तरह से आप ऐसा करते हैं वह प्रति टीवी मॉडल में भिन्न होता है। आपको स्रोत इनपुट के रूप में "स्क्रीन मिररिंग" का चयन करने की आवश्यकता हो सकती है। एक सेटिंग हो सकती है जिसे आपको अपने टीवी के ब्लूटूथ मेनू में चुनना होगा। आपको कुछ भी नहीं करना पड़ सकता है। अपने टीवी से ब्लूटूथ डिवाइस कनेक्ट करने का तरीका जानने के लिए, उपयोगकर्ता मैनुअल या निर्माता की वेबसाइट देखें।
ब्लूटूथ के माध्यम से अपने टीवी को खोजने योग्य बनाएं। जिस तरह से आप ऐसा करते हैं वह प्रति टीवी मॉडल में भिन्न होता है। आपको स्रोत इनपुट के रूप में "स्क्रीन मिररिंग" का चयन करने की आवश्यकता हो सकती है। एक सेटिंग हो सकती है जिसे आपको अपने टीवी के ब्लूटूथ मेनू में चुनना होगा। आपको कुछ भी नहीं करना पड़ सकता है। अपने टीवी से ब्लूटूथ डिवाइस कनेक्ट करने का तरीका जानने के लिए, उपयोगकर्ता मैनुअल या निर्माता की वेबसाइट देखें। - सभी टीवी कंप्यूटर से वायरलेस स्क्रीन मिररिंग का समर्थन नहीं करते हैं। यदि आप अपने टीवी को ब्लूटूथ के माध्यम से कनेक्ट नहीं कर सकते हैं, तो आप इस डिवाइस के माध्यम से अपने टीवी से वायरलेस तरीके से कनेक्ट करने के लिए एक मीडिया स्ट्रीमिंग डिवाइस जैसे Roku या Google Chromecast खरीद सकते हैं।
 विंडोज स्टार्ट पर क्लिक करें
विंडोज स्टार्ट पर क्लिक करें  "सेटिंग" बटन पर क्लिक करें
"सेटिंग" बटन पर क्लिक करें  पर क्लिक करें उपकरण. यह "सेटिंग" मेनू में दूसरा विकल्प है। यह एक आइकन के बगल में है जो एक कीबोर्ड और एक iPod जैसा दिखता है।
पर क्लिक करें उपकरण. यह "सेटिंग" मेनू में दूसरा विकल्प है। यह एक आइकन के बगल में है जो एक कीबोर्ड और एक iPod जैसा दिखता है।  पर क्लिक करें ब्लूटूथ और अन्य उपकरणों. यह बाईं ओर स्थित मेनू के शीर्ष पर पहला विकल्प है। यह ब्लूटूथ विकल्प प्रदर्शित करता है।
पर क्लिक करें ब्लूटूथ और अन्य उपकरणों. यह बाईं ओर स्थित मेनू के शीर्ष पर पहला विकल्प है। यह ब्लूटूथ विकल्प प्रदर्शित करता है।  पर क्लिक करें + ब्लूटूथ या अन्य डिवाइस जोड़ें. यह "ब्लूटूथ और अन्य उपकरणों" मेनू के शीर्ष पर पहला विकल्प है। यह ब्लूटूथ के माध्यम से एक उपकरण जोड़ने के लिए एक पॉपअप विंडो प्रदर्शित करेगा।
पर क्लिक करें + ब्लूटूथ या अन्य डिवाइस जोड़ें. यह "ब्लूटूथ और अन्य उपकरणों" मेनू के शीर्ष पर पहला विकल्प है। यह ब्लूटूथ के माध्यम से एक उपकरण जोड़ने के लिए एक पॉपअप विंडो प्रदर्शित करेगा।  पर क्लिक करें वायरलेस डिस्प्ले या डॉकिंग स्टेशन. यह "डिवाइस जोड़ें" पॉप-अप मेनू पर दूसरा विकल्प है। वायरलेस डिस्प्ले या डिवाइस के लिए खोजें।
पर क्लिक करें वायरलेस डिस्प्ले या डॉकिंग स्टेशन. यह "डिवाइस जोड़ें" पॉप-अप मेनू पर दूसरा विकल्प है। वायरलेस डिस्प्ले या डिवाइस के लिए खोजें।  अपने टीवी या स्ट्रीमिंग डिवाइस पर क्लिक करें। एक बार जब आपका टीवी या स्ट्रीमिंग डिवाइस (Roku, Chromecast) "डिवाइस जोड़ें" मेनू में उपकरणों की सूची में दिखाई देता है, तो कनेक्शन स्थापित करने के लिए इसे क्लिक करें।
अपने टीवी या स्ट्रीमिंग डिवाइस पर क्लिक करें। एक बार जब आपका टीवी या स्ट्रीमिंग डिवाइस (Roku, Chromecast) "डिवाइस जोड़ें" मेनू में उपकरणों की सूची में दिखाई देता है, तो कनेक्शन स्थापित करने के लिए इसे क्लिक करें।  टीवी पर निर्देशों का पालन करें। आपको एक पिन दर्ज करने की आवश्यकता हो सकती है जो आपके टीवी पर प्रदर्शित हो। एक बार कनेक्शन स्थापित होने के बाद, आपको टीवी पर अपने कंप्यूटर मॉनीटर से सामग्री को देखने में सक्षम होना चाहिए।
टीवी पर निर्देशों का पालन करें। आपको एक पिन दर्ज करने की आवश्यकता हो सकती है जो आपके टीवी पर प्रदर्शित हो। एक बार कनेक्शन स्थापित होने के बाद, आपको टीवी पर अपने कंप्यूटर मॉनीटर से सामग्री को देखने में सक्षम होना चाहिए। - आपके कंप्यूटर और आपके टीवी स्क्रीन के बीच थोड़ी देरी हो सकती है।
5 की विधि 5: मैक पर एयरप्ले का उपयोग करके डिस्प्ले से कनेक्ट करना
 अपने मैक और अपने टीवी दोनों को एक ही वाईफाई नेटवर्क से कनेक्ट करें। AirPlay का उपयोग करने के लिए आपका मैक और टीवी दोनों एक ही वाई-फाई नेटवर्क पर होना चाहिए। वाई-फाई नेटवर्क से इसे कैसे जोड़ा जाए, यह जानने के लिए उपयोगकर्ता पुस्तिका या अपने टीवी के निर्माता की वेबसाइट से परामर्श करें। अपने मैक को वाई-फाई नेटवर्क से कैसे जोड़ा जाए, यह जानने के लिए "वायरलेस नेटवर्क से कनेक्ट करना" की विधि 4 पढ़ें।
अपने मैक और अपने टीवी दोनों को एक ही वाईफाई नेटवर्क से कनेक्ट करें। AirPlay का उपयोग करने के लिए आपका मैक और टीवी दोनों एक ही वाई-फाई नेटवर्क पर होना चाहिए। वाई-फाई नेटवर्क से इसे कैसे जोड़ा जाए, यह जानने के लिए उपयोगकर्ता पुस्तिका या अपने टीवी के निर्माता की वेबसाइट से परामर्श करें। अपने मैक को वाई-फाई नेटवर्क से कैसे जोड़ा जाए, यह जानने के लिए "वायरलेस नेटवर्क से कनेक्ट करना" की विधि 4 पढ़ें। - सभी टीवी AirPlay का समर्थन नहीं करते हैं। यदि आपका टीवी AirPlay का समर्थन नहीं करता है, तो आप Apple TV स्ट्रीमिंग बॉक्स खरीद सकते हैं और इसे अपने टीवी से कनेक्ट करने के लिए उपयोग कर सकते हैं। सुनिश्चित करें कि यह आपके मैक के समान वाई-फाई नेटवर्क से जुड़ा है।
 Apple आइकन पर क्लिक करें
Apple आइकन पर क्लिक करें  पर क्लिक करें सिस्टम प्रेफरेंसेज . यह विकल्प आपके कंप्यूटर पर Apple मेनू में पाया जा सकता है।
पर क्लिक करें सिस्टम प्रेफरेंसेज . यह विकल्प आपके कंप्यूटर पर Apple मेनू में पाया जा सकता है।  पर क्लिक करें प्रदर्शन. यह बटन एक आइकन के नीचे है जो सिस्टम वरीयताएँ मेनू में एक मॉनिटर जैसा दिखता है।
पर क्लिक करें प्रदर्शन. यह बटन एक आइकन के नीचे है जो सिस्टम वरीयताएँ मेनू में एक मॉनिटर जैसा दिखता है।  चेक बॉक्स पर क्लिक करें
चेक बॉक्स पर क्लिक करें  मेनू बार में AirPlay आइकन पर क्लिक करें। यह आइकन है जो नीचे एक त्रिकोण के साथ एक मॉनिटर जैसा दिखता है। यह उपलब्ध उपकरणों को दिखाता है जिन्हें आप AirPlay से जोड़ सकते हैं।
मेनू बार में AirPlay आइकन पर क्लिक करें। यह आइकन है जो नीचे एक त्रिकोण के साथ एक मॉनिटर जैसा दिखता है। यह उपलब्ध उपकरणों को दिखाता है जिन्हें आप AirPlay से जोड़ सकते हैं।  उस मॉनिटर पर क्लिक करें जिसे आप कनेक्ट करना चाहते हैं। यह एक पॉप-अप विंडो में दो प्रदर्शन विकल्प प्रदर्शित करता है।
उस मॉनिटर पर क्लिक करें जिसे आप कनेक्ट करना चाहते हैं। यह एक पॉप-अप विंडो में दो प्रदर्शन विकल्प प्रदर्शित करता है।  पर क्लिक करें अन्तर्निर्मित डिस्प्ले स्क्रीन या एक अलग प्रदर्शन के रूप में उपयोग करें. यदि आप मॉनिटर को अपने मैकबुक डिस्प्ले पर दिखाना चाहते हैं, तो "अंतर्निहित स्क्रीन मिररिंग" चुनें। यदि आप इसे दूसरी स्क्रीन के रूप में उपयोग करना चाहते हैं, तो "एक अलग डिस्प्ले के रूप में उपयोग करें" चुनें। यह AirPlay का उपयोग करके स्क्रीन पर एक कनेक्शन बना देगा।
पर क्लिक करें अन्तर्निर्मित डिस्प्ले स्क्रीन या एक अलग प्रदर्शन के रूप में उपयोग करें. यदि आप मॉनिटर को अपने मैकबुक डिस्प्ले पर दिखाना चाहते हैं, तो "अंतर्निहित स्क्रीन मिररिंग" चुनें। यदि आप इसे दूसरी स्क्रीन के रूप में उपयोग करना चाहते हैं, तो "एक अलग डिस्प्ले के रूप में उपयोग करें" चुनें। यह AirPlay का उपयोग करके स्क्रीन पर एक कनेक्शन बना देगा। - बाहरी डिस्प्ले से डिस्कनेक्ट करने के लिए, मेनू बार में AirPlay आइकन पर क्लिक करें, फिर क्लिक करें AirPlay बंद करें.
टिप्स
- यदि आप अपने टीवी पर वीडियो कनेक्शन प्राप्त करने में असमर्थ हैं, तो अपने टीवी पर एक अलग पोर्ट का उपयोग करने का प्रयास करें। यदि वह काम नहीं करता है, या यदि कोई अन्य पोर्ट मौजूद नहीं है, तो एक अलग टीवी या मॉनिटर का उपयोग करने का प्रयास करें। यदि वह काम नहीं करता है, तो एक अलग केबल का उपयोग करके देखें। यदि वह काम नहीं करता है, तो आपके कंप्यूटर पर वीडियो आउटपुट में कोई समस्या हो सकती है।
नेसेसिटीज़
- एस-वीडियो / वीजीए / एचडीएमआई केबल
- यूएसबी / डीवीआई / फायरवायर / थंडरबोल्ट एडाप्टर
- ऑडियो केबल
- अतिरिक्त लंबी डोरियाँ
- टीवी के लिए रिमोट कंट्रोल