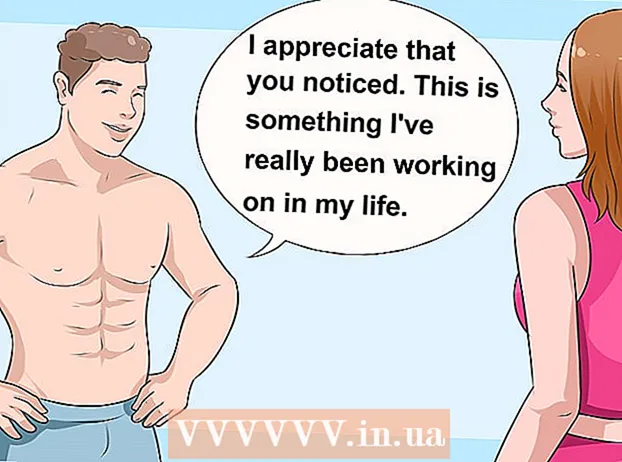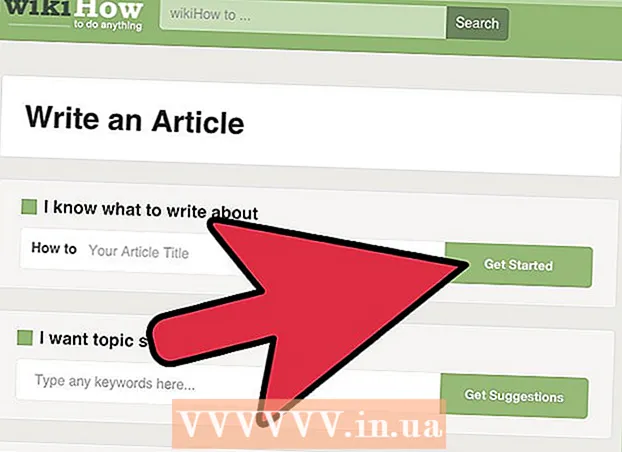लेखक:
Eugene Taylor
निर्माण की तारीख:
11 अगस्त 2021
डेट अपडेट करें:
1 जुलाई 2024
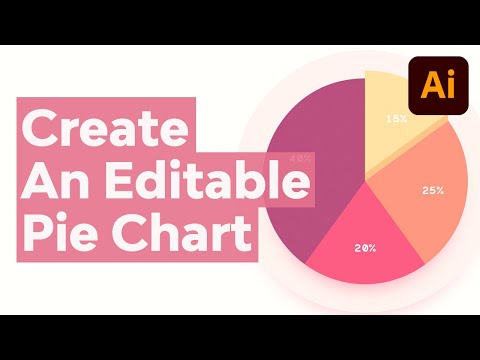
विषय
यह wikiHow आपको सिखाता है कि पाई चार्ट बनाने के लिए Adobe Illustrator का उपयोग कैसे करें
कदम बढ़ाने के लिए
 Adobe Illustrator में फ़ाइल खोलें या बनाएँ। ऐसा करने के लिए, अक्षरों के साथ पीले-भूरे रंग के ऐप पर क्लिक करें "ऐ ' और फिर पर फ़ाइल स्क्रीन के शीर्ष पर मेनू बार में, और:
Adobe Illustrator में फ़ाइल खोलें या बनाएँ। ऐसा करने के लिए, अक्षरों के साथ पीले-भूरे रंग के ऐप पर क्लिक करें "ऐ ' और फिर पर फ़ाइल स्क्रीन के शीर्ष पर मेनू बार में, और: - पर क्लिक करें नवीन व… एक नई फ़ाइल बनाने के लिए; या
- पर क्लिक करें खुला हुआ… मौजूदा दस्तावेज़ में पाई चार्ट जोड़ने के लिए।
 "ग्राफ़" टूल पर क्लिक करें। यह टूलबार के नीचे दाईं ओर है।
"ग्राफ़" टूल पर क्लिक करें। यह टूलबार के नीचे दाईं ओर है। - टूलबार के दाईं ओर एक चयन मेनू खुलता है।
 पाई चार्ट टूल पर क्लिक करें। यह चयन मेनू के निचले भाग पर है।
पाई चार्ट टूल पर क्लिक करें। यह चयन मेनू के निचले भाग पर है। 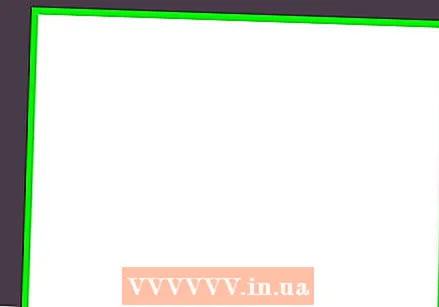 कार्यक्षेत्र में कहीं भी क्लिक करें और सीमाओं को खींचें। इसे तब तक करें जब तक कि पाई चार्ट के आकार के बारे में न हो जाए।
कार्यक्षेत्र में कहीं भी क्लिक करें और सीमाओं को खींचें। इसे तब तक करें जब तक कि पाई चार्ट के आकार के बारे में न हो जाए।  माउस छोड़ें। एक पाई चार्ट एक डायलॉग बॉक्स के साथ दिखाई देगा जिसमें तालिका दिखाई जाएगी जिसमें आपका डेटा दर्ज किया जाएगा।
माउस छोड़ें। एक पाई चार्ट एक डायलॉग बॉक्स के साथ दिखाई देगा जिसमें तालिका दिखाई जाएगी जिसमें आपका डेटा दर्ज किया जाएगा।  तालिका में डेटा दर्ज करें। ऐसा करने के लिए, सेल पर क्लिक करें और पाई चार्ट में वह मान दर्ज करें जो आप दिखाना चाहते हैं। दबाएँ टैब ↹ अगले सेल में जाने के लिए।
तालिका में डेटा दर्ज करें। ऐसा करने के लिए, सेल पर क्लिक करें और पाई चार्ट में वह मान दर्ज करें जो आप दिखाना चाहते हैं। दबाएँ टैब ↹ अगले सेल में जाने के लिए। - प्रत्येक क्षैतिज पंक्ति एकल पाई चार्ट का प्रतिनिधित्व करती है। यदि आप शीर्ष एक के अलावा अन्य पंक्ति में डेटा टाइप करते हैं, तो अतिरिक्त पाई चार्ट बनाए जाते हैं।
- प्रत्येक ऊर्ध्वाधर स्तंभ उस डेटा का प्रतिनिधित्व करता है जो पाई चार्ट के "सेगमेंट" का निर्माण करता है। उदाहरण के लिए, पहले कॉलम की शीर्ष पंक्ति में 30, दूसरे कॉलम में 50 और तीसरे कॉलम में 20 दर्ज करें और आपको 30%, 50% और 20% के तीन खंडों के साथ एक पाई चार्ट मिलेगा।
- अधिक सेल प्रदर्शित करने के लिए डायलॉग बॉक्स के नीचे और दाईं ओर स्क्रॉल बार का उपयोग करें।
 पाई चार्ट पर अपना डेटा लागू करने के लिए your पर क्लिक करें। यह संवाद के ऊपरी दाएँ कोने में है।
पाई चार्ट पर अपना डेटा लागू करने के लिए your पर क्लिक करें। यह संवाद के ऊपरी दाएँ कोने में है।  तालिका बंद करें। जब आप पाई चार्ट से संतुष्ट हो जाते हैं, तो संवाद बॉक्स को बंद करके क्लिक करें एक्स (विंडोज़) या संवाद बॉक्स के कोने में लाल वृत्त (मैक)।
तालिका बंद करें। जब आप पाई चार्ट से संतुष्ट हो जाते हैं, तो संवाद बॉक्स को बंद करके क्लिक करें एक्स (विंडोज़) या संवाद बॉक्स के कोने में लाल वृत्त (मैक)।  पर क्लिक करें सहेजें. पाई चार्ट आपके द्वारा दर्ज किए गए डेटा के आधार पर बनाया गया है।
पर क्लिक करें सहेजें. पाई चार्ट आपके द्वारा दर्ज किए गए डेटा के आधार पर बनाया गया है। - अपने पाई चार्ट पर रंग बदलने के लिए:
- डायरेक्ट सिलेक्शन टूल पर क्लिक करें। यह टूलबार के शीर्ष दाईं ओर हल्का ग्रे पॉइंटर है।
- पाई चार्ट के एक सेक्शन पर क्लिक करें।
- "रंग" विंडो में एक रंग पर क्लिक करें। प्रत्येक अनुभाग को आप जिस रंग में बदलना चाहते हैं, उसके लिए इसे दोहराएं।
- यदि आप "रंग" बॉक्स नहीं देखते हैं, तो क्लिक करें खिड़की मेनू बार में, फिर रंग.
- उपलब्ध रंग विकल्पों को प्रदर्शित करने के लिए "रंग" विंडो के ऊपरी दाएं कोने में मेनू पर क्लिक करें।