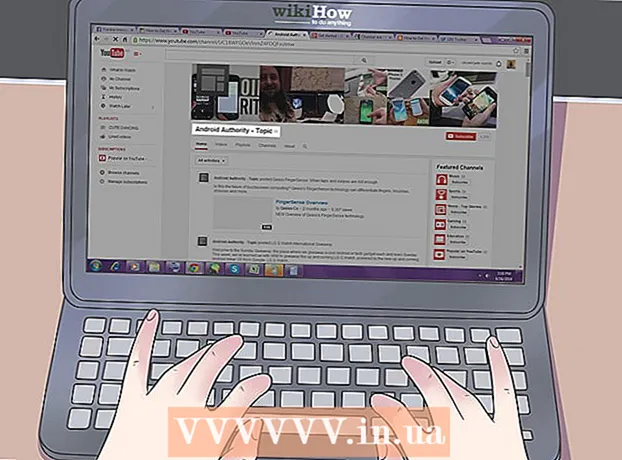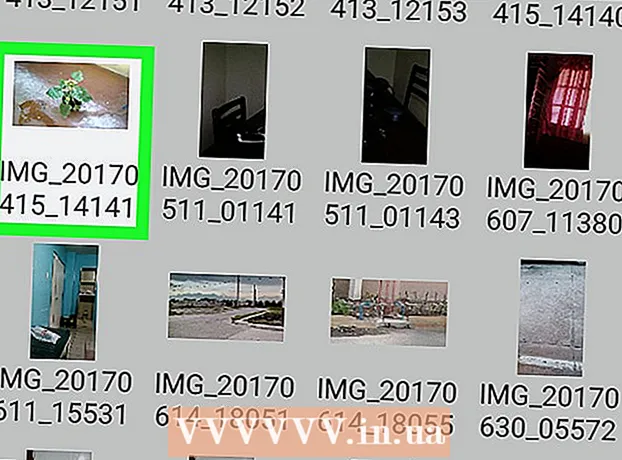लेखक:
Christy White
निर्माण की तारीख:
3 मई 2021
डेट अपडेट करें:
1 जुलाई 2024
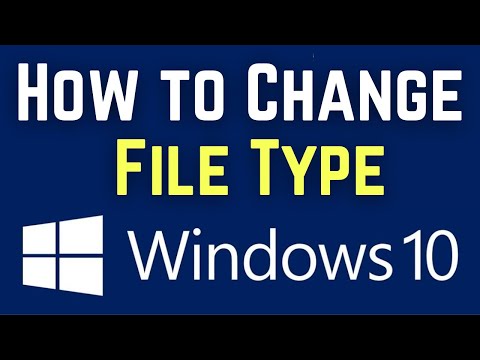
विषय
- कदम बढ़ाने के लिए
- 4 की विधि 1: किसी भी सॉफ्टवेयर प्रोग्राम में फाइल एक्सटेंशन बदलना
- 4 की विधि 2: विंडोज में फाइल एक्सटेंशन को दिखाई दे
- विधि 3 की 4: विंडोज 8 में दिखाई देने वाली फ़ाइल एक्सटेंशन बनाएं
- 4 की विधि 4: मैक ओएस एक्स में दिखाई देने वाली फ़ाइल एक्सटेंशन बनाएं
फ़ाइल एक्सटेंशन आपके कंप्यूटर को बताता है कि फ़ाइल क्या है और आपके कंप्यूटर पर किस तरह का सॉफ़्टवेयर फ़ाइल को खोलना चाहिए। किसी फ़ाइल के एक्सटेंशन को बदलने का सबसे आसान तरीका सॉफ्टवेयर प्रोग्राम से अलग फ़ाइल प्रकार के साथ फ़ाइल को सहेजना है। फ़ाइल नाम में फ़ाइल एक्सटेंशन बदलने से फ़ाइल प्रकार नहीं बदलेगा, लेकिन यह कंप्यूटर को फ़ाइल को इस तरह से पहचानने से रोकेगा। फ़ाइल एक्सटेंशन अक्सर विंडोज और मैक ओएस एक्स में छिपे होते हैं। यह आलेख वर्णन करता है कि लगभग किसी भी सॉफ़्टवेयर प्रोग्राम में फ़ाइल को एक अलग फ़ाइल प्रकार के रूप में कैसे बचाया जाए, साथ ही विंडोज और मैक ओएस एक्स में फ़ाइल एक्सटेंशन को कैसे दिखाया जाए।
कदम बढ़ाने के लिए
4 की विधि 1: किसी भी सॉफ्टवेयर प्रोग्राम में फाइल एक्सटेंशन बदलना
 उपयुक्त डिफ़ॉल्ट प्रोग्राम में एक फ़ाइल खोलें।
उपयुक्त डिफ़ॉल्ट प्रोग्राम में एक फ़ाइल खोलें। फ़ाइल मेनू पर क्लिक करें, फिर इस रूप में सहेजें पर क्लिक करें।
फ़ाइल मेनू पर क्लिक करें, फिर इस रूप में सहेजें पर क्लिक करें।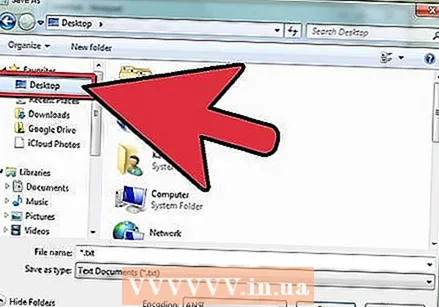 फ़ाइल के लिए संग्रहण स्थान चुनें।
फ़ाइल के लिए संग्रहण स्थान चुनें। फ़ाइल का नाम।
फ़ाइल का नाम। इस रूप में सहेजें संवाद बॉक्स में, ड्रॉप-डाउन मेनू में सहेजें या स्वरूप के रूप में खोजें।
इस रूप में सहेजें संवाद बॉक्स में, ड्रॉप-डाउन मेनू में सहेजें या स्वरूप के रूप में खोजें। ड्रॉप-डाउन मेनू से फ़ाइल के लिए एक नया फ़ाइल प्रकार चुनें।
ड्रॉप-डाउन मेनू से फ़ाइल के लिए एक नया फ़ाइल प्रकार चुनें। इस रूप में सहेजें बटन पर क्लिक करें। सॉफ़्टवेयर प्रोग्राम में मूल फ़ाइल अभी भी खुली है।
इस रूप में सहेजें बटन पर क्लिक करें। सॉफ़्टवेयर प्रोग्राम में मूल फ़ाइल अभी भी खुली है।  नई फ़ाइल के लिए कोई स्थान खोजें जहाँ आप उसे सहेजना चाहते हैं।
नई फ़ाइल के लिए कोई स्थान खोजें जहाँ आप उसे सहेजना चाहते हैं।
4 की विधि 2: विंडोज में फाइल एक्सटेंशन को दिखाई दे
 नियंत्रण कक्ष खोलें। स्टार्ट मेन्यू और फिर कंट्रोल पैनल पर क्लिक करें। यदि आप विंडोज 8 का उपयोग कर रहे हैं, तो यहां क्लिक करें।
नियंत्रण कक्ष खोलें। स्टार्ट मेन्यू और फिर कंट्रोल पैनल पर क्लिक करें। यदि आप विंडोज 8 का उपयोग कर रहे हैं, तो यहां क्लिक करें। 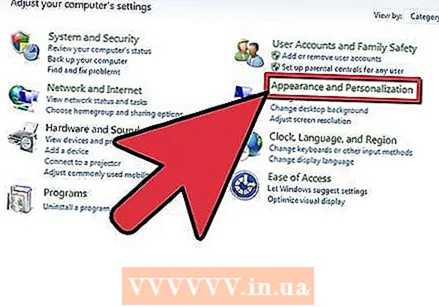 नियंत्रण कक्ष में, सूरत और वैयक्तिकरण पर क्लिक करें।
नियंत्रण कक्ष में, सूरत और वैयक्तिकरण पर क्लिक करें।- विंडोज 8 में, रिबन पर क्लिक करें और फिर विकल्प पर क्लिक करें।
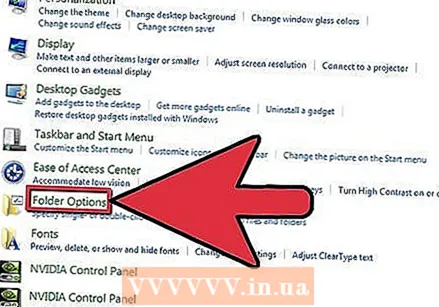 फ़ोल्डर विकल्प पर क्लिक करें।
फ़ोल्डर विकल्प पर क्लिक करें।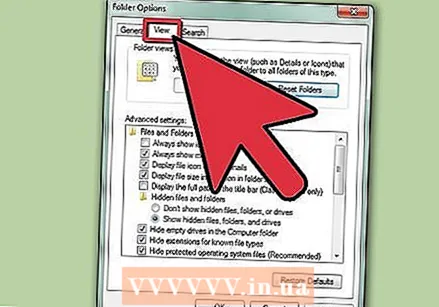 फ़ोल्डर विकल्प संवाद बॉक्स में, दृश्य टैब पर क्लिक करें।
फ़ोल्डर विकल्प संवाद बॉक्स में, दृश्य टैब पर क्लिक करें। फ़ाइल एक्सटेंशन को दृश्यमान बनाएं। उन्नत सेटिंग्स की सूची में, तब तक स्क्रॉल करें जब तक कि आप प्रवेश फ़ाइल एक्सटेंशन को ज्ञात फ़ाइल प्रकारों के लिए न देख लें। इसे अनचेक करने के लिए बॉक्स पर क्लिक करें।
फ़ाइल एक्सटेंशन को दृश्यमान बनाएं। उन्नत सेटिंग्स की सूची में, तब तक स्क्रॉल करें जब तक कि आप प्रवेश फ़ाइल एक्सटेंशन को ज्ञात फ़ाइल प्रकारों के लिए न देख लें। इसे अनचेक करने के लिए बॉक्स पर क्लिक करें।  अप्लाई करें और उसके बाद ओके।
अप्लाई करें और उसके बाद ओके। फ़ाइल एक्सटेंशन देखने के लिए Windows फ़ाइल एक्सप्लोरर खोलें।
फ़ाइल एक्सटेंशन देखने के लिए Windows फ़ाइल एक्सप्लोरर खोलें।
विधि 3 की 4: विंडोज 8 में दिखाई देने वाली फ़ाइल एक्सटेंशन बनाएं
 विंडोज एक्सप्लोरर खोलें।
विंडोज एक्सप्लोरर खोलें। दृश्य टैब पर क्लिक करें।
दृश्य टैब पर क्लिक करें। दिखाएँ / छुपाएँ अनुभाग में, फ़ाइल एक्सटेंशन के लिए बॉक्स की जाँच करें।
दिखाएँ / छुपाएँ अनुभाग में, फ़ाइल एक्सटेंशन के लिए बॉक्स की जाँच करें। जब आप Windows Explorer की एक नई विंडो खोलते हैं, तो फ़ाइल एक्सटेंशन दिखाई देते हैं।
जब आप Windows Explorer की एक नई विंडो खोलते हैं, तो फ़ाइल एक्सटेंशन दिखाई देते हैं।
4 की विधि 4: मैक ओएस एक्स में दिखाई देने वाली फ़ाइल एक्सटेंशन बनाएं
 फाइंडर विंडो चुनें या नई फाइंडर विंडो खोलें। आप फाइंडर पर स्विच करने के लिए डेस्कटॉप पर भी क्लिक कर सकते हैं।
फाइंडर विंडो चुनें या नई फाइंडर विंडो खोलें। आप फाइंडर पर स्विच करने के लिए डेस्कटॉप पर भी क्लिक कर सकते हैं।  खोजक मेनू और फिर वरीयताएँ पर क्लिक करें।
खोजक मेनू और फिर वरीयताएँ पर क्लिक करें। खोजक प्राथमिकताएँ विंडो में, उन्नत पर क्लिक करें।
खोजक प्राथमिकताएँ विंडो में, उन्नत पर क्लिक करें।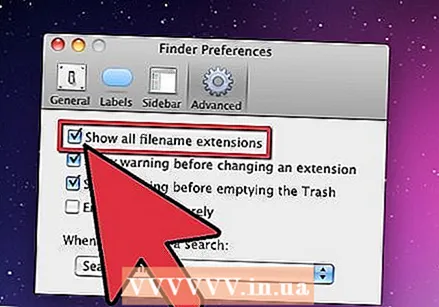 इसे जांचने के लिए सभी फ़ाइल नाम एक्सटेंशन बॉक्स दिखाएँ पर क्लिक करें।
इसे जांचने के लिए सभी फ़ाइल नाम एक्सटेंशन बॉक्स दिखाएँ पर क्लिक करें। खोजक प्राथमिकता विंडो बंद करें।
खोजक प्राथमिकता विंडो बंद करें।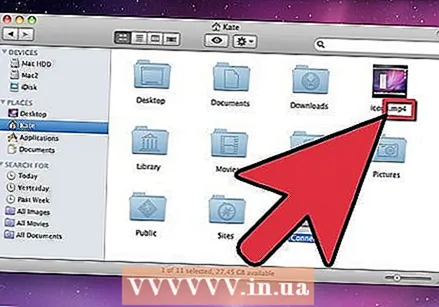 एक नई खोजक विंडो खोलें। फाइलें अब उनकी फाइल एक्सटेंशन के साथ सूचीबद्ध हैं।
एक नई खोजक विंडो खोलें। फाइलें अब उनकी फाइल एक्सटेंशन के साथ सूचीबद्ध हैं।