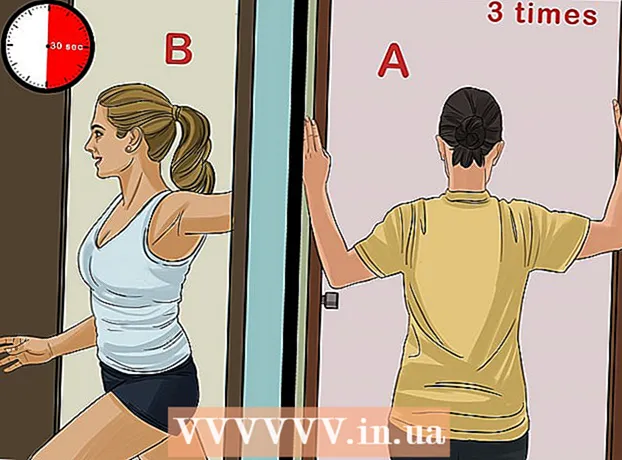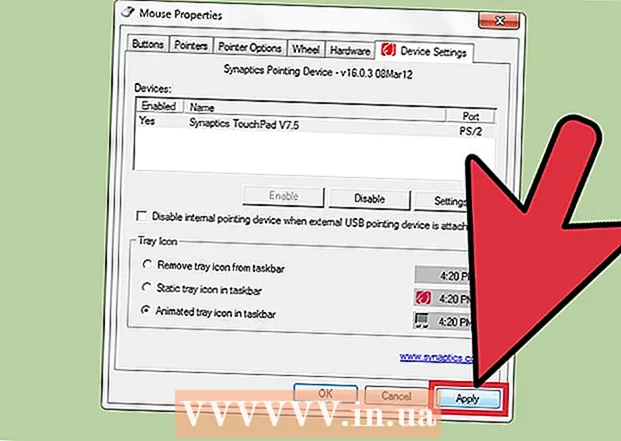लेखक:
Charles Brown
निर्माण की तारीख:
9 फ़रवरी 2021
डेट अपडेट करें:
1 जुलाई 2024
![विंडोज 10 में एक फाइल को ज़िप कैसे करें [ट्यूटोरियल]](https://i.ytimg.com/vi/FFYosXvUQOw/hqdefault.jpg)
विषय
- कदम बढ़ाने के लिए
- 3 की विधि 1: फाइल एक्सप्लोरर का उपयोग करना
- विधि 2 का 3: फ़ाइल बनाने वाले ऐप का उपयोग करना
- विधि 3 की 3: दस्तावेज़ फ़ोल्डर का उपयोग करना
- टिप्स
- चेतावनी
- नेसेसिटीज़
यह wikiHow आपको अपने विंडोज पीसी पर फाइलें खोलने के विभिन्न तरीके सिखाता है। यदि आपके पास फ़ाइल बनाने के लिए उपयोग किया गया ऐप है, तो आप फ़ाइल को ऐप के भीतर से खोल सकते हैं। आप विंडोज एक्सप्लोरर का उपयोग करके या दस्तावेज़ फ़ोल्डर से फ़ाइल के लिए भी ब्राउज़ कर सकते हैं।
कदम बढ़ाने के लिए
3 की विधि 1: फाइल एक्सप्लोरर का उपयोग करना
 दबाएँ ⊞ जीत+इ. जब आप विंडोज की दबाते हैं (आमतौर पर कीबोर्ड के निचले बाएं कोने में) और इ बटन, फ़ाइल एक्सप्लोरर (एक्सप्लोरर) खोलें।
दबाएँ ⊞ जीत+इ. जब आप विंडोज की दबाते हैं (आमतौर पर कीबोर्ड के निचले बाएं कोने में) और इ बटन, फ़ाइल एक्सप्लोरर (एक्सप्लोरर) खोलें।  उस फ़ाइल पर जाएं जिसे आप खोलना चाहते हैं। आपके कंप्यूटर पर ड्राइव फ़ाइल एक्सप्लोरर के बाएँ फलक में दिखाई देगी। जब आप बाएं फलक में एक ड्राइव या फ़ोल्डर पर क्लिक करते हैं, तो इसकी सामग्री दाईं ओर प्रदर्शित होगी।
उस फ़ाइल पर जाएं जिसे आप खोलना चाहते हैं। आपके कंप्यूटर पर ड्राइव फ़ाइल एक्सप्लोरर के बाएँ फलक में दिखाई देगी। जब आप बाएं फलक में एक ड्राइव या फ़ोल्डर पर क्लिक करते हैं, तो इसकी सामग्री दाईं ओर प्रदर्शित होगी। - इंटरनेट से डाउनलोड की गई फ़ाइलें आमतौर पर फ़ोल्डर में संग्रहीत होती हैं डाउनलोड। के बगल में तीर पर क्लिक करें यह पी.सी. सभी फ़ोल्डरों का विस्तार करने के लिए, फिर क्लिक करें डाउनलोड इस फ़ोल्डर को खोलने के लिए।
- यदि आप सुनिश्चित नहीं हैं कि फ़ाइल कहाँ स्थित है, तो क्लिक करें यह पी.सी. बाएं फलक में और फ़ाइल एक्सप्लोरर के शीर्ष दाएं कोने में खोज बार में फ़ाइल का नाम (या उसका हिस्सा) टाइप करें। दबाएँ ↵ दर्ज करें खोज शुरू करने के लिए।
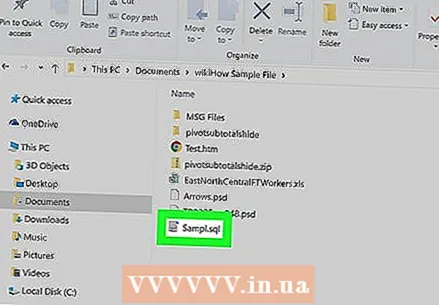 इसे खोलने के लिए फ़ाइल पर डबल-क्लिक करें। यह डिफॉल्ट एप में फाइल को ओपन करेगा।
इसे खोलने के लिए फ़ाइल पर डबल-क्लिक करें। यह डिफॉल्ट एप में फाइल को ओपन करेगा। - यदि आप फ़ाइल खोलने के लिए किसी विशिष्ट ऐप का चयन करना चाहते हैं, तो फ़ाइल पर राइट-क्लिक करें के साथ खोलें और फिर एक ऐप चुनें। किसी फ़ाइल को खोलने के लिए सही ऐप खोजने के तरीके के बारे में अधिक जानकारी के लिए https://www.openwith.org पर जाएं।
- यदि फ़ाइल एक ज़िप (संपीड़ित) फ़ाइल है, तो फ़ाइल पर राइट-क्लिक करें और चुनें यहां अनपैक करें। यह वर्तमान निर्देशिका में एक नया फ़ोल्डर बनाता है। अब आप अंदर क्या है, यह देखने के लिए नए फ़ोल्डर पर डबल-क्लिक कर सकते हैं।
विधि 2 का 3: फ़ाइल बनाने वाले ऐप का उपयोग करना
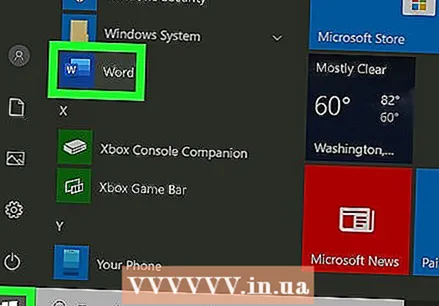 वह ऐप खोलें जिसे आप उपयोग करना चाहते हैं। उदाहरण के लिए, यदि आप Microsoft Word दस्तावेज़ खोलना चाहते हैं, तो Microsoft Word प्रारंभ करें।
वह ऐप खोलें जिसे आप उपयोग करना चाहते हैं। उदाहरण के लिए, यदि आप Microsoft Word दस्तावेज़ खोलना चाहते हैं, तो Microsoft Word प्रारंभ करें। - आपके पीसी पर इंस्टॉल किए गए सभी एप्लिकेशन स्टार्ट मेनू में पाए जा सकते हैं, जो आमतौर पर स्क्रीन के नीचे बाईं ओर स्थित होता है। आप पर हो सकता है सभी एप्लीकेशन या सभी कार्यक्रम पूरी सूची देखने के लिए क्लिक करना होगा।
- आप विंडोज सर्च बार से एक ऐप भी खोल सकते हैं। प्रारंभ बटन के दाईं ओर आवर्धक ग्लास या सर्कल पर क्लिक करें, एप्लिकेशन का नाम टाइप करें (जैसे। बनना), और फिर खोज परिणामों में क्लिक करें।
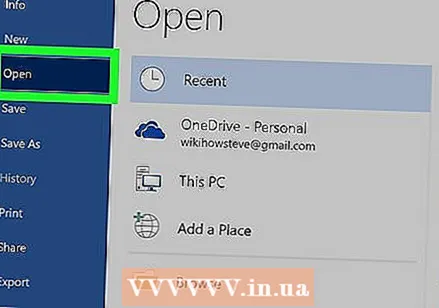 आइटम पर क्लिक करें फ़ाइल और चुनें को खोलने के लिए. यह फ़ाइलमेनू आमतौर पर स्क्रीन के शीर्ष पर एक मेनू बार में होता है। एक बार जब तुम पर जाओ को खोलने के लिए आप आमतौर पर एक फ़ाइल एक्सप्लोरर देखेंगे।
आइटम पर क्लिक करें फ़ाइल और चुनें को खोलने के लिए. यह फ़ाइलमेनू आमतौर पर स्क्रीन के शीर्ष पर एक मेनू बार में होता है। एक बार जब तुम पर जाओ को खोलने के लिए आप आमतौर पर एक फ़ाइल एक्सप्लोरर देखेंगे। - कभी-कभी मेनू शब्द के बजाय एक फ़ोल्डर आइकन प्रदर्शित करेगा फ़ाइल.
- अगर तुम नहीं फ़ाइलमेनू, एक मेनू या बटन का नाम खोजें को खोलने के लिए.
 उस फ़ाइल को ब्राउज़ करें जिसे आप खोलना चाहते हैं। यदि आप सूची में फ़ाइल नहीं देखते हैं, तो उस फ़ोल्डर में नेविगेट करें जहां यह संग्रहीत है। आप फ़ाइल ब्राउज़र के बाईं ओर फ़ोल्डर्स और ड्राइव का उपयोग करके ऐसा कर सकते हैं।
उस फ़ाइल को ब्राउज़ करें जिसे आप खोलना चाहते हैं। यदि आप सूची में फ़ाइल नहीं देखते हैं, तो उस फ़ोल्डर में नेविगेट करें जहां यह संग्रहीत है। आप फ़ाइल ब्राउज़र के बाईं ओर फ़ोल्डर्स और ड्राइव का उपयोग करके ऐसा कर सकते हैं। 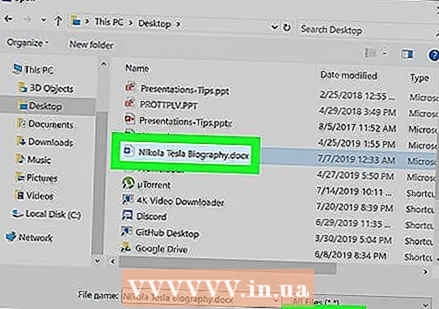 फ़ाइल का चयन करें और क्लिक करें को खोलने के लिए. इससे फाइल खुल जाएगी जिससे आप वर्तमान ऐप में देख सकते हैं और / या उसे संपादित कर सकते हैं।
फ़ाइल का चयन करें और क्लिक करें को खोलने के लिए. इससे फाइल खुल जाएगी जिससे आप वर्तमान ऐप में देख सकते हैं और / या उसे संपादित कर सकते हैं।
विधि 3 की 3: दस्तावेज़ फ़ोल्डर का उपयोग करना
 दस्तावेज़ फ़ोल्डर खोलें। आपके कई विंडोज प्रोग्राम डिफॉल्ट रूप से डॉक्यूमेंट्स फोल्डर में फाइल स्टोर करते हैं। इसे करने बहुत सारे तरीके हैं:
दस्तावेज़ फ़ोल्डर खोलें। आपके कई विंडोज प्रोग्राम डिफॉल्ट रूप से डॉक्यूमेंट्स फोल्डर में फाइल स्टोर करते हैं। इसे करने बहुत सारे तरीके हैं: - प्रारंभ मेनू पर क्लिक करें, जो आमतौर पर स्क्रीन के नीचे बाईं ओर स्थित होता है, और फिर फ़ोल्डर पर क्लिक करें दस्तावेज़.
- प्रारंभ मेनू के दाईं ओर स्थित सर्कल या आवर्धक ग्लास पर क्लिक करें दस्तावेजों खोज बार में, फिर फ़ोल्डर पर क्लिक करें दस्तावेज़ खोज परिणामों में।
- फ़ोल्डर पर डबल क्लिक करें दस्तावेज़ अपने डेस्कटॉप पर।
- डबल क्लिक करें यह पी.सी. या संगणक डेस्कटॉप पर, फिर डबल-क्लिक करें दस्तावेज़.
 उस फ़ाइल पर डबल क्लिक करें जिसे आप खोलना चाहते हैं। यह फ़ाइल को डिफ़ॉल्ट ऐप में देखने और / या संपादन के लिए खोल देगा।
उस फ़ाइल पर डबल क्लिक करें जिसे आप खोलना चाहते हैं। यह फ़ाइल को डिफ़ॉल्ट ऐप में देखने और / या संपादन के लिए खोल देगा। - आप फ़ाइल को राइट-क्लिक करके दूसरे प्रोग्राम के साथ एक फ़ाइल भी खोल सकते हैं, के साथ खोलें और फिर दूसरा ऐप चुनें।
- फ़ाइल खोलने के लिए सही ऐप खोजने के तरीके के बारे में अधिक जानकारी के लिए https://www.openwith.org पर जाएं।
टिप्स
- फ्री रीडिंग प्रोग्राम सिर्फ मूल फ़ाइल ओपनिंग सॉफ्टवेयर के साथ ही काम करते हैं।
- आपके द्वारा ईमेल पर भेजी गई एक फ़ाइल तब खुलेगी जब आप अपने कंप्यूटर पर सही प्रोग्राम स्थापित करते हैं।
चेतावनी
- ज़िप के दौरान सेट की गई विशिष्ट आवश्यकताओं (जैसे पासवर्ड का उपयोग) सहित, संपीड़ित फ़ाइलों को विशेष हैंडलिंग की आवश्यकता हो सकती है।
नेसेसिटीज़
- संगणक
- लागू सॉफ्टवेयर प्रोग्राम, यदि आपके पास है
- विंडोज सिस्टम