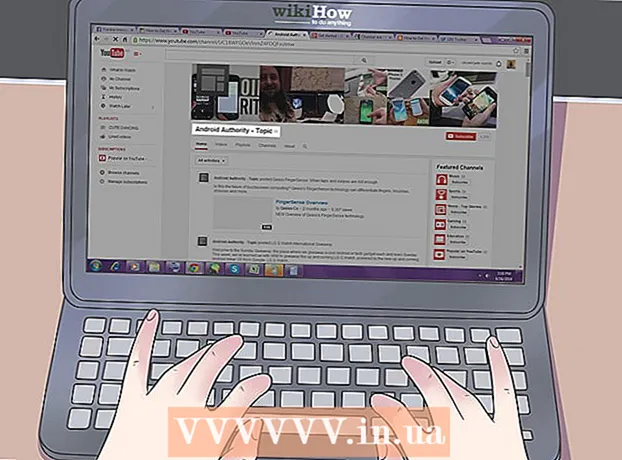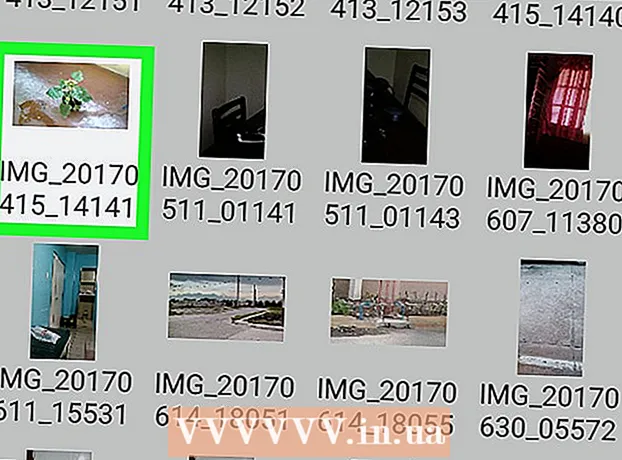लेखक:
Judy Howell
निर्माण की तारीख:
25 जुलाई 2021
डेट अपडेट करें:
1 जुलाई 2024
![You Don’t Have Correct Permission to Access the File Location FIX [Tutorial]](https://i.ytimg.com/vi/mQdmxgLiMY0/hqdefault.jpg)
विषय
- कदम बढ़ाने के लिए
- 3 की विधि 1: खुली फाइलों को बंद करें
- विधि 2 का 3: विशेष सॉफ्टवेयर का उपयोग करना
- 3 की विधि 3: कमांड प्रॉम्प्ट का उपयोग करना
- टिप्स
- चेतावनी
आपको लग सकता है कि आप किसी फ़ाइल को हटाने का प्रयास कर रहे हैं और आपको निम्न त्रुटि मिल रही है: कर सकते हैं फ़ाइल नाम> हटाएं नहीं: पहुंच अस्वीकृत है "(या प्रवेश निषेध)।जांचें कि क्या डिस्क पूर्ण है या लिखना-संरक्षित है या यदि फ़ाइल वर्तमान में उपयोग में है "। ऐसी कई विधियाँ हैं जिनका उपयोग आप ऐसी फ़ाइल को स्थायी रूप से हटाने के लिए कर सकते हैं, लेकिन इन सभी चरणों से गुजरने से पहले, यह सुनिश्चित करना ज़रूरी है कि जिस फ़ाइल को आप हटाने की कोशिश कर रहे हैं वह वर्तमान में उपयोग में नहीं है। यदि नहीं, तो नि: शुल्क तृतीय-पक्ष कार्यक्रम और सरल कमांड विंडो टूल हैं जिनका उपयोग आप किसी फ़ाइल या फ़ोल्डर को हटाने के लिए कर सकते हैं।
कदम बढ़ाने के लिए
3 की विधि 1: खुली फाइलों को बंद करें
 सभी खुले कार्यक्रमों को बंद करें। इस त्रुटि का सबसे आम कारण एक प्रोग्राम है जो उस फ़ाइल का उपयोग करता है जिसे आप हटाने की कोशिश कर रहे हैं। यह मामला है, उदाहरण के लिए, यदि आप एक दस्तावेज़ को हटाने की कोशिश करते हैं जो पहले से ही वर्ड में खुला है, या एक संगीत ट्रैक जो खेल रहा है।
सभी खुले कार्यक्रमों को बंद करें। इस त्रुटि का सबसे आम कारण एक प्रोग्राम है जो उस फ़ाइल का उपयोग करता है जिसे आप हटाने की कोशिश कर रहे हैं। यह मामला है, उदाहरण के लिए, यदि आप एक दस्तावेज़ को हटाने की कोशिश करते हैं जो पहले से ही वर्ड में खुला है, या एक संगीत ट्रैक जो खेल रहा है।  "कार्य प्रबंधक" खोलें। दबाएँ Ctrl+ऑल्ट+डेल और मेनू से "कार्य प्रबंधक" चुनें। "उपयोगकर्ता" टैब पर क्लिक करें और अपने उपयोगकर्ता नाम की प्रविष्टियां ढूंढें। सिस्टम को क्रैश किए बिना इनमें से अधिकांश कार्यक्रमों को रोका जा सकता है।
"कार्य प्रबंधक" खोलें। दबाएँ Ctrl+ऑल्ट+डेल और मेनू से "कार्य प्रबंधक" चुनें। "उपयोगकर्ता" टैब पर क्लिक करें और अपने उपयोगकर्ता नाम की प्रविष्टियां ढूंढें। सिस्टम को क्रैश किए बिना इनमें से अधिकांश कार्यक्रमों को रोका जा सकता है।  उन कार्यक्रमों को बंद करें जिन्हें आप पहचानते हैं। आप उन्हें चुनकर "एंड प्रोसेस" पर क्लिक कर सकते हैं।
उन कार्यक्रमों को बंद करें जिन्हें आप पहचानते हैं। आप उन्हें चुनकर "एंड प्रोसेस" पर क्लिक कर सकते हैं। - यदि आप एक प्रोग्राम को बंद करते हैं जो सिस्टम को अस्थिर बनाता है, तो इसे पुनर्स्थापित करने के लिए अपने कंप्यूटर को पुनरारंभ करें।
 अपने कंप्यूटर को पुनरारंभ। अक्सर बार, आपके कंप्यूटर को फिर से शुरू करने से एक विशिष्ट कार्यक्रम और फ़ाइल के बीच लिंक मौजूद नहीं रहेगा। कंप्यूटर को पुनरारंभ करने और किसी भी अन्य प्रोग्राम को शुरू करने से पहले फ़ाइल को हटाने की कोशिश करें। यदि फ़ाइल अभी भी वही त्रुटि देती है, तो अगली विधि पर जाएँ।
अपने कंप्यूटर को पुनरारंभ। अक्सर बार, आपके कंप्यूटर को फिर से शुरू करने से एक विशिष्ट कार्यक्रम और फ़ाइल के बीच लिंक मौजूद नहीं रहेगा। कंप्यूटर को पुनरारंभ करने और किसी भी अन्य प्रोग्राम को शुरू करने से पहले फ़ाइल को हटाने की कोशिश करें। यदि फ़ाइल अभी भी वही त्रुटि देती है, तो अगली विधि पर जाएँ।
विधि 2 का 3: विशेष सॉफ्टवेयर का उपयोग करना
 प्रक्रियाओं को प्रबंधित करने के लिए एक कार्यक्रम देखें। लोकप्रिय विकल्पों में मैक के लिए प्रोसेस एक्सप्लोरर, लॉकहंटर और अनलॉकर या लॉक-अनमैटिक और मैक ओएस फाइल अनलॉकर शामिल हैं। ये सभी कार्यक्रम निशुल्क हैं और आपके विंडोज इंटरफेस में एकीकृत हैं। यदि आप Unlocker का उपयोग करना चुनते हैं, तो उनकी वेबसाइट को नेविगेट करने में सावधानी बरतें क्योंकि कई कपटपूर्ण विज्ञापन हैं जो आपके कंप्यूटर पर मैलवेयर को जन्म दे सकते हैं।
प्रक्रियाओं को प्रबंधित करने के लिए एक कार्यक्रम देखें। लोकप्रिय विकल्पों में मैक के लिए प्रोसेस एक्सप्लोरर, लॉकहंटर और अनलॉकर या लॉक-अनमैटिक और मैक ओएस फाइल अनलॉकर शामिल हैं। ये सभी कार्यक्रम निशुल्क हैं और आपके विंडोज इंटरफेस में एकीकृत हैं। यदि आप Unlocker का उपयोग करना चुनते हैं, तो उनकी वेबसाइट को नेविगेट करने में सावधानी बरतें क्योंकि कई कपटपूर्ण विज्ञापन हैं जो आपके कंप्यूटर पर मैलवेयर को जन्म दे सकते हैं।  प्रोग्राम को इंस्टॉल करो। इन सभी कार्यक्रमों को स्थापित करना काफी आसान है। यदि आवश्यक हो तो फ़ाइल निकालें और सेटअप या इंस्टॉल फ़ाइल खोलें। डिफ़ॉल्ट स्थापना सेटिंग्स अधिकांश उपयोगकर्ताओं के लिए काम करेगी।
प्रोग्राम को इंस्टॉल करो। इन सभी कार्यक्रमों को स्थापित करना काफी आसान है। यदि आवश्यक हो तो फ़ाइल निकालें और सेटअप या इंस्टॉल फ़ाइल खोलें। डिफ़ॉल्ट स्थापना सेटिंग्स अधिकांश उपयोगकर्ताओं के लिए काम करेगी। - कुछ प्रोग्राम स्थापना के दौरान ब्राउज़र टूलबार स्थापित करने का प्रयास कर सकते हैं। यदि आप कोई नया टूलबार नहीं चाहते हैं तो यह सुनिश्चित करें कि आप इसे रद्द कर दें।
 उस फ़ाइल पर राइट-क्लिक करें जिसे आप हटाना चाहते हैं। मेनू से नव स्थापित टूल का चयन करें। यह एक नया विंडो खोलेगा। वर्तमान में फ़ाइल का उपयोग करने वाले सभी कार्यक्रमों की एक सूची प्रदर्शित की गई है।
उस फ़ाइल पर राइट-क्लिक करें जिसे आप हटाना चाहते हैं। मेनू से नव स्थापित टूल का चयन करें। यह एक नया विंडो खोलेगा। वर्तमान में फ़ाइल का उपयोग करने वाले सभी कार्यक्रमों की एक सूची प्रदर्शित की गई है।  कार्यक्रमों को समाप्त करें। उस प्रोग्राम का चयन करें जिसे आप छोड़ना चाहते हैं और "किल प्रोसेस" बटन पर क्लिक करें। जब सभी अवरुद्ध कार्यक्रम अंततः बंद हो जाते हैं, तो आप आगे की समस्याओं के बिना फ़ाइल को हटाने में सक्षम होंगे।
कार्यक्रमों को समाप्त करें। उस प्रोग्राम का चयन करें जिसे आप छोड़ना चाहते हैं और "किल प्रोसेस" बटन पर क्लिक करें। जब सभी अवरुद्ध कार्यक्रम अंततः बंद हो जाते हैं, तो आप आगे की समस्याओं के बिना फ़ाइल को हटाने में सक्षम होंगे।
3 की विधि 3: कमांड प्रॉम्प्ट का उपयोग करना
 अपनी हार्ड ड्राइव पर संग्रहीत फ़ाइल ढूंढें। यदि आपको फ़ाइल नहीं मिली है, तो खोज फ़ंक्शन का उपयोग करें। "प्रारंभ मेनू" पर क्लिक करें और खोज क्षेत्र में फ़ाइल का नाम लिखें। विंडोज 8 में आप स्टार्ट विंडो में फाइल का नाम लिखना शुरू कर सकते हैं।
अपनी हार्ड ड्राइव पर संग्रहीत फ़ाइल ढूंढें। यदि आपको फ़ाइल नहीं मिली है, तो खोज फ़ंक्शन का उपयोग करें। "प्रारंभ मेनू" पर क्लिक करें और खोज क्षेत्र में फ़ाइल का नाम लिखें। विंडोज 8 में आप स्टार्ट विंडो में फाइल का नाम लिखना शुरू कर सकते हैं।  फ़ाइल पर राइट-क्लिक करें और "गुण" चुनें। फ़ाइल या फ़ोल्डर से सभी विशेषताओं को निकालें (जाँच कर)।
फ़ाइल पर राइट-क्लिक करें और "गुण" चुनें। फ़ाइल या फ़ोल्डर से सभी विशेषताओं को निकालें (जाँच कर)।  फ़ाइल स्थान का एक नोट बनाएँ। जब आप इसे कमांड प्रॉम्प्ट के माध्यम से निकालते हैं तो आपको इसे कहीं और लगाना होगा।
फ़ाइल स्थान का एक नोट बनाएँ। जब आप इसे कमांड प्रॉम्प्ट के माध्यम से निकालते हैं तो आपको इसे कहीं और लगाना होगा।  एक कमांड विंडो खोलें। उद्धरण के बिना, खोज फ़ील्ड में प्रारंभ और "cmd" लिखकर ऐसा करें।
एक कमांड विंडो खोलें। उद्धरण के बिना, खोज फ़ील्ड में प्रारंभ और "cmd" लिखकर ऐसा करें।  सभी खुले कार्यक्रमों को बंद करें। कमांड विंडो को खुला छोड़ दें, लेकिन अन्यथा अन्य सभी खुले प्रोग्रामों को बंद कर दें।
सभी खुले कार्यक्रमों को बंद करें। कमांड विंडो को खुला छोड़ दें, लेकिन अन्यथा अन्य सभी खुले प्रोग्रामों को बंद कर दें।  टास्क मैनेजर खोलें। आप इसे दबाकर कर सकते हैं Ctrl+ऑल्ट+डेल और मेनू से "टास्क मैनेजर" का चयन करें, या स्टार्ट मेनू पर जाकर, "रन" दबाकर, और फिर "TASKMGR.EXE" दर्ज करें।
टास्क मैनेजर खोलें। आप इसे दबाकर कर सकते हैं Ctrl+ऑल्ट+डेल और मेनू से "टास्क मैनेजर" का चयन करें, या स्टार्ट मेनू पर जाकर, "रन" दबाकर, और फिर "TASKMGR.EXE" दर्ज करें।  टास्क मैनेजर विंडो में "प्रोसेस" टैब पर क्लिक करें। "Explorer.exe" नामक प्रक्रिया का पता लगाएं। इसे चुनें और "एंड प्रोसेस" पर क्लिक करें। छोटा करना, लेकिन टास्क मैनेजर को बंद नहीं करता है.
टास्क मैनेजर विंडो में "प्रोसेस" टैब पर क्लिक करें। "Explorer.exe" नामक प्रक्रिया का पता लगाएं। इसे चुनें और "एंड प्रोसेस" पर क्लिक करें। छोटा करना, लेकिन टास्क मैनेजर को बंद नहीं करता है.  कमांड विंडो पर लौटें। यहां आप साधारण कमांड्स का उपयोग करके किसी फ़ाइल या फ़ोल्डर को हटाने के लिए बाध्य कर सकते हैं। जबकि फ़ाइलों और फ़ोल्डरों को एक ही तरह से हटाया जा सकता है, आपके द्वारा उपयोग की जाने वाली कमांड में सूक्ष्म अंतर हैं।
कमांड विंडो पर लौटें। यहां आप साधारण कमांड्स का उपयोग करके किसी फ़ाइल या फ़ोल्डर को हटाने के लिए बाध्य कर सकते हैं। जबकि फ़ाइलों और फ़ोल्डरों को एक ही तरह से हटाया जा सकता है, आपके द्वारा उपयोग की जाने वाली कमांड में सूक्ष्म अंतर हैं।  पथ खोजें: C: Documents और Settings Your उपयोगकर्ता नाम>। आप इसे कमांड विंडो में प्रॉम्प्ट पर देख सकते हैं।
पथ खोजें: C: Documents और Settings Your उपयोगकर्ता नाम>। आप इसे कमांड विंडो में प्रॉम्प्ट पर देख सकते हैं।  कमांड चलाएं। कमांड विंडो में, दर्ज करें cd मेरे दस्तावेज़ आपके उपयोगकर्ता नाम के बाद।
कमांड चलाएं। कमांड विंडो में, दर्ज करें cd मेरे दस्तावेज़ आपके उपयोगकर्ता नाम के बाद।  अपनी फ़ाइल हटाएं। "मेरे दस्तावेज़" के बाद, जिस फ़ाइल को आप हटाना चाहते हैं, उसके नाम के बाद डिलीट कमांड दर्ज करें। उदाहरण के लिए, "del अवांछित file.exe"।
अपनी फ़ाइल हटाएं। "मेरे दस्तावेज़" के बाद, जिस फ़ाइल को आप हटाना चाहते हैं, उसके नाम के बाद डिलीट कमांड दर्ज करें। उदाहरण के लिए, "del अवांछित file.exe"।  कमांड विंडो से रिकालसीट्रेंट फाइल को डिलीट करने के लिए DEL कमांड का उपयोग करें। पूरा कमांड अब इस तरह दिखना चाहिए: C: Documents and Settings Your username My Documents> del अवांछितfile.exe
कमांड विंडो से रिकालसीट्रेंट फाइल को डिलीट करने के लिए DEL कमांड का उपयोग करें। पूरा कमांड अब इस तरह दिखना चाहिए: C: Documents and Settings Your username My Documents> del अवांछितfile.exe  एक फ़ोल्डर हटाएँ। यदि आप किसी फ़ाइल के बजाय निर्देशिका हटाना चाहते हैं, तो "del" कमांड के बजाय "RMDIR / S / Q" कमांड का उपयोग करें। यह कुछ इस तरह दिखेगा: C: Documents and Settings Your username> rmdir / s / q "C: Documents and Settings Your username My Documents Junk Folder"
एक फ़ोल्डर हटाएँ। यदि आप किसी फ़ाइल के बजाय निर्देशिका हटाना चाहते हैं, तो "del" कमांड के बजाय "RMDIR / S / Q" कमांड का उपयोग करें। यह कुछ इस तरह दिखेगा: C: Documents and Settings Your username> rmdir / s / q "C: Documents and Settings Your username My Documents Junk Folder"  ALT + TAB दबाएँ। यह आपको टास्क मैनेजर में ले जाएगा जहां आप हैं फ़ाइल > नया कार्य क्लिक करें और फिर Windows इंटरफ़ेस को पुनरारंभ करने के लिए "EXPLORER.EXE" दर्ज करें।
ALT + TAB दबाएँ। यह आपको टास्क मैनेजर में ले जाएगा जहां आप हैं फ़ाइल > नया कार्य क्लिक करें और फिर Windows इंटरफ़ेस को पुनरारंभ करने के लिए "EXPLORER.EXE" दर्ज करें।  टास्क मैनेजर को बंद करें। फ़ाइल अब हटा दी जानी चाहिए, लेकिन आप इसे प्रारंभ मेनू से खोज कर और खोज बार में शब्द दर्ज करके जांच सकते हैं।
टास्क मैनेजर को बंद करें। फ़ाइल अब हटा दी जानी चाहिए, लेकिन आप इसे प्रारंभ मेनू से खोज कर और खोज बार में शब्द दर्ज करके जांच सकते हैं।
टिप्स
- डॉस कमांड के बारे में अधिक जानकारी के लिए, कमांड विंडो में प्रॉम्प्ट पर टाइप करें या ऑनलाइन सर्च करें।
- कमांड विंडो में पिछली निर्देशिका पर लौटने के लिए, आप निम्न कमांड का उपयोग कर सकते हैं:
’सीडी। '
चेतावनी
- यदि आप जिस फ़ाइल को हटाना चाहते हैं, यह ट्रिक किसी अन्य प्रोग्राम के उपयोग में नहीं है। एक MP3 फ़ाइल की तरह जो आप इसे हटाना चाहते हैं। इस स्थिति में, फ़ाइल चलाने वाले मीडिया प्लेयर को बंद करें, फिर उसे हटा दें।
- "EXPLORER.EXE" को छोड़कर किसी भी प्रक्रिया को बंद न करें। ऐसा करने पर डेटा हानि, सिस्टम अस्थिरता और ऑपरेटिंग सिस्टम के क्रैश या भ्रष्टाचार सहित अवांछित परिणाम हो सकते हैं।