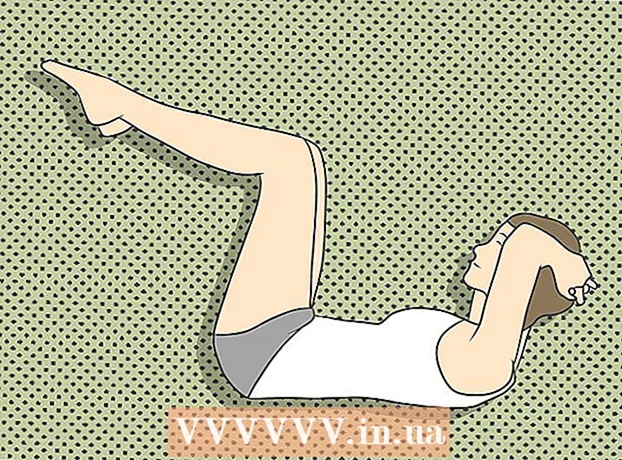लेखक:
Roger Morrison
निर्माण की तारीख:
26 सितंबर 2021
डेट अपडेट करें:
1 जुलाई 2024

विषय
यदि आप इंकस्टर में एक रैस्टर इमेज (बिटमैप) को वेक्टर इमेज में बदलना चाहते हैं, तो आपको इमेज को ट्रेस या "ट्रेस" करना होगा। सौभाग्य से, Inkscape के पास इसके लिए एक स्वचालित उपकरण है जिसके लिए स्थिर हाथ की आवश्यकता नहीं है और बहुत समय नहीं है। यदि आप अपने बनाए रास्तों पर अधिक नियंत्रण चाहते हैं, तो आप छवि को मैन्युअल रूप से ट्रेस करने के लिए इनकैपस्केप के अंतर्निहित ड्राइंग टूल का उपयोग कर सकते हैं। इंकस्केप ने बिटमैप को वेक्टर ग्राफिक्स में बदलना आसान बना दिया है, इससे कोई फर्क नहीं पड़ता कि आप किस विधि को चुनते हैं।
कदम बढ़ाने के लिए
2 की विधि 1: स्वचालित अनुरेखण
 अपनी छवि आयात करें। मेनू बार पर "फ़ाइल" पर क्लिक करें, और "आयात" चुनें।
अपनी छवि आयात करें। मेनू बार पर "फ़ाइल" पर क्लिक करें, और "आयात" चुनें।  ट्रेस टूल खोलें। Inkscape में ट्रेस सुविधा खोलने के लिए, मेनू बार में "पथ" पर क्लिक करें, और "बिटमैप ट्रेस" चुनें।
ट्रेस टूल खोलें। Inkscape में ट्रेस सुविधा खोलने के लिए, मेनू बार में "पथ" पर क्लिक करें, और "बिटमैप ट्रेस" चुनें।  सिंगल स्कैन्स और मल्टीपल स्कैन्स में से चुनें। यदि आप छवि से एकल पथ बनाना चाहते हैं, तो "सिंगल" चुनें या यदि आप कई अतिव्यापी रास्तों को पसंद करते हैं।
सिंगल स्कैन्स और मल्टीपल स्कैन्स में से चुनें। यदि आप छवि से एकल पथ बनाना चाहते हैं, तो "सिंगल" चुनें या यदि आप कई अतिव्यापी रास्तों को पसंद करते हैं। - एकल स्कैन के लिए विकल्प चुनें:
- सीमा मूल्य चमक पिक्सेल की चमक का उपयोग यह तय करने के लिए करता है कि यह काला या सफेद होना चाहिए। सीमा जितनी अधिक होगी, छवि उतनी ही गहरी होगी।
- धार पहचान पिक्सेल की चमक में अंतर के आधार पर एक पथ बनाता है। सीमा मूल्य सेटिंग आउटपुट के अंधेरे को निर्धारित करती है। फिर, एक उच्च सीमा एक गहरा उत्पादन का उत्पादन करेगी।
- रंग माप रंग में अंतर के आधार पर एक पथ का निर्माण करता है। सेटिंग "कलर्स" के माध्यम से आप यह संकेत दे सकते हैं कि आप अपने आउटपुट में कितने रंग चाहते हैं, जहाँ रंग में आउटपुट देना संभव है। एक एल्गोरिथ्म का उपयोग करते हुए, उन रंगों को फिर काले या सफेद में बदल दिया जाता है।
- एक विकल्प के रूप में कई स्कैन चुनने के लिए:
- चमक कदम स्कैन की कुल संख्या निर्दिष्ट करने का विकल्प देता है।
- रंग परिणाम में कितने रंग शामिल हैं, यह निर्धारित करने के लिए "स्तर" में बताई गई संख्या का उपयोग करता है।
- स्केल रंगों की तरह है, लेकिन ग्रेस्केल के साथ।
- अतिरिक्त विकल्प: "ब्लर" विकल्प अनुरेखण के लिए एक गाऊसी धुंधला लागू करता है, और "स्कैन स्टैक" पथ की अस्पष्टता में अंतराल को भरने की कोशिश करता है। पृष्ठभूमि को हटाने के लिए "निकालें पृष्ठभूमि" की जांच करें, जो आमतौर पर रंग में सबसे हल्का है।
- अधिक विकल्प:
- Speck Suppress blemishes, speckles, अनियमितताओं और अन्य अवांछित वस्तुओं को हटाता है।
- पथ का अनुकूलन करने से बेजियर वक्रों का विलय हो जाता है।
- एकल स्कैन के लिए विकल्प चुनें:
 पूर्वावलोकन के लिए "अपडेट" पर क्लिक करें। यदि लाइनें बहुत मोटी हैं या पर्याप्त स्पष्ट नहीं हैं, तो आपने संभवतः एक अनुरेखण मोड चुना है जो छवि के प्रकार के लिए उपयुक्त नहीं है। Inkscape ने तीन बार ट्रेसिंग सुविधा को यह निर्धारित करने की सलाह दी कि कौन से तीन विकल्प आपकी व्यक्तिगत जरूरतों के लिए सबसे उपयुक्त हैं।
पूर्वावलोकन के लिए "अपडेट" पर क्लिक करें। यदि लाइनें बहुत मोटी हैं या पर्याप्त स्पष्ट नहीं हैं, तो आपने संभवतः एक अनुरेखण मोड चुना है जो छवि के प्रकार के लिए उपयुक्त नहीं है। Inkscape ने तीन बार ट्रेसिंग सुविधा को यह निर्धारित करने की सलाह दी कि कौन से तीन विकल्प आपकी व्यक्तिगत जरूरतों के लिए सबसे उपयुक्त हैं।  पथ बनाने के लिए ठीक क्लिक करें। बिटमैप छवि को एसवीजी फ़ाइल के रूप में सहेजा जाएगा।
पथ बनाने के लिए ठीक क्लिक करें। बिटमैप छवि को एसवीजी फ़ाइल के रूप में सहेजा जाएगा।  अपने परिणामों को संपादित करें और समायोजित करें। नोड्स और घटता को समायोजित करने के लिए स्क्रीन (या F2) के बाईं ओर टूल बार में "उनके नोड्स के माध्यम से समायोजित करें" बटन पर क्लिक करें।
अपने परिणामों को संपादित करें और समायोजित करें। नोड्स और घटता को समायोजित करने के लिए स्क्रीन (या F2) के बाईं ओर टूल बार में "उनके नोड्स के माध्यम से समायोजित करें" बटन पर क्लिक करें।
विधि 2 की 2: मैनुअल ट्रेसिंग
 अपनी छवि आयात करें। मेनू बार पर "फ़ाइल" पर क्लिक करें और "आयात" चुनें।
अपनी छवि आयात करें। मेनू बार पर "फ़ाइल" पर क्लिक करें और "आयात" चुनें।  मुख्य मेनू से "परतें" खोलें। हालांकि यह वास्तव में एक नई परत का पता लगाने के लिए वैकल्पिक है, यह आपकी छवि की पारदर्शिता सेटिंग्स (या अनुरेखण परत) के साथ खेलने का विकल्प देकर आपको यह देखने में मदद करता है कि आप क्या कर रहे हैं। मेनू बार में "परत" पर क्लिक करें और "परतें" चुनें।
मुख्य मेनू से "परतें" खोलें। हालांकि यह वास्तव में एक नई परत का पता लगाने के लिए वैकल्पिक है, यह आपकी छवि की पारदर्शिता सेटिंग्स (या अनुरेखण परत) के साथ खेलने का विकल्प देकर आपको यह देखने में मदद करता है कि आप क्या कर रहे हैं। मेनू बार में "परत" पर क्लिक करें और "परतें" चुनें।  एक नई परत जोड़ें। एक नई परत जोड़ने के लिए "+" बटन पर क्लिक करें। परत के लिए एक नाम टाइप करें (जैसे "ट्रेसिंग लेयर") और लेयर स्टैक में स्थिति के रूप में "उपरोक्त करेंट" चुनें। "जोड़ें" पर क्लिक करें।
एक नई परत जोड़ें। एक नई परत जोड़ने के लिए "+" बटन पर क्लिक करें। परत के लिए एक नाम टाइप करें (जैसे "ट्रेसिंग लेयर") और लेयर स्टैक में स्थिति के रूप में "उपरोक्त करेंट" चुनें। "जोड़ें" पर क्लिक करें।  एक अनुरेखण उपकरण का चयन करें। कई उपकरण उपलब्ध हैं, प्रत्येक एक अलग उद्देश्य के साथ।
एक अनुरेखण उपकरण का चयन करें। कई उपकरण उपलब्ध हैं, प्रत्येक एक अलग उद्देश्य के साथ। - पेंसिल / फ्रीहैंड टूल चुनने के लिए कीबोर्ड पर F6 कुंजी दबाएं (या टूल मेनू में पेंसिल आइकन पर क्लिक करें)। इस टूल से आप इमेज पर कहीं भी फ्री में ड्रॉ कर सकते हैं। यदि आप एक ड्राइंग टैबलेट का उपयोग कर रहे हैं, तो स्थिर हाथ है या ट्रेस करने के लिए ज्यादा नहीं है, यह उपकरण आपके लिए जो करना चाहते हैं उसके लिए सही हो सकता है।
- Shift / F6 को एक साथ दबाएं (या टूल मेनू में पेन आइकन पर क्लिक करें) पेन / बेजियर टूल का चयन करने के लिए। इस टूल से आप उन पंक्तियों के सिरों पर क्लिक कर सकते हैं जिन्हें आप ट्रेस करना चाहते हैं, जिससे छोटे सेगमेंट बनते हैं जो हेरफेर करना आसान है। यदि आपके पास ट्रेस करने के लिए कई लाइनें हैं और माउस का उपयोग कर रहे हैं, तो यह टूल आपको सबसे सटीक परिणाम देगा। पथ को रोकने के लिए प्रत्येक पंक्ति के अंत पर डबल-क्लिक करें।
 अपने ड्राइंग टैबलेट या माउस के साथ अपनी छवि में हर पंक्ति को ट्रेस करें। पेन टूल का उपयोग करते समय, एक ही ठोस लाइन के बजाय छोटी लाइनों के साथ काम करें। इससे अनुरेखण रेखा को संपादित करना आसान हो जाता है, क्योंकि यदि आप अंत में एक छोटी सी गलती करते हैं तो आपको एक लंबी रेखा के साथ शुरुआत नहीं करनी है।
अपने ड्राइंग टैबलेट या माउस के साथ अपनी छवि में हर पंक्ति को ट्रेस करें। पेन टूल का उपयोग करते समय, एक ही ठोस लाइन के बजाय छोटी लाइनों के साथ काम करें। इससे अनुरेखण रेखा को संपादित करना आसान हो जाता है, क्योंकि यदि आप अंत में एक छोटी सी गलती करते हैं तो आपको एक लंबी रेखा के साथ शुरुआत नहीं करनी है। - आप परतें संवाद में परतों के बीच स्विच कर सकते हैं। उस परत के नाम पर डबल-क्लिक करें, जिस पर आप काम करना चाहते हैं, और आप उस दृश्य पर स्विच कर देंगे।
- यह आपके बिटमैप को थोड़ा पारदर्शी बनाने में मदद कर सकता है क्योंकि आप रास्ते खींचते हैं। संवाद बॉक्स में बिटमैप परत का चयन करें, और स्लाइडर को "अपारदर्शिता" के तहत स्थानांतरित करें और देखें कि कौन सी सेटिंग्स आपके लिए सबसे अच्छा काम करती हैं।
 "पथ संशोधित करें" टूल खोलें। टूल मेनू में, संपादन मोड में प्रवेश करने के लिए ऊपर से दूसरा तीर बटन ("संपादित करें" तीर) क्लिक करें। इस मोड में, आप अतिरिक्त ठीक समायोजन करने के लिए नोड्स पर क्लिक और खींच सकते हैं।
"पथ संशोधित करें" टूल खोलें। टूल मेनू में, संपादन मोड में प्रवेश करने के लिए ऊपर से दूसरा तीर बटन ("संपादित करें" तीर) क्लिक करें। इस मोड में, आप अतिरिक्त ठीक समायोजन करने के लिए नोड्स पर क्लिक और खींच सकते हैं। - यदि आपके पास बहुत अधिक नोड हैं और उन सभी को स्थानांतरित करने के लिए हमेशा के लिए ले जाता है जहां आप उन्हें चाहते हैं, तो आप नोड्स की संख्या को कम कर सकते हैं। यह आपकी रेखा के आकार को थोड़ा बदल सकता है, लेकिन जरूरी नहीं कि यह स्पष्ट रूप से हो। प्रयोग करें Ctrl+एल (D सी.एम.डी.+एल एक मैक पर) नोड्स की संख्या को कम करने के लिए।
 नीचे की परत के बिना अपनी अनुरेखण लाइनें देखें। यह सुनिश्चित करने के लिए कि आपने वेक्टर छवि में देखी जाने वाली प्रत्येक पंक्ति का पता लगा लिया है, पहली परत (बिटमैप) पर क्लिक करें और अपारदर्शिता को तब तक बढ़ाएं जब तक कि आपके द्वारा दिखाई गई पंक्तियाँ दिखाई न दें। यदि आप नोटिस करते हैं कि आप एक लाइन भूल गए हैं, लेयर्स टूल पर लौटें और Opacity कम करें ताकि आपके द्वारा ट्रेस की जाने वाली लाइनें फिर से दिखाई दें।
नीचे की परत के बिना अपनी अनुरेखण लाइनें देखें। यह सुनिश्चित करने के लिए कि आपने वेक्टर छवि में देखी जाने वाली प्रत्येक पंक्ति का पता लगा लिया है, पहली परत (बिटमैप) पर क्लिक करें और अपारदर्शिता को तब तक बढ़ाएं जब तक कि आपके द्वारा दिखाई गई पंक्तियाँ दिखाई न दें। यदि आप नोटिस करते हैं कि आप एक लाइन भूल गए हैं, लेयर्स टूल पर लौटें और Opacity कम करें ताकि आपके द्वारा ट्रेस की जाने वाली लाइनें फिर से दिखाई दें।  नीचे की परत को हटाएं और अपनी छवि को बचाएं। पहली परत पर परत उपकरण में क्लिक करें (मूल कलाकृति के साथ) और ऋण चिह्न पर क्लिक करके इसे हटा दें। अपनी अनुरेखण लाइनों को बचाने के लिए, फ़ाइल पर क्लिक करें और फिर इस रूप में सहेजें।
नीचे की परत को हटाएं और अपनी छवि को बचाएं। पहली परत पर परत उपकरण में क्लिक करें (मूल कलाकृति के साथ) और ऋण चिह्न पर क्लिक करके इसे हटा दें। अपनी अनुरेखण लाइनों को बचाने के लिए, फ़ाइल पर क्लिक करें और फिर इस रूप में सहेजें।
टिप्स
- अपने पथ की गुणवत्ता में सुधार करने के लिए इसे वेक्टर में परिवर्तित करने से पहले अपने बिटमैप से पृष्ठभूमि निकालें। विशेषज्ञ आपको ट्रेसिंग शुरू करने से पहले अपने बिटमैप में पृष्ठभूमि को हटाने के लिए SIOX का उपयोग करने की सलाह देते हैं।
- अधिक रंग और ग्रेडिएंट वाले बिटमैप को आमतौर पर ऑटो ट्रेसिंग टूल को संभालने की तुलना में थोड़ी अधिक सटीकता की आवश्यकता होती है।