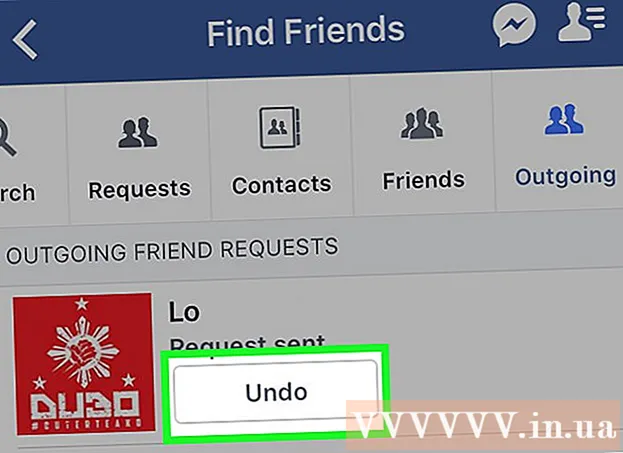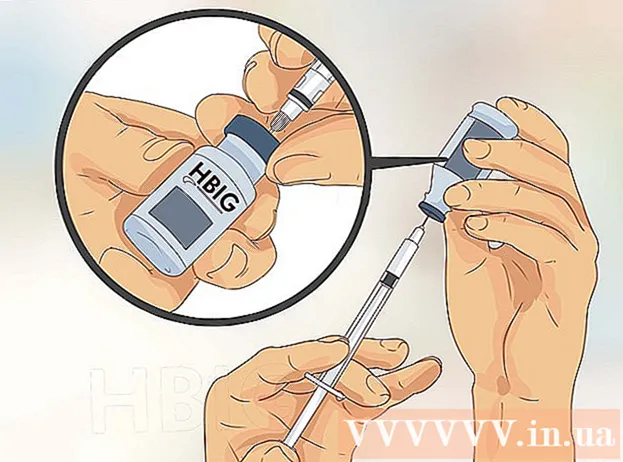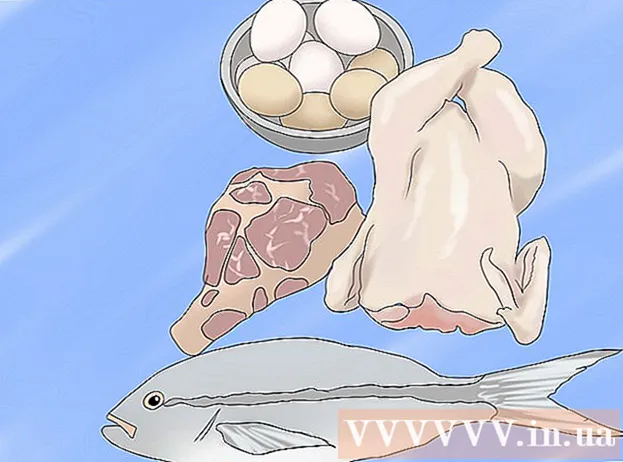लेखक:
Tamara Smith
निर्माण की तारीख:
23 जनवरी 2021
डेट अपडेट करें:
2 जुलाई 2024
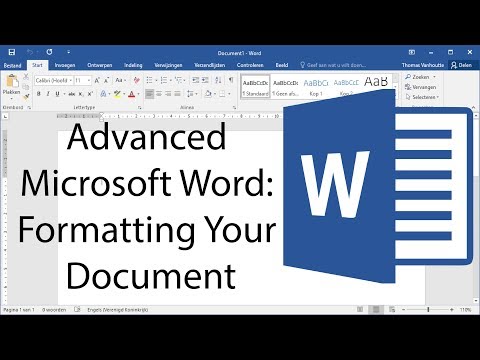
विषय
- कदम बढ़ाने के लिए
- विधि 1 की 3: एक दस्तावेज़ के लेआउट को प्रारूपित करें
- 3 की विधि 2: फॉन्ट को फॉर्मेट करें
- 3 की विधि 3: चित्र और चार्ट जोड़ें
- टिप
Microsoft Word दुनिया का सबसे लोकप्रिय वर्ड प्रोसेसिंग प्रोग्राम है। आपके द्वारा लिखे जा रहे कानूनी, औपचारिक या व्यक्तिगत पाठ के प्रकार पर निर्भर करते हुए, इनमें से प्रत्येक के लिए अलग-अलग स्वरूपण दिशानिर्देशों की आवश्यकता होती है। यदि आप Microsoft Word का उपयोग कर रहे हैं, तो आप पाएंगे कि इन दिशानिर्देशों का पालन करना काफी आसान है, जो कि Word के सभी उपकरण हैं। यदि आप Microsoft Word के साथ शुरुआत कर रहे हैं, तो चिंता न करें। आप कुछ ही समय में अपने दस्तावेज़ को एक समर्थक की तरह प्रारूपित कर सकते हैं।
कदम बढ़ाने के लिए
विधि 1 की 3: एक दस्तावेज़ के लेआउट को प्रारूपित करें
 Word उपयोगकर्ता इंटरफ़ेस का अन्वेषण करें। अपने आप को उन इंटरफ़ेस तत्वों से परिचित करें जिनमें आपके सभी स्वरूपण टूल शामिल हैं। आपको अपने टूलबार पर कुछ उपकरण सक्षम करने की आवश्यकता हो सकती है। आप टूलबार का चयन करके और "मानक" का चयन करके "व्यू" टैब में ऐसा कर सकते हैं।
Word उपयोगकर्ता इंटरफ़ेस का अन्वेषण करें। अपने आप को उन इंटरफ़ेस तत्वों से परिचित करें जिनमें आपके सभी स्वरूपण टूल शामिल हैं। आपको अपने टूलबार पर कुछ उपकरण सक्षम करने की आवश्यकता हो सकती है। आप टूलबार का चयन करके और "मानक" का चयन करके "व्यू" टैब में ऐसा कर सकते हैं। - मेनू बार स्क्रीन के शीर्ष पर स्थित क्षेत्र है जहाँ आपको फ़ाइल, संपादन, दृश्य और अन्य महत्वपूर्ण मेनू आइटम मिलेंगे।
- टूलबार (संस्करण पर निर्भर करता है) सीधे मेन्यू बार के नीचे स्थित होता है और एक दस्तावेज़ को सहेजने, मुद्रण और खोलने जैसे सामान्य कार्यों को दिखाता है।
- आपके कार्यक्षेत्र के शीर्ष पर स्थित, टूलबार के नीचे, रिबन Microsoft Word सुविधाओं को होम टैब और पेज लेआउट जैसी श्रेणियों में व्यवस्थित करता है।
 अपने दस्तावेज़ के संरेखण को समायोजित करें। विभिन्न प्रकार के दस्तावेजों को पाठ के लिए संरेखण के विभिन्न तरीकों की आवश्यकता होती है। आप रिबन में Alina समूह में Align बटन पर क्लिक करके अपने पूरे दस्तावेज़ को बाएँ, दाएँ, या केंद्र में संरेखित करना चुन सकते हैं।
अपने दस्तावेज़ के संरेखण को समायोजित करें। विभिन्न प्रकार के दस्तावेजों को पाठ के लिए संरेखण के विभिन्न तरीकों की आवश्यकता होती है। आप रिबन में Alina समूह में Align बटन पर क्लिक करके अपने पूरे दस्तावेज़ को बाएँ, दाएँ, या केंद्र में संरेखित करना चुन सकते हैं। - ये बटन हैं जो एक दस्तावेज़ के एक छोटे संस्करण की तरह दिखते हैं, जिसमें छोटी काली रेखाएं संरेखण को दर्शाती हैं।
- आपको अंडरलाइन बटन के बाद, और बुलेट बटन से पहले, रिबन के केंद्र की ओर संरेखण बटन मिलेंगे।
 अपने दस्तावेज़ की लाइन रिक्ति निर्धारित करें। लाइन और पैरा रिक्ति बटन पर क्लिक करके सेटिंग्स को समायोजित करें। इस उपकरण का उपयोग करने के बाद आप जो भी पाठ लिखते हैं, वह आपके द्वारा निर्धारित दूरी का अनुसरण करेगा।
अपने दस्तावेज़ की लाइन रिक्ति निर्धारित करें। लाइन और पैरा रिक्ति बटन पर क्लिक करके सेटिंग्स को समायोजित करें। इस उपकरण का उपयोग करने के बाद आप जो भी पाठ लिखते हैं, वह आपके द्वारा निर्धारित दूरी का अनुसरण करेगा। - आपको संरेखण बटन के बाद रिबन पर लाइन और पैराग्राफ रिक्ति बटन मिलेगा। यह बटन ऊपर और नीचे इशारा करते हुए लाइनों के बाईं ओर ऊर्ध्वाधर तीर के साथ पंक्तियों की एक पंक्ति की तरह दिखता है।
- किसी मौजूदा लाइन या पैराग्राफ के रिक्ति को संपादित करने के लिए, टेक्स्ट का चयन करें और इसे संपादित करने के लिए लाइन और पैराग्राफ रिक्ति बटन पर क्लिक करें।
- आप स्क्रीन के शीर्ष पर मेनू बार में पेज लेआउट टैब पर क्लिक करके लाइन और पैराग्राफ रिक्ति को भी संपादित कर सकते हैं, सूची से "पैराग्राफ" का चयन कर सकते हैं और वांछित रिक्ति निर्दिष्ट कर सकते हैं।
- कई व्यावसायिक दस्तावेज, जैसे कॉलेज निबंध और कवर पत्र, को डबल रिक्ति की आवश्यकता होती है।
 पृष्ठ ओरिएंटेशन समायोजित करें। दस्तावेज़ को एक अलग अभिविन्यास में लिखने के लिए, रिबन में पेज सेटअप समूह में "ओरिएंटेशन" विकल्प पर क्लिक करें और ड्रॉप-डाउन सूची से "पोर्ट्रेट" या "लैंडस्केप" चुनें।
पृष्ठ ओरिएंटेशन समायोजित करें। दस्तावेज़ को एक अलग अभिविन्यास में लिखने के लिए, रिबन में पेज सेटअप समूह में "ओरिएंटेशन" विकल्प पर क्लिक करें और ड्रॉप-डाउन सूची से "पोर्ट्रेट" या "लैंडस्केप" चुनें।  रिबन में पेज सेटअप समूह में कागज का आकार बदलें। यदि आपको एक विशिष्ट पेपर आकार पर दस्तावेज़ को प्रिंट करने की आवश्यकता है, तो "आकार" बटन पर क्लिक करें और ड्रॉप-डाउन सूची से वांछित आकार का चयन करें।
रिबन में पेज सेटअप समूह में कागज का आकार बदलें। यदि आपको एक विशिष्ट पेपर आकार पर दस्तावेज़ को प्रिंट करने की आवश्यकता है, तो "आकार" बटन पर क्लिक करें और ड्रॉप-डाउन सूची से वांछित आकार का चयन करें। - यह टेक्स्ट डॉक्यूमेंट के आभासी आकार को बदलता है।
 दस्तावेज़ के शीर्षलेख और पाद लेख कस्टमाइज़ करें। हेडर में वह जानकारी होती है जो दस्तावेज़ के हर पृष्ठ पर दिखाई देती है।
दस्तावेज़ के शीर्षलेख और पाद लेख कस्टमाइज़ करें। हेडर में वह जानकारी होती है जो दस्तावेज़ के हर पृष्ठ पर दिखाई देती है। - अपने दस्तावेज़ के हेडर को सेट करने के लिए, पृष्ठ के शीर्ष भाग पर डबल-क्लिक करें और हेडर फ़ील्ड दिखाई देगा।
- दस्तावेज़ पाद लेख कस्टमाइज़ करें। पाद लेख दस्तावेज़ हेडर की तरह हैं। पाद लेख का सभी पाठ आपके दस्तावेज़ के हर पृष्ठ के नीचे दिखाई देता है।
- अपने दस्तावेज़ का पाद लेख सेट करने के लिए, पृष्ठ के निचले भाग पर क्लिक करें और पाद लेख फ़ील्ड दिखाई देगा।
- आप स्क्रीन के शीर्ष पर मेनू बार में "इन्सर्ट" टैब चुनकर और उसी नाम के समूह में हैडर या फ़ूटर पर क्लिक करके अपने हेडर और फ़ुटर्स को भी फॉर्मेट कर सकते हैं। यह क्रिया आपको अपने पृष्ठ पर शीर्ष लेख और पाद बनाने और उन्हें संपादित करने की अनुमति देती है।
 मार्जिन समायोजित करें। पृष्ठ लेआउट टैब के पृष्ठ सेटअप समूह में "मार्जिन" बटन पर क्लिक करें और ड्रॉप-डाउन सूची में पूर्वनिर्धारित मार्जिन सेटिंग्स से एक मार्जिन का चयन करें।
मार्जिन समायोजित करें। पृष्ठ लेआउट टैब के पृष्ठ सेटअप समूह में "मार्जिन" बटन पर क्लिक करें और ड्रॉप-डाउन सूची में पूर्वनिर्धारित मार्जिन सेटिंग्स से एक मार्जिन का चयन करें। - यदि आप अपने स्वयं के मार्जिन का उपयोग करना चाहते हैं, तो अपने स्वयं के मार्जिन को सेट करने के लिए ड्रॉप-डाउन सूची के बहुत नीचे "कस्टम मार्जिन" पर क्लिक करें।
 कॉलम जोड़ें। यदि आप एक अखबार जैसा दस्तावेज़ बनाना चाहते हैं, तो आप दस्तावेज़ में कॉलम सेट करके ऐसा कर सकते हैं। पृष्ठ लेआउट टैब से "कॉलम" विकल्प चुनें और ड्रॉप-डाउन सूची से उन कॉलमों की संख्या और संरेखण चुनें। वर्ड संस्करण के आधार पर, आपको रिबन के शीर्ष पंक्ति पर कॉलम के बटन भी मिलेंगे। इस बटन में हरे रंग का आइकन है, जो आधा में विभाजित एक छोटी आयत है।
कॉलम जोड़ें। यदि आप एक अखबार जैसा दस्तावेज़ बनाना चाहते हैं, तो आप दस्तावेज़ में कॉलम सेट करके ऐसा कर सकते हैं। पृष्ठ लेआउट टैब से "कॉलम" विकल्प चुनें और ड्रॉप-डाउन सूची से उन कॉलमों की संख्या और संरेखण चुनें। वर्ड संस्करण के आधार पर, आपको रिबन के शीर्ष पंक्ति पर कॉलम के बटन भी मिलेंगे। इस बटन में हरे रंग का आइकन है, जो आधा में विभाजित एक छोटी आयत है। - यदि आप एक, दो या तीन कॉलम बनाना चाहते हैं, तो आप पूर्व निर्धारित विकल्पों के साथ ऐसा कर सकते हैं। यदि आप अधिक बनाना चाहते हैं, तो आपको "अधिक कॉलम" चुनना चाहिए।
- ध्यान दें कि जब आप अपने दस्तावेज़ में तालिकाएँ जैसे आइटम सम्मिलित करते हैं तो यह कॉलम विकल्प आपके द्वारा प्राप्त किए जाने वाले कॉलम से भिन्न होता है।
 बुलेट और नंबर जोड़ें। उस पाठ को हाइलाइट करें जिसे आप संख्या या बुलेट के सामने रखना चाहते हैं, और (संस्करण के आधार पर) रिबन में नंबरिंग या बुलेट बटन पर क्लिक करें।
बुलेट और नंबर जोड़ें। उस पाठ को हाइलाइट करें जिसे आप संख्या या बुलेट के सामने रखना चाहते हैं, और (संस्करण के आधार पर) रिबन में नंबरिंग या बुलेट बटन पर क्लिक करें। - संरेखण बटन के बाद ये बटन रिबन में एक दूसरे के बगल में पाए जा सकते हैं। नंबरिंग बटन लाइनों के बाईं ओर संख्याओं की तीन छोटी पंक्तियों को दिखाता है और बुलेट्स बटन लाइनों की बाईं ओर गोलियों की तीन छोटी रेखाओं को दर्शाता है।
 अपनी दस्तावेज़ शैली चुनें। सभी दस्तावेजों में डिफ़ॉल्ट रूप से अंतर्निहित शैलियाँ हैं (उदाहरण के लिए: सामान्य, शीर्षक, शीर्षक 1)। पाठ के लिए डिफ़ॉल्ट शैली सामान्य है। वह टेम्पलेट जिस पर कोई दस्तावेज़ आधारित है (उदाहरण के लिए: Normal.dotx) यह निर्धारित करता है कि कौन सी शैलियाँ रिबन में और शैलियाँ टैब में प्रदर्शित हैं।
अपनी दस्तावेज़ शैली चुनें। सभी दस्तावेजों में डिफ़ॉल्ट रूप से अंतर्निहित शैलियाँ हैं (उदाहरण के लिए: सामान्य, शीर्षक, शीर्षक 1)। पाठ के लिए डिफ़ॉल्ट शैली सामान्य है। वह टेम्पलेट जिस पर कोई दस्तावेज़ आधारित है (उदाहरण के लिए: Normal.dotx) यह निर्धारित करता है कि कौन सी शैलियाँ रिबन में और शैलियाँ टैब में प्रदर्शित हैं। - एक शैली को लागू करने से पहले, आप सभी उपलब्ध शैलियों को देख सकते हैं और पूर्वावलोकन कर सकते हैं कि जब आप उन्हें लागू करेंगे तो वे कैसे दिखेंगे।
- स्टाइल्स के तहत मेन्यू बार में होम टैब या फॉर्मेट टैब से, एक वांछित स्टाइल चुनें।
- आप अपनी खुद की शैली बनाने के लिए शैलियाँ टैब पर संपादन बटन पर भी क्लिक कर सकते हैं।
- डिफ़ॉल्ट रूप से, वर्ड एक पैराग्राफ शैली (उदाहरण के लिए: हेडिंग 1) पूरे पैराग्राफ पर लागू होता है। पैराग्राफ के भाग के लिए एक पैराग्राफ शैली लागू करने के लिए, केवल उस विशिष्ट भाग का चयन करें जिसे आप बदलना चाहते हैं।
3 की विधि 2: फॉन्ट को फॉर्मेट करें
 फ़ॉन्ट सेटिंग्स समायोजित करें। रिबन में आपको फ़ॉन्ट और आकार के लिए ड्रॉप-डाउन मेनू दिखाई देंगे। पाठ में परिवर्तन करने के लिए, आपको पहले उस पाठ का चयन करना होगा, जिसके साथ आप काम करना चाहते हैं। आप अलग-अलग वर्ण, विशिष्ट शब्द या संपूर्ण पैराग्राफ चुन सकते हैं। पाठ का चयन करने के बाद, आप इसे प्रारूपित कर सकते हैं। उदाहरण के लिए, आप फ़ॉन्ट, आकार और रंग बदल सकते हैं।
फ़ॉन्ट सेटिंग्स समायोजित करें। रिबन में आपको फ़ॉन्ट और आकार के लिए ड्रॉप-डाउन मेनू दिखाई देंगे। पाठ में परिवर्तन करने के लिए, आपको पहले उस पाठ का चयन करना होगा, जिसके साथ आप काम करना चाहते हैं। आप अलग-अलग वर्ण, विशिष्ट शब्द या संपूर्ण पैराग्राफ चुन सकते हैं। पाठ का चयन करने के बाद, आप इसे प्रारूपित कर सकते हैं। उदाहरण के लिए, आप फ़ॉन्ट, आकार और रंग बदल सकते हैं। - उस पहले शब्द के बायीं ओर क्लिक करें जिसे आप चुनना चाहते हैं और कर्सर को पकड़कर रखें और उन सभी शब्दों को चुनें जिन्हें आप चुनना चाहते हैं।
 आकार, रंग और अंकन बदलें। वांछित फ़ॉन्ट, आकार, रंग और हाइलाइट चुनने के लिए रिबन पर ड्रॉप-डाउन सूची पर नेविगेट करें। आपको सबसे पहले फॉन्ट बटन दिखाई देगा, दाईं ओर स्टाइल बटन। आगे आपको डिफ़ॉल्ट आकार (आमतौर पर 12) के साथ फ़ॉन्ट आकार बटन मिलेगा।
आकार, रंग और अंकन बदलें। वांछित फ़ॉन्ट, आकार, रंग और हाइलाइट चुनने के लिए रिबन पर ड्रॉप-डाउन सूची पर नेविगेट करें। आपको सबसे पहले फॉन्ट बटन दिखाई देगा, दाईं ओर स्टाइल बटन। आगे आपको डिफ़ॉल्ट आकार (आमतौर पर 12) के साथ फ़ॉन्ट आकार बटन मिलेगा। - हमेशा फ़ॉन्ट और आकार का चयन करते समय आपके द्वारा बनाए जा रहे दस्तावेज़ के प्रारूपण दिशानिर्देशों को ध्यान में रखें।
- अधिकांश वैज्ञानिक और व्यावसायिक दस्तावेजों के लिए डिफ़ॉल्ट फ़ॉन्ट टाइम न्यू रोमन, आकार 12 है।
 पाठ का प्रारूप चुनें। फ़ॉन्ट शैली और आकार सेट करने के अलावा, आप अपने दस्तावेज़ में शब्दों और रेखाओं के जोर को भी समायोजित कर सकते हैं। आकार बटन के आगे आपको बोल्ड, इटैलिक और अंडरलाइन बटन दिखाई देता है। बोल्ड बटन एक बोल्ड कैपिटल B है, इटैलिक बटन इटैलिक कैपिटल I है, और अंडरलाइन बटन एक कैपिटल कैपिटल B है।
पाठ का प्रारूप चुनें। फ़ॉन्ट शैली और आकार सेट करने के अलावा, आप अपने दस्तावेज़ में शब्दों और रेखाओं के जोर को भी समायोजित कर सकते हैं। आकार बटन के आगे आपको बोल्ड, इटैलिक और अंडरलाइन बटन दिखाई देता है। बोल्ड बटन एक बोल्ड कैपिटल B है, इटैलिक बटन इटैलिक कैपिटल I है, और अंडरलाइन बटन एक कैपिटल कैपिटल B है। - एक बार जब आप उस फ़ॉन्ट को चुन लेते हैं जिसे आप बदलना चाहते हैं, तो रिबन के बटनों पर क्लिक करें।
 पाठ और फ़ॉन्ट विशेषताएँ और रंग सेट करें। यदि आप अपने दस्तावेज़ में रंग और हाइलाइट्स जोड़ना चाहते हैं, तो आप रिबन में टेक्स्ट हाइलाइट कलर या टेक्स्ट कलर बटन पर क्लिक करके रंगों को जोड़ना चाहते हैं उस दस्तावेज़ के भाग को चुनकर ऐसा कर सकते हैं।
पाठ और फ़ॉन्ट विशेषताएँ और रंग सेट करें। यदि आप अपने दस्तावेज़ में रंग और हाइलाइट्स जोड़ना चाहते हैं, तो आप रिबन में टेक्स्ट हाइलाइट कलर या टेक्स्ट कलर बटन पर क्लिक करके रंगों को जोड़ना चाहते हैं उस दस्तावेज़ के भाग को चुनकर ऐसा कर सकते हैं। - (संस्करण पर निर्भर करता है), बटन खोजने के लिए रिबन के दाईं ओर सभी तरह से जाएं, एक नीली एबीसी जिसमें एक सफेद पट्टी होती है, और पाठ रंग बटन, उसके नीचे एक काली पट्टी के साथ एक अक्षर ए।
3 की विधि 3: चित्र और चार्ट जोड़ें
 दस्तावेज़ में एक छवि खींचें। अपनी छवि ठीक उसी जगह रखें जहाँ आप इसे चाहते हैं। एक बार जब आप छवि को गिरा देते हैं, तो इसे ठीक से प्राप्त करना थोड़ा मुश्किल हो सकता है जहां आप इसे चाहते हैं। आपकी छवि को अधिक आसानी से हेरफेर करने के कुछ तरीके हैं:
दस्तावेज़ में एक छवि खींचें। अपनी छवि ठीक उसी जगह रखें जहाँ आप इसे चाहते हैं। एक बार जब आप छवि को गिरा देते हैं, तो इसे ठीक से प्राप्त करना थोड़ा मुश्किल हो सकता है जहां आप इसे चाहते हैं। आपकी छवि को अधिक आसानी से हेरफेर करने के कुछ तरीके हैं:  टेक्स्ट रैपिंग को सक्रिय करें। टेक्स्ट रैपिंग आपके दस्तावेज़ के लेआउट को बदल देती है ताकि टेक्स्ट छवि के चारों ओर जहाँ भी हो प्रवाह कर सके।
टेक्स्ट रैपिंग को सक्रिय करें। टेक्स्ट रैपिंग आपके दस्तावेज़ के लेआउट को बदल देती है ताकि टेक्स्ट छवि के चारों ओर जहाँ भी हो प्रवाह कर सके। - छवि पर राइट-क्लिक करें और रैप टेक्स्ट पर राइट-क्लिक करें। उस संरेखण का चयन करें जो आपके दस्तावेज़ को सबसे अच्छा फिट बैठता है। प्रत्येक विकल्प पर अपने माउस को घुमाते ही आपको एक पूर्वावलोकन दिखाई देगा।
- छवि का चयन करें और फिर Ctrl कुंजी दबाए रखें। कुंजी को दबाए रखते हुए, दस्तावेज़ में छवि को स्थानांतरित करने के लिए तीर कुंजियों का उपयोग करें।
 एक चार्ट जोड़ें। "इन्सर्ट" टैब पर क्लिक करें और फिर "चार्ट" विकल्प पर क्लिक करें। जब आप ग्राफ़ का चयन करते हैं, तो आपके रिबन पर चुनने के लिए ग्राफ़ की एक श्रृंखला के साथ एक नया टूलबार दिखाई देगा। अपना पसंदीदा चार्ट प्रकार चुनें, जैसे कि पाई।
एक चार्ट जोड़ें। "इन्सर्ट" टैब पर क्लिक करें और फिर "चार्ट" विकल्प पर क्लिक करें। जब आप ग्राफ़ का चयन करते हैं, तो आपके रिबन पर चुनने के लिए ग्राफ़ की एक श्रृंखला के साथ एक नया टूलबार दिखाई देगा। अपना पसंदीदा चार्ट प्रकार चुनें, जैसे कि पाई।  अपना चार्ट बदलें। विंडो के उस हिस्से पर स्क्रॉल करें और फिर विभिन्न प्रकार के ग्राफ़ से चुनें, जैसे "हाइलाइट किया हुआ 3D सर्कल सेगमेंट"।
अपना चार्ट बदलें। विंडो के उस हिस्से पर स्क्रॉल करें और फिर विभिन्न प्रकार के ग्राफ़ से चुनें, जैसे "हाइलाइट किया हुआ 3D सर्कल सेगमेंट"। - अपने दस्तावेज़ में चार्ट सम्मिलित करने के लिए "ओके" पर क्लिक करें और "चार्ट में माइक्रोसॉफ्ट वर्ड" विंडो लाएं।
टिप
- जब तक आप सिर्फ एक पाठ लिख रहे हैं, आपको अपने दस्तावेज़ के लेआउट को समायोजित करने से पहले उस दस्तावेज़ के लिए दिशानिर्देशों से परामर्श करना चाहिए।
- शीर्ष लेख, पाद लेख और पृष्ठ स्वरूपण को छोड़कर (जो संपूर्ण दस्तावेज़ को प्रभावित करता है), अन्य सभी स्वरूपण उपकरण केवल दस्तावेज़ के विशिष्ट भागों पर ही लागू किए जा सकते हैं।