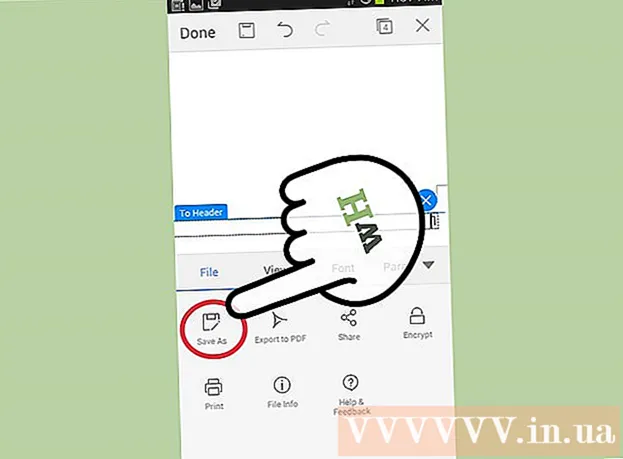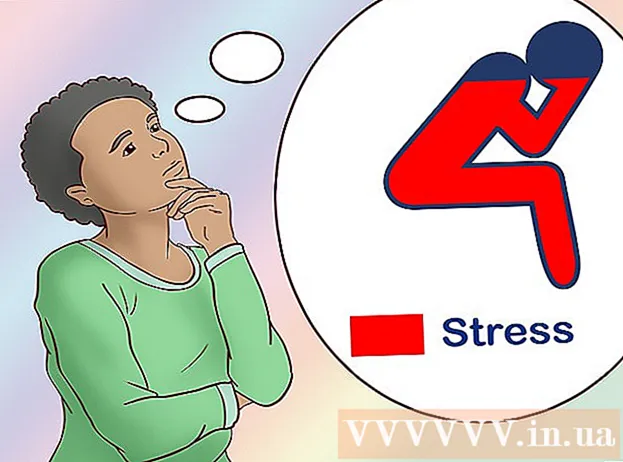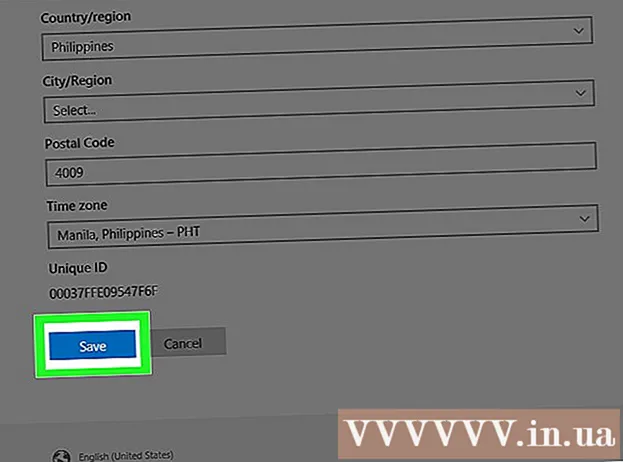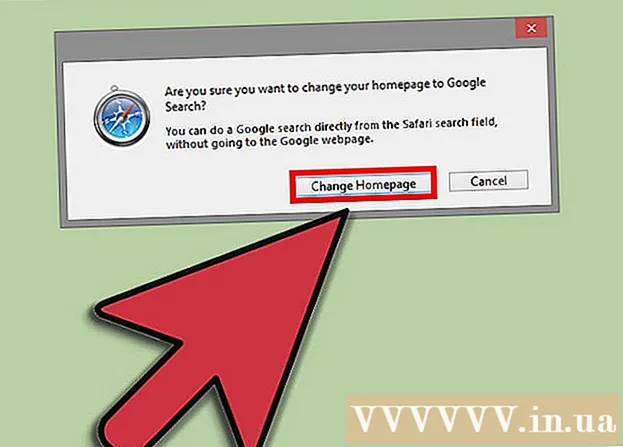लेखक:
Roger Morrison
निर्माण की तारीख:
5 सितंबर 2021
डेट अपडेट करें:
1 जुलाई 2024

विषय
- कदम बढ़ाने के लिए
- भाग 1 का 4: दूरस्थ रिबूट सक्षम करें
- भाग 2 का 4: विंडोज फ़ायरवॉल में रिमोट रीबूट सक्षम करें
- भाग 3 का 4: कंप्यूटर का नाम पता लगाना
- 4 का भाग 4: कमांड प्रॉम्प्ट के माध्यम से पुनः आरंभ करना
- टिप्स
- चेतावनी
यह wikiHow आपको सिखाता है कि कमांड प्रॉम्प्ट का उपयोग करके अपने खुद के कंप्यूटर से अपने नेटवर्क पर दूसरे कंप्यूटर को कैसे पुनः आरंभ करें। यदि आप पहले दूरस्थ बूट के लिए कंप्यूटर सेट नहीं किए गए हैं, तो आप कंप्यूटर का रिमोट से रिबूट नहीं कर सकते हैं, और न ही यह संभव है कि कंप्यूटर आपके नेटवर्क पर न हो।
कदम बढ़ाने के लिए
भाग 1 का 4: दूरस्थ रिबूट सक्षम करें
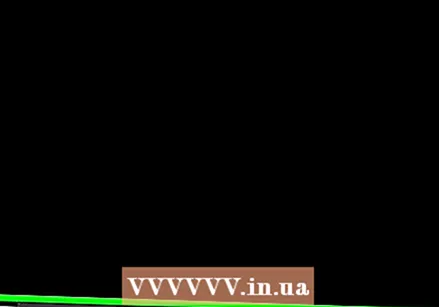 सुनिश्चित करें कि आपके पास उस कंप्यूटर तक पहुंच है जिसे आप रिबूट करना चाहते हैं। अपने नेटवर्क पर किसी कंप्यूटर को दूरस्थ रूप से रिबूट करने से पहले, आपको उस कंप्यूटर को सेट करना होगा ताकि डिवाइस को दूरस्थ रूप से एक्सेस किया जा सके।
सुनिश्चित करें कि आपके पास उस कंप्यूटर तक पहुंच है जिसे आप रिबूट करना चाहते हैं। अपने नेटवर्क पर किसी कंप्यूटर को दूरस्थ रूप से रिबूट करने से पहले, आपको उस कंप्यूटर को सेट करना होगा ताकि डिवाइस को दूरस्थ रूप से एक्सेस किया जा सके।  प्रारंभ खोलें
प्रारंभ खोलें 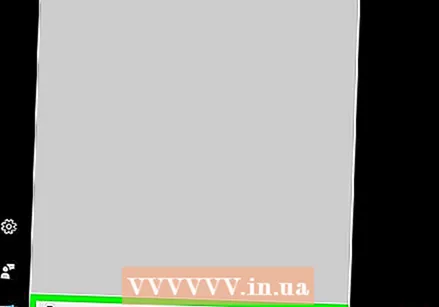 प्रकार सेवाएं , प्रारंभ में। इससे कंप्यूटर सेवा कार्यक्रम के लिए खोज करेगा।
प्रकार सेवाएं , प्रारंभ में। इससे कंप्यूटर सेवा कार्यक्रम के लिए खोज करेगा। 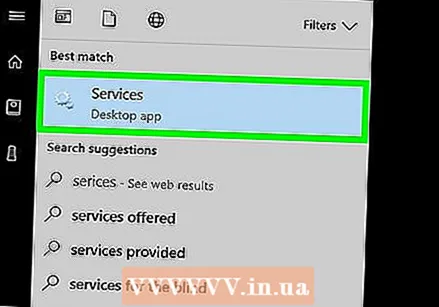 पर क्लिक करें सेवाएं. यह प्रारंभ विंडो के शीर्ष पर एक गियर आइकन है। सेवाएँ विंडो खुल जाएगी।
पर क्लिक करें सेवाएं. यह प्रारंभ विंडो के शीर्ष पर एक गियर आइकन है। सेवाएँ विंडो खुल जाएगी। - यदि यह विकल्प दिखाई नहीं देता है, तो टाइप करें services.msc में शुरू करने के लिए विकल्प प्रकट करने के लिए मजबूर करने के लिए।
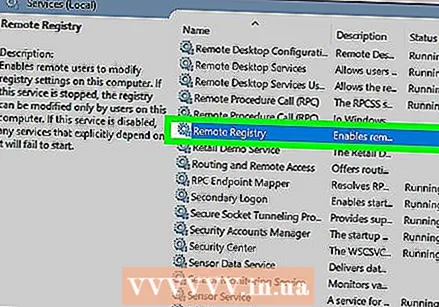 नीचे स्क्रॉल करें और क्लिक करें रिमोट रजिस्ट्री. ये मुख्य विंडो के "आर" अनुभाग में पाए जा सकते हैं। पर क्लिक करें रिमोट रजिस्ट्री इसका चयन करने के लिए।
नीचे स्क्रॉल करें और क्लिक करें रिमोट रजिस्ट्री. ये मुख्य विंडो के "आर" अनुभाग में पाए जा सकते हैं। पर क्लिक करें रिमोट रजिस्ट्री इसका चयन करने के लिए। 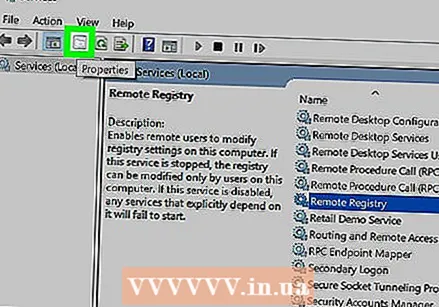 "गुण" पर क्लिक करें। यह टैब के ठीक नीचे एक फ़ोल्डर छवि वाला एक ग्रे वर्ग है प्रदर्शन खिड़की के शीर्ष पर। गुण विंडो खुलती है।
"गुण" पर क्लिक करें। यह टैब के ठीक नीचे एक फ़ोल्डर छवि वाला एक ग्रे वर्ग है प्रदर्शन खिड़की के शीर्ष पर। गुण विंडो खुलती है। 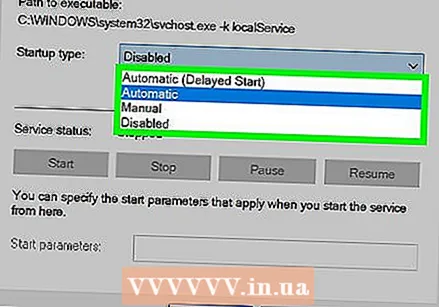 "स्टार्टअप प्रकार" ड्रॉप-डाउन मेनू पर क्लिक करें। यह मेनू विंडो के केंद्र में "स्टार्टअप प्रकार" शीर्षक के दाईं ओर स्थित है। कई विकल्प दिखाई देंगे।
"स्टार्टअप प्रकार" ड्रॉप-डाउन मेनू पर क्लिक करें। यह मेनू विंडो के केंद्र में "स्टार्टअप प्रकार" शीर्षक के दाईं ओर स्थित है। कई विकल्प दिखाई देंगे। 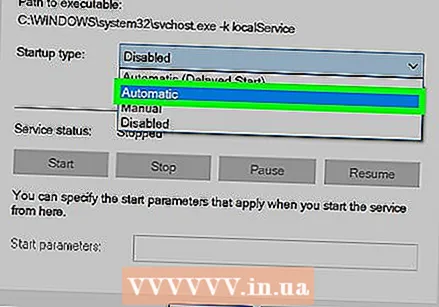 चुनते हैं खुद ब खुद. ड्रॉप-डाउन मेनू पर क्लिक करें खुद ब खुद.
चुनते हैं खुद ब खुद. ड्रॉप-डाउन मेनू पर क्लिक करें खुद ब खुद. 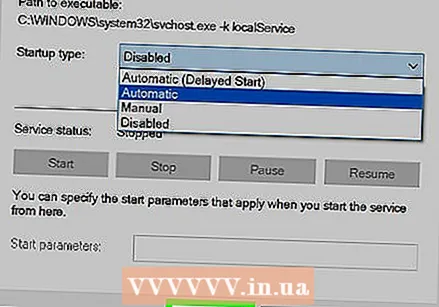 पर क्लिक करें ठीक है. आप इसे विंडो के नीचे पा सकते हैं। यह इस कंप्यूटर पर दूरस्थ रीबूट सक्षम करेगा।
पर क्लिक करें ठीक है. आप इसे विंडो के नीचे पा सकते हैं। यह इस कंप्यूटर पर दूरस्थ रीबूट सक्षम करेगा।
भाग 2 का 4: विंडोज फ़ायरवॉल में रिमोट रीबूट सक्षम करें
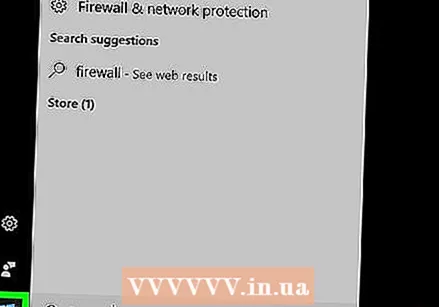 प्रारंभ खोलें
प्रारंभ खोलें 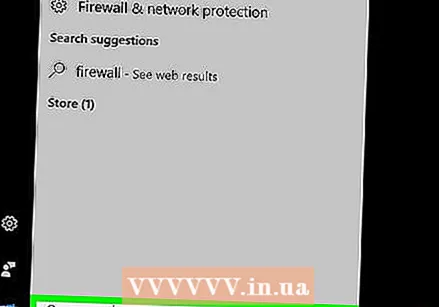 प्रकार फ़ायरवॉल , प्रारंभ में। यह विंडोज फ़ायरवॉल के लिए खोज करेगा।
प्रकार फ़ायरवॉल , प्रारंभ में। यह विंडोज फ़ायरवॉल के लिए खोज करेगा। 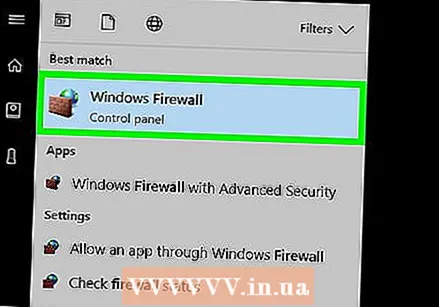 पर क्लिक करें विंडोज फ़ायरवॉल. यह एक पत्थर की दीवार और ग्लोब का एक आइकन है। आप इसे प्रारंभ विंडो के शीर्ष पर पा सकते हैं।
पर क्लिक करें विंडोज फ़ायरवॉल. यह एक पत्थर की दीवार और ग्लोब का एक आइकन है। आप इसे प्रारंभ विंडो के शीर्ष पर पा सकते हैं। 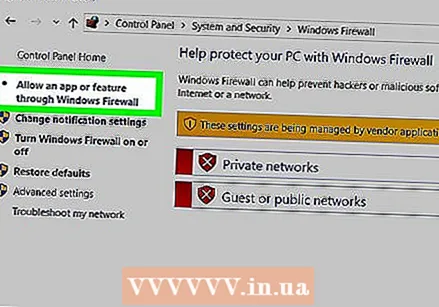 पर क्लिक करें Windows फ़ायरवॉल के माध्यम से किसी एप्लिकेशन या घटक को एक्सेस करने की अनुमति दें. यह लिंक विंडो के ऊपरी बाएँ भाग में पाया जा सकता है। यह कंप्यूटर पर सभी कार्यक्रमों और सेवाओं की एक सूची खोलेगा।
पर क्लिक करें Windows फ़ायरवॉल के माध्यम से किसी एप्लिकेशन या घटक को एक्सेस करने की अनुमति दें. यह लिंक विंडो के ऊपरी बाएँ भाग में पाया जा सकता है। यह कंप्यूटर पर सभी कार्यक्रमों और सेवाओं की एक सूची खोलेगा।  पर क्लिक करें सेटिंग्स परिवर्तित करना. यह विकल्प कार्यक्रमों की सूची के शीर्ष दाईं ओर पाया जा सकता है। यदि आप इस पर क्लिक करते हैं, तो आप कार्यक्रमों की सूची खोलेंगे।
पर क्लिक करें सेटिंग्स परिवर्तित करना. यह विकल्प कार्यक्रमों की सूची के शीर्ष दाईं ओर पाया जा सकता है। यदि आप इस पर क्लिक करते हैं, तो आप कार्यक्रमों की सूची खोलेंगे। 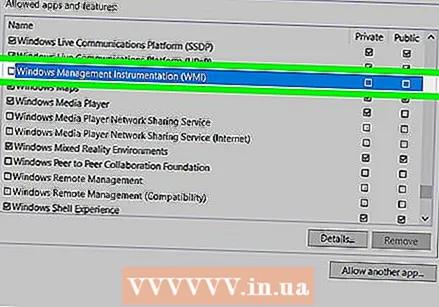 "विंडोज मैनेजमेंट इंस्ट्रूमेंटेशन (WMI)" विकल्प पर स्क्रॉल करें। यह एक लगभग कार्यक्रमों की सूची में सबसे नीचे है।
"विंडोज मैनेजमेंट इंस्ट्रूमेंटेशन (WMI)" विकल्प पर स्क्रॉल करें। यह एक लगभग कार्यक्रमों की सूची में सबसे नीचे है। 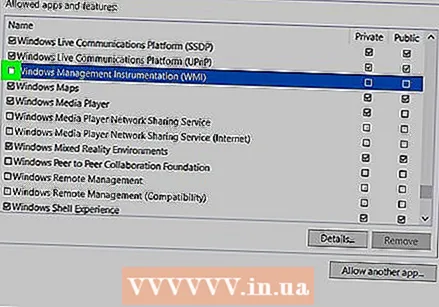 "विंडोज मैनेजमेंट इंस्ट्रूमेंटेशन" बॉक्स को चेक करें। यह विकल्प के बाईं ओर है।
"विंडोज मैनेजमेंट इंस्ट्रूमेंटेशन" बॉक्स को चेक करें। यह विकल्प के बाईं ओर है। - यदि आपके द्वारा उपयोग किए जा रहे कंप्यूटर किसी सार्वजनिक नेटवर्क से जुड़े हैं, तो आपको पृष्ठ के दाईं ओर "सार्वजनिक" बॉक्स पर भी टिक करना होगा।
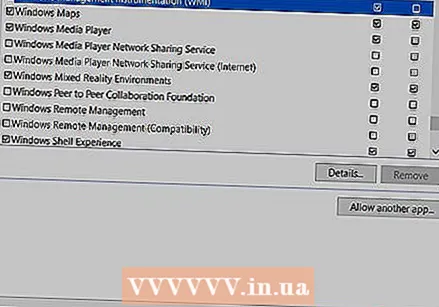 पर क्लिक करें ठीक है. यह बटन विंडो के नीचे पाया जा सकता है। Windows फ़ायरवॉल अब इस कंप्यूटर पर रिमोट एक्सेस को ब्लॉक नहीं करेगा।
पर क्लिक करें ठीक है. यह बटन विंडो के नीचे पाया जा सकता है। Windows फ़ायरवॉल अब इस कंप्यूटर पर रिमोट एक्सेस को ब्लॉक नहीं करेगा।
भाग 3 का 4: कंप्यूटर का नाम पता लगाना
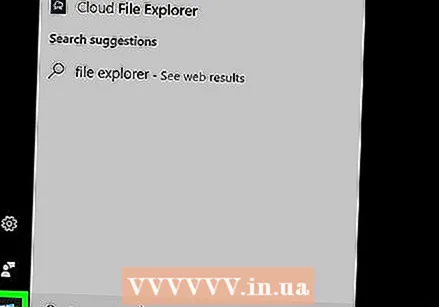 प्रारंभ खोलें
प्रारंभ खोलें 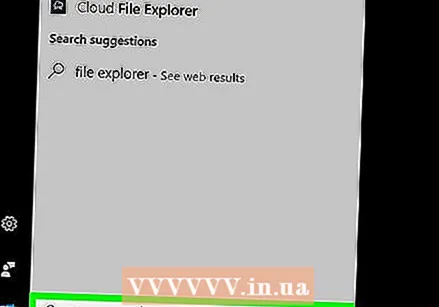 एक्सप्लोरर खोलें
एक्सप्लोरर खोलें  पर क्लिक करें यह पी.सी.. यह फ़ाइल एक्सप्लोरर विंडो के बाईं ओर एक कंप्यूटर के आकार का फ़ोल्डर है।
पर क्लिक करें यह पी.सी.. यह फ़ाइल एक्सप्लोरर विंडो के बाईं ओर एक कंप्यूटर के आकार का फ़ोल्डर है। 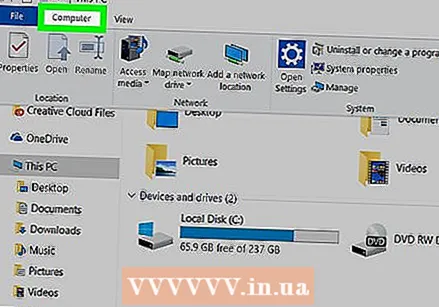 पर क्लिक करें संगणकटैब। यह विकल्प विंडो के ऊपर बाईं ओर स्थित है। टैब के नीचे एक मेनू दिखाई देगा।
पर क्लिक करें संगणकटैब। यह विकल्प विंडो के ऊपर बाईं ओर स्थित है। टैब के नीचे एक मेनू दिखाई देगा।  पर क्लिक करें गुण. यह मेनू के दूर बाईं ओर एक सफेद वर्ग पर लाल चेक मार्क है। इससे इस कंप्यूटर का गुण पृष्ठ खुल जाएगा।
पर क्लिक करें गुण. यह मेनू के दूर बाईं ओर एक सफेद वर्ग पर लाल चेक मार्क है। इससे इस कंप्यूटर का गुण पृष्ठ खुल जाएगा। 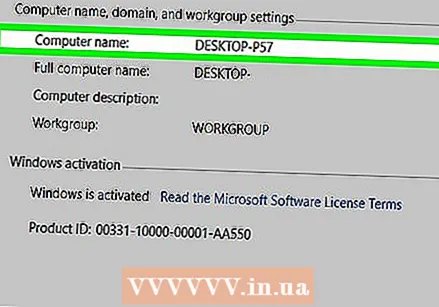 कंप्यूटर का नाम लिखिए। आपको पृष्ठ के मध्य में "कंप्यूटर नाम, डोमेन, और कार्यसमूह सेटिंग्स" शीर्षक के तहत "कंप्यूटर नाम" के साथ अनुभाग मिलेगा।
कंप्यूटर का नाम लिखिए। आपको पृष्ठ के मध्य में "कंप्यूटर नाम, डोमेन, और कार्यसमूह सेटिंग्स" शीर्षक के तहत "कंप्यूटर नाम" के साथ अनुभाग मिलेगा। - इस मेनू में जैसा प्रतीत होता है, ठीक वैसा ही नाम लिखना सुनिश्चित करें।
4 का भाग 4: कमांड प्रॉम्प्ट के माध्यम से पुनः आरंभ करना
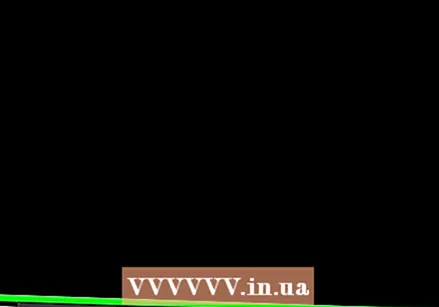 अपने नेटवर्क पर एक और कंप्यूटर शुरू करें। इस कंप्यूटर पर आपको एक व्यवस्थापक के रूप में लॉग इन होना चाहिए, और मशीन को उसी नेटवर्क से जोड़ा जाना चाहिए जिस कंप्यूटर को आप रिबूट करना चाहते हैं।
अपने नेटवर्क पर एक और कंप्यूटर शुरू करें। इस कंप्यूटर पर आपको एक व्यवस्थापक के रूप में लॉग इन होना चाहिए, और मशीन को उसी नेटवर्क से जोड़ा जाना चाहिए जिस कंप्यूटर को आप रिबूट करना चाहते हैं। 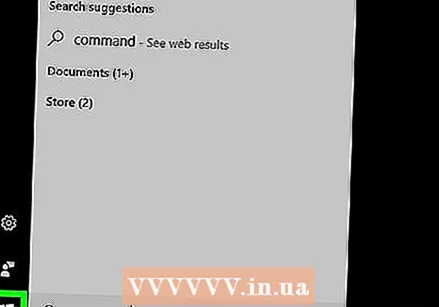 प्रारंभ खोलें
प्रारंभ खोलें 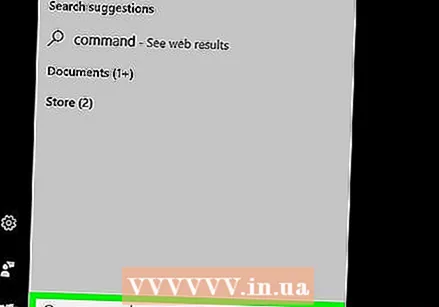 प्रकार सही कमाण्ड. यह कमांड प्रॉम्प्ट के लिए आपके कंप्यूटर को खोजेगा।
प्रकार सही कमाण्ड. यह कमांड प्रॉम्प्ट के लिए आपके कंप्यूटर को खोजेगा। 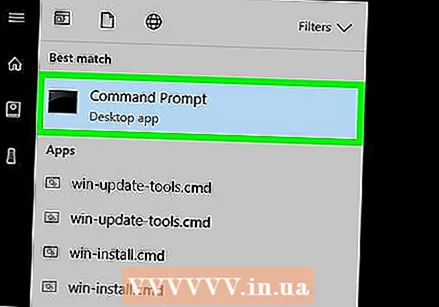 पर क्लिक करें
पर क्लिक करें 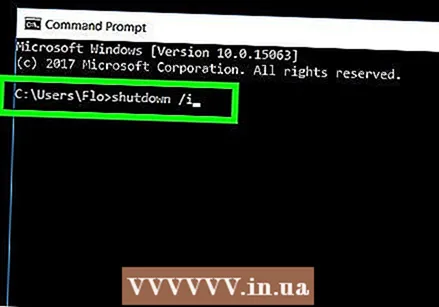 प्रकार शटडाउन / मैं कमांड प्रॉम्प्ट में, फिर दबाएँ ↵ दर्ज करें. यह कमांड एक विंडो खोलेगी जिसके साथ आप दूसरे कंप्यूटर को दूरस्थ रूप से शुरू कर सकते हैं।
प्रकार शटडाउन / मैं कमांड प्रॉम्प्ट में, फिर दबाएँ ↵ दर्ज करें. यह कमांड एक विंडो खोलेगी जिसके साथ आप दूसरे कंप्यूटर को दूरस्थ रूप से शुरू कर सकते हैं। 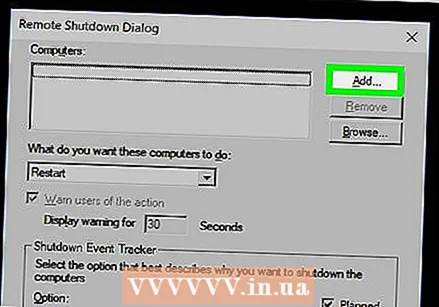 पर क्लिक करें जोड़ें…. आप इसे विंडो के दाईं ओर पा सकते हैं। इससे दूसरी विंडो खुल जाएगी।
पर क्लिक करें जोड़ें…. आप इसे विंडो के दाईं ओर पा सकते हैं। इससे दूसरी विंडो खुल जाएगी। 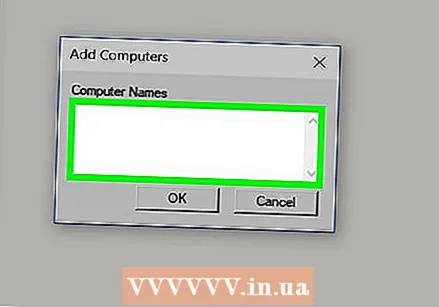 दूसरे कंप्यूटर का नाम दर्ज करें। उस कंप्यूटर का नाम टाइप करें, जिसे आप विंडो में टेक्स्ट फील्ड में रिस्टार्ट करना चाहते हैं।
दूसरे कंप्यूटर का नाम दर्ज करें। उस कंप्यूटर का नाम टाइप करें, जिसे आप विंडो में टेक्स्ट फील्ड में रिस्टार्ट करना चाहते हैं। - यदि आप अभी तक कंप्यूटर का नाम नहीं खोज पाए हैं, तो इसे जारी रखने से पहले करें।
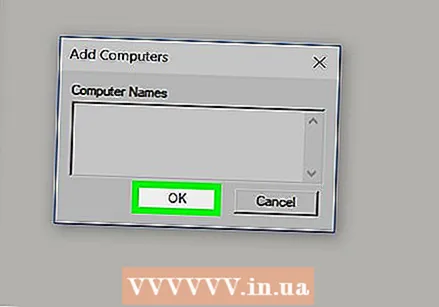 पर क्लिक करें ठीक है. यह बटन विंडो के नीचे है।
पर क्लिक करें ठीक है. यह बटन विंडो के नीचे है। 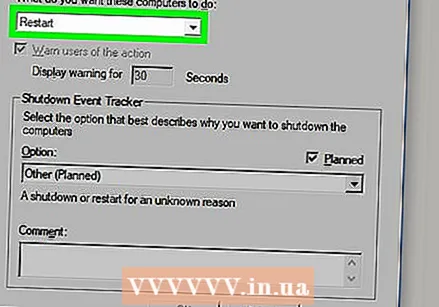 सुनिश्चित करें कि कंप्यूटर दूरस्थ पहुँच के लिए कॉन्फ़िगर किया गया है। यह पूछने के लिए कि आप इन कंप्यूटरों को क्या करना चाहते हैं, ड्रॉप-डाउन मेनू पर क्लिक करें और चुनें पुनः आरंभ करें यदि पहले से ही यहां सूचीबद्ध नहीं है।
सुनिश्चित करें कि कंप्यूटर दूरस्थ पहुँच के लिए कॉन्फ़िगर किया गया है। यह पूछने के लिए कि आप इन कंप्यूटरों को क्या करना चाहते हैं, ड्रॉप-डाउन मेनू पर क्लिक करें और चुनें पुनः आरंभ करें यदि पहले से ही यहां सूचीबद्ध नहीं है। - आप कंप्यूटर को बंद करने से पहले उपयोगकर्ता को चेतावनी देने के लिए विकल्प को अनचेक या अनचेक कर सकते हैं, या पुनरारंभ करने के लिए समय सीमा को समायोजित कर सकते हैं (डिफ़ॉल्ट 30 सेकंड के लिए सेट)।
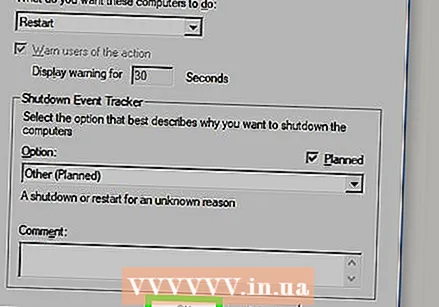 पर क्लिक करें ठीक है. यह बटन विंडो के नीचे है। यह दूसरे कंप्यूटर को सूचित करेगा कि एक निर्दिष्ट समय के भीतर पुनरारंभ होगा।
पर क्लिक करें ठीक है. यह बटन विंडो के नीचे है। यह दूसरे कंप्यूटर को सूचित करेगा कि एक निर्दिष्ट समय के भीतर पुनरारंभ होगा।
टिप्स
- यदि आप जिस कंप्यूटर को बंद करने का प्रयास कर रहे हैं, उसमें थर्ड-पार्टी एंटीवायरस या फ़ायरवॉल सॉफ़्टवेयर स्थापित है, तो दूरस्थ पुनरारंभ होने से पहले आपको इसे अक्षम करना पड़ सकता है।
चेतावनी
- आपको उपयोगकर्ता की अनुमति के बिना कभी भी कंप्यूटर को पुनरारंभ नहीं करना चाहिए।