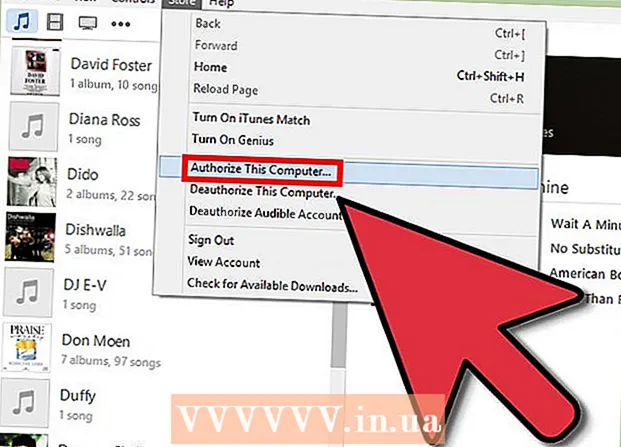लेखक:
Laura McKinney
निर्माण की तारीख:
9 अप्रैल 2021
डेट अपडेट करें:
1 जुलाई 2024
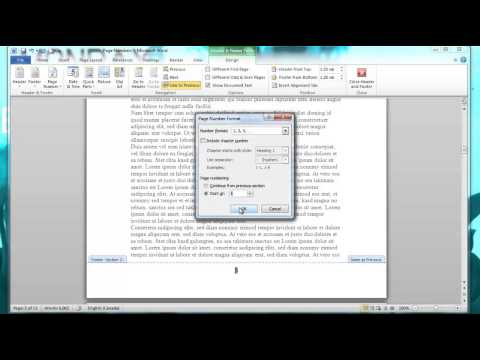
विषय
Microsoft Word सबसे अधिक इस्तेमाल किया जाने वाला वर्ड प्रोसेसर है, अगर दुनिया में सबसे लोकप्रिय कंप्यूटर एडिटिंग सॉफ्टवेयर नहीं है। प्रदर्शन से अधिकतम लाभ प्राप्त करने के लिए, हालांकि, आपको यह जानना चाहिए कि सॉफ़्टवेयर की तेजी से जटिल स्क्रीन और मेनू को कैसे नेविगेट किया जाए। सौभाग्य से, पेज नंबर जोड़ना मुश्किल नहीं है।
कदम
3 की विधि 1: पेज नंबर डालें
पृष्ठ के ऊपर या नीचे डबल-क्लिक करें। यह "डिज़ाइन मेनू" को सक्रिय करेगा जो आपको पेज नंबर जोड़ने की अनुमति देता है। या आप शीर्ष बार में "इन्सर्ट" टैब पर क्लिक कर सकते हैं। शीर्ष रिबन खुल जाएगा, जिससे आप पृष्ठ संख्या जोड़ सकते हैं।

आपके लिए उपलब्ध विकल्पों को खोलने के लिए "पृष्ठ संख्या" चुनें। आप पृष्ठ संख्या का स्थान चुन सकेंगे। प्रत्येक विकल्प ("पृष्ठ का शीर्ष", "पृष्ठ का निचला भाग" आदि) पर होवर करने के लिए आगे बढ़ें और अधिक विकल्प देखें और निर्णय लें कि क्या आप पृष्ठ के दाएं, बाएं या केंद्र पर होना चाहते हैं।- डिज़ाइन मेनू में, पृष्ठ संख्या विकल्प बाईं ओर है।
- सम्मिलित मेनू में, पृष्ठ संख्या विकल्प केंद्र में होगा।

स्वचालित रूप से नंबर सेट करने के लिए पृष्ठ क्रमांकन शैली का चयन करें। जब आप पृष्ठ पुस्तक की सटीक स्थिति चुनते हैं, तो Word स्वचालित रूप से पूरे पाठ में संख्याएँ जोड़ देता है।- कई पेजिनेशन विकल्प उपलब्ध हैं। हालाँकि, आप इसे थोड़ा एडजस्ट कर सकते हैं, यदि पेजों की संख्या वैसी नहीं दिख रही है जैसी आप चाहते हैं।

ध्यान दें: वर्ड के कुछ संस्करण उनकी संख्या में थोड़ा भिन्न होते हैं। कुछ फ़ंक्शन बटन की स्थिति वर्ड के संस्करण के आधार पर भिन्न हो सकती है। हालाँकि, Word के सभी वर्तमान संस्करण पृष्ठ के शीर्ष या निचले भाग को डबल-क्लिक करके पृष्ठ क्रमांकन की अनुमति देते हैं। यह आपको पृष्ठ संख्या मेनू लाने की अनुमति देता है। विज्ञापन
3 की विधि 2: पेज नंबर को फॉर्मेट करें
फ़ॉन्ट, रंग, या की बदलने के लिए पृष्ठ संख्या पर डबल-क्लिक करें। यदि आप चाहते हैं कि पृष्ठ संख्या एक विशिष्ट फ़ॉन्ट का उपयोग करें तो उस पर डबल क्लिक करें। पृष्ठ संख्याएँ Word में चयनित पाठ के समान नीले रंग में हाइलाइट की जाएंगी। अगला, आपको केवल फ़ॉन्ट, रंग और आकार को समायोजित करने की आवश्यकता है जैसा कि आप सामान्य रूप से करेंगे। ये पैरामीटर पूरे पाठ में स्वचालित रूप से लागू होते हैं।
पृष्ठ विराम का उपयोग करके पृष्ठ संख्याएँ प्रारंभ करें। यदि आप अपने दस्तावेज़ के अगले पृष्ठ पर शब्द "1" को शुरू करना चाहते हैं, तो आपको उस पृष्ठ को विभाजित करने की आवश्यकता है। पहले अपने माउस पॉइंटर को उस पेज के शीर्ष पर रखें जहाँ आप नंबर शुरू करना चाहते हैं। बाद में:
- शीर्ष पट्टी से "पेज लेआउट" → "ब्रेक" पर क्लिक करें।
- "ब्रेक्स" अनुभाग में "अगला पृष्ठ" चुनें।
- वर्तमान पृष्ठ संख्या पर डबल-क्लिक करें।
- "पेज नंबर" पर क्लिक करें और "फॉर्म पेज नंबर" चुनें।
- "प्रारंभ पर" लेबल वाले बुलबुले का चयन करें, फिर 1 से इस पृष्ठ को फिर से चालू करने के लिए "1" का चयन करें।
बेहतर शीर्षक पृष्ठ के लिए पहले पृष्ठ संख्या को अनदेखा करें। उपयुक्त मेनू लाने के लिए फिर से हेडर या फुटर पर डबल-क्लिक करके शुरू करें। फिर, "अलग-अलग पहले पृष्ठ" बॉक्स को ढूंढें और जांचें। इसलिए बाकी पेज नंबरों को ध्यान में रखते हुए पहले पेज नंबर पर क्लिक करें और इसे डिलीट करें।
- कई बार आपको केवल "अलग-अलग प्रथम पृष्ठ" बटन पर क्लिक करने की आवश्यकता होती है और पहला पृष्ठ नंबर स्वचालित रूप से हटा दिया जाएगा।
- अधिकांश प्रस्तुतियों और समाचार पत्रों को पहले पृष्ठ संख्या की आवश्यकता नहीं होती है क्योंकि वे पहले पृष्ठ पर डिफ़ॉल्ट होते हैं, निश्चित रूप से, संख्या "1"।
विशिष्ट परिवर्तनों के लिए "फ़ॉर्म पेज नंबर" विकल्प का उपयोग करें, जैसे संख्या प्रकार और सेट शीर्षक। यदि आप अपने कौशल में सुधार करना चाहते हैं, तो आप पृष्ठ के ऊपर या नीचे फिर से डबल-क्लिक कर सकते हैं, "पेज नंबर" पर क्लिक करें और दिखाई देने वाले मेनू के नीचे "फ़ॉर्म पेज नंबर" चुनें। यहां से आप कई अलग-अलग प्रकार के नंबर सेट कर सकते हैं, जैसे कि रोमन अंक या अक्षर, साथ ही संख्याओं के मूल रूप को भी अनुकूलित करें। यह फीचर बेहद शक्तिशाली नहीं है लेकिन काफी प्रभावी है।
हैडर और फुटर या डिज़ाइन बार से बाहर निकलने के लिए "esc" दबाएँ। पेज नंबर फॉर्मेट को लागू करते समय एस्केप कुंजी आपको सामान्य संपादन मोड में लौटा देगी। अब आप लिख कर रख सकते हैं! विज्ञापन
3 की विधि 3: मोबाइल ऐप पर पेज नंबर डालें
"इन्सर्ट" पर क्लिक करें। दस्तावेज़ को प्रारूपित करने के लिए एक सरलीकृत मेनू दिखाई देगा, यहां तक कि आपके कंप्यूटर पर सॉफ़्टवेयर की तुलना में उपयोग करना आसान होगा।
नंबर सेट करने के लिए "पेज नंबर" चुनें। पेज नंबर लेआउट के लिए कई विकल्प हैं, जिसमें कला के विकल्प भी शामिल हैं।
"हेडर और फुटर्स" चुनें, फिर संख्याओं को अनुकूलित करने के लिए "विकल्प" पर क्लिक करें। यह आपको एक अलग पहला पृष्ठ सेट करने की अनुमति देगा, विषम और समान संख्या वाले पृष्ठों की उपस्थिति को बदल देगा या सभी पृष्ठों को हटा देगा।
Word एप्लिकेशन से डेस्कटॉप सॉफ़्टवेयर में आसानी से दस्तावेज़ स्थानांतरित करें। आपके द्वारा आवेदन में किए गए किसी भी परिवर्तन को कंप्यूटर प्रोग्राम पर भी लागू किया जाएगा, जिससे आप यहां पृष्ठ संख्याओं को सुरक्षित रूप से जोड़ या बदल सकते हैं और आपके द्वारा सबमिट किए जाने पर सभी डेटा बने रहेंगे। एक अन्य कार्यक्रम के लिए दस्तावेज़। विज्ञापन
सलाह
- यदि आप एक जटिल हेडर या एंड बनाने की योजना बनाते हैं (जैसे कि आपका नाम या हेडर) तो पहले पेज नंबर जोड़ने की कोशिश करें। उसके बाद, ऑपरेशन आसान हो जाएगा।