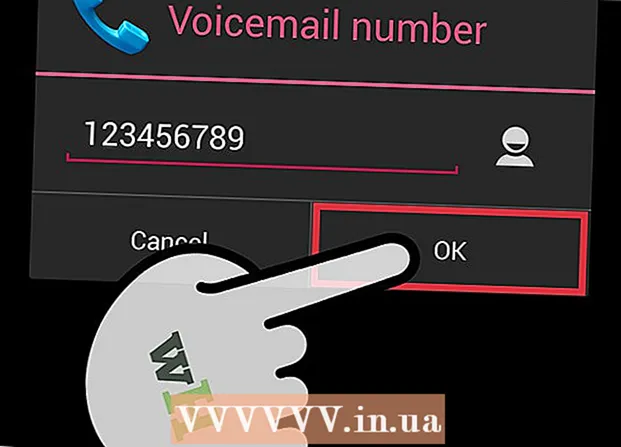लेखक:
Charles Brown
निर्माण की तारीख:
1 फ़रवरी 2021
डेट अपडेट करें:
1 जुलाई 2024
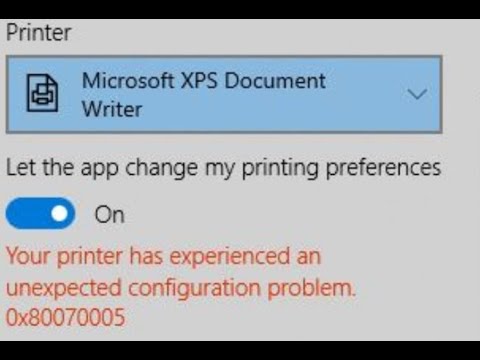
विषय
- कदम बढ़ाने के लिए
- विधि 1 की 3: कमांड प्रॉम्प्ट का उपयोग करना
- विधि 2 का 3: प्रशासनिक उपकरण का उपयोग करना
- 3 की विधि 3: टास्क मैनेजर का उपयोग करना
- चेतावनी
प्रिंटर का उपयोग करने के लिए मुश्किल उपकरण हो सकते हैं। यह आलेख सबसे आम प्रिंटर समस्याओं में से एक है: कतार (प्रिंट सेवा) या स्पूलिंग। स्पूलिंग, के लिए एक संक्षिप्त नाम एक साथ परिधीय संचालन ऑन लाइन, आपके कंप्यूटर में प्रिंट नौकरियों की कतार के लिए शब्द है। समय-समय पर आपको इस सिस्टम को रोकने के लिए एक प्रिंटर प्रिंट करने के लिए कतार को कमांड देने से रोकने के लिए एक दस्तावेज़ है कि आप मुद्रित नहीं करना चाहते हैं। कुछ बिंदु पर आपने दो बार गलती से एक प्रिंट नौकरी दी होगी, मुद्रण समाप्त होने से पहले प्रिंटर को जल्दी से डिस्कनेक्ट कर दिया था, केवल पुन: कनेक्ट करने के बाद खोजने के लिए कि प्रिंटर अभी भी उस दस्तावेज़ के साथ जारी रखना चाहता है जिसे आप प्रिंट नहीं करना चाहते थे।
कदम बढ़ाने के लिए
विधि 1 की 3: कमांड प्रॉम्प्ट का उपयोग करना
 स्टार्ट मेन्यू खोलें। आप अपने कीबोर्ड पर विंडोज कुंजी दबाकर या स्क्रीन के नीचे बाईं ओर प्रारंभ आइकन पर क्लिक करके स्टार्ट मेनू खोल सकते हैं।
स्टार्ट मेन्यू खोलें। आप अपने कीबोर्ड पर विंडोज कुंजी दबाकर या स्क्रीन के नीचे बाईं ओर प्रारंभ आइकन पर क्लिक करके स्टार्ट मेनू खोल सकते हैं।  Cmd टाइप करें। प्रारंभ मेनू में, टाइप करें अध्यक्ष एवं प्रबंध निदेशक, कमांड प्रॉम्प्ट के लिए कोड। आपको कार्यक्रमों की सूची में "कमांड प्रॉम्प्ट" देखना चाहिए।
Cmd टाइप करें। प्रारंभ मेनू में, टाइप करें अध्यक्ष एवं प्रबंध निदेशक, कमांड प्रॉम्प्ट के लिए कोड। आपको कार्यक्रमों की सूची में "कमांड प्रॉम्प्ट" देखना चाहिए।  एक व्यवस्थापक के रूप में कमांड प्रॉम्प्ट खोलें। "कमांड प्रॉम्प्ट" पर राइट-क्लिक करें और चुनें व्यवस्थापक के रूप में चलाएं ड्रॉप-डाउन मेनू से। पर क्लिक करें हाँ चेतावनी विंडो में।
एक व्यवस्थापक के रूप में कमांड प्रॉम्प्ट खोलें। "कमांड प्रॉम्प्ट" पर राइट-क्लिक करें और चुनें व्यवस्थापक के रूप में चलाएं ड्रॉप-डाउन मेनू से। पर क्लिक करें हाँ चेतावनी विंडो में। - कमांड प्रॉम्प्ट आपको टेक्स्ट कमांड चलाने का विकल्प देता है। इन कमांडों को अक्सर ग्राफिकल इंटरफेस, कीबोर्ड और माउस के माध्यम से पूरा किया जा सकता है, लेकिन कभी-कभी आप कमांड प्रॉम्प्ट का उपयोग करके समय बचा सकते हैं।
 "नेट स्टॉप स्पूलर" टाइप करें। प्रकार बस स्पूलर बंद करो कमांड प्रॉम्प्ट में, फिर दबाएँ ↵ दर्ज करें। आपको पाठ के साथ एक पंक्ति दिखाई देगी: प्रिंट स्पूलर सेवा बाधित हो गई है। थोड़ी देर बाद, और अगर यह सफलतापूर्वक किया जाता है, तो आप देखेंगे: प्रिंट स्पूलर सेवा बंद हो गई है.
"नेट स्टॉप स्पूलर" टाइप करें। प्रकार बस स्पूलर बंद करो कमांड प्रॉम्प्ट में, फिर दबाएँ ↵ दर्ज करें। आपको पाठ के साथ एक पंक्ति दिखाई देगी: प्रिंट स्पूलर सेवा बाधित हो गई है। थोड़ी देर बाद, और अगर यह सफलतापूर्वक किया जाता है, तो आप देखेंगे: प्रिंट स्पूलर सेवा बंद हो गई है.  प्रिंट कार्य हटाएँ। प्रिंटर के लिए स्पूलिंग को फिर से शुरू करने के बाद दस्तावेजों की छपाई जारी नहीं रखने के लिए, आपको किसी भी ओपन प्रिंट जॉब को रद्द करना होगा। C: Windows system32 spool PRINTERS विंडोज एक्सप्लोरर के एड्रेस फील्ड में टाइप करें और दबाएं ↵ दर्ज करें। आपको एक संवाद बॉक्स के माध्यम से व्यवस्थापक के रूप में जारी रखने के लिए कहा जा सकता है। पर क्लिक करें मिल कर रहना जब नौबत आई।
प्रिंट कार्य हटाएँ। प्रिंटर के लिए स्पूलिंग को फिर से शुरू करने के बाद दस्तावेजों की छपाई जारी नहीं रखने के लिए, आपको किसी भी ओपन प्रिंट जॉब को रद्द करना होगा। C: Windows system32 spool PRINTERS विंडोज एक्सप्लोरर के एड्रेस फील्ड में टाइप करें और दबाएं ↵ दर्ज करें। आपको एक संवाद बॉक्स के माध्यम से व्यवस्थापक के रूप में जारी रखने के लिए कहा जा सकता है। पर क्लिक करें मिल कर रहना जब नौबत आई। - केवल PRINTERS फोल्डर को डिलीट न करें, इसमें केवल वे ही आइटम हैं।
 प्रिंट सेवा को पुनरारंभ करें। भविष्य में दस्तावेजों को प्रिंट करने के लिए सिस्टम के लिए, आपको मुद्रण सेवा को फिर से शुरू करना होगा। प्रकार बस स्पूलर शुरू करो कमांड प्रॉम्प्ट पर और दबाएँ ↵ दर्ज करें। यदि यह काम करता है, तो आप देखते हैं प्रिंट स्पूलर सेवा शुरू हो गई है.
प्रिंट सेवा को पुनरारंभ करें। भविष्य में दस्तावेजों को प्रिंट करने के लिए सिस्टम के लिए, आपको मुद्रण सेवा को फिर से शुरू करना होगा। प्रकार बस स्पूलर शुरू करो कमांड प्रॉम्प्ट पर और दबाएँ ↵ दर्ज करें। यदि यह काम करता है, तो आप देखते हैं प्रिंट स्पूलर सेवा शुरू हो गई है.  कमांड विंडो बंद करें। प्रिंट सेवा अब बंद होनी चाहिए और आपका प्रिंटर कतार में दस्तावेज़ों को प्रिंट नहीं करेगा। अब आप कमांड विंडो को बंद कर सकते हैं।
कमांड विंडो बंद करें। प्रिंट सेवा अब बंद होनी चाहिए और आपका प्रिंटर कतार में दस्तावेज़ों को प्रिंट नहीं करेगा। अब आप कमांड विंडो को बंद कर सकते हैं।
विधि 2 का 3: प्रशासनिक उपकरण का उपयोग करना
 मुद्रण को रोकें। यदि संभव हो, तो मुद्रण को रोकना अस्थायी रूप से कतार को रोक देगा, जिससे आपको कतार में सभी नौकरियों को रद्द करने का समय मिल जाएगा।
मुद्रण को रोकें। यदि संभव हो, तो मुद्रण को रोकना अस्थायी रूप से कतार को रोक देगा, जिससे आपको कतार में सभी नौकरियों को रद्द करने का समय मिल जाएगा।  नियंत्रण कक्ष खोलें। विंडोज की दबाएं और टाइप करें कंट्रोल पैनल, और दबाएँ ↵ दर्ज करें.
नियंत्रण कक्ष खोलें। विंडोज की दबाएं और टाइप करें कंट्रोल पैनल, और दबाएँ ↵ दर्ज करें.  "प्रशासनिक उपकरण" का पता लगाएँ और डबल-क्लिक करें। कंट्रोल पैनल में एक प्रविष्टि होनी चाहिए सिस्टम प्रबंधन होना चाहिए। यह विकल्प आपको सिस्टम वरीयताओं और सेटिंग्स को बदलने की अनुमति देता है।
"प्रशासनिक उपकरण" का पता लगाएँ और डबल-क्लिक करें। कंट्रोल पैनल में एक प्रविष्टि होनी चाहिए सिस्टम प्रबंधन होना चाहिए। यह विकल्प आपको सिस्टम वरीयताओं और सेटिंग्स को बदलने की अनुमति देता है। - ध्यान रखें कि "सिस्टम मैनेजमेंट" में बहुत अधिक परिवर्तन आपके सिस्टम को नुकसान पहुंचा सकते हैं। जब मुद्रण सेवा बंद हो जाती है, तो उससे चिपके रहें।
 पता लगाएँ और सेवाओं पर डबल क्लिक करें। आपको सिस्टम एडमिनिस्ट्रेशन विंडो के भीतर एक विकल्प दिखाई देगा सेवाएं। अपने कंप्यूटर पर सक्रिय सेवाओं की सूची के लिए इस विकल्प को डबल-क्लिक करें।
पता लगाएँ और सेवाओं पर डबल क्लिक करें। आपको सिस्टम एडमिनिस्ट्रेशन विंडो के भीतर एक विकल्प दिखाई देगा सेवाएं। अपने कंप्यूटर पर सक्रिय सेवाओं की सूची के लिए इस विकल्प को डबल-क्लिक करें। - यदि आप इस विकल्प को खोजने में असमर्थ हैं, तो "प्रशासनिक उपकरण" विंडो में "s" कुंजी पर टैप करें। हर बार जब आप "s" कुंजी दबाते हैं, तो आप सूची में सभी विकल्पों के माध्यम से स्वचालित रूप से चक्र करेंगे जो "s" अक्षर से शुरू होते हैं।
 "प्रिंट स्पूलर" पर राइट-क्लिक करें और स्टॉप चुनें। सेवाएँ विंडो के भीतर खोजें और विकल्प पर राइट क्लिक करें चर्खी को रंगें। ड्रॉप-डाउन मेनू से विकल्प चुनें रुकें। यह मुद्रण सेवा को रोक देगा और प्रिंटर कतार में सभी दस्तावेजों को रद्द कर देगा।
"प्रिंट स्पूलर" पर राइट-क्लिक करें और स्टॉप चुनें। सेवाएँ विंडो के भीतर खोजें और विकल्प पर राइट क्लिक करें चर्खी को रंगें। ड्रॉप-डाउन मेनू से विकल्प चुनें रुकें। यह मुद्रण सेवा को रोक देगा और प्रिंटर कतार में सभी दस्तावेजों को रद्द कर देगा। - क्या आप उपयोग कर सकते हैं? चर्खी को रंगेंविकल्प, सूची में "पी" अक्षर से शुरू होने वाले सभी विकल्पों के माध्यम से "पी" कुंजी को टैप करें।
 प्रिंट कार्य हटाएँ। प्रिंटर को प्रिंट सेवा को पुनरारंभ करने के बाद दस्तावेजों को जारी रखने से रोकने के लिए, आपको लंबित प्रिंट नौकरियों को रद्द करना होगा। C: Windows system32 spool PRINTERS विंडोज एक्सप्लोरर के एड्रेस फील्ड में टाइप करें और दबाएँ ↵ दर्ज करें। आपको एक संवाद बॉक्स के माध्यम से व्यवस्थापक के रूप में जारी रखने के लिए कहा जा सकता है। पर क्लिक करें मिल कर रहना जब नौबत आई।
प्रिंट कार्य हटाएँ। प्रिंटर को प्रिंट सेवा को पुनरारंभ करने के बाद दस्तावेजों को जारी रखने से रोकने के लिए, आपको लंबित प्रिंट नौकरियों को रद्द करना होगा। C: Windows system32 spool PRINTERS विंडोज एक्सप्लोरर के एड्रेस फील्ड में टाइप करें और दबाएँ ↵ दर्ज करें। आपको एक संवाद बॉक्स के माध्यम से व्यवस्थापक के रूप में जारी रखने के लिए कहा जा सकता है। पर क्लिक करें मिल कर रहना जब नौबत आई। - केवल PRINTERS फोल्डर को डिलीट न करें, इसमें केवल वे ही आइटम हैं।
 प्रिंट सेवा को पुनरारंभ करें। उसी विकल्प पर राइट क्लिक करें चर्खी को रंगें और पर क्लिक करें शुरू। आपका प्रिंटर अब नए प्रिंट नौकरियों को फिर से स्वीकार करने में सक्षम होना चाहिए।
प्रिंट सेवा को पुनरारंभ करें। उसी विकल्प पर राइट क्लिक करें चर्खी को रंगें और पर क्लिक करें शुरू। आपका प्रिंटर अब नए प्रिंट नौकरियों को फिर से स्वीकार करने में सक्षम होना चाहिए।
3 की विधि 3: टास्क मैनेजर का उपयोग करना
 टास्क मैनेजर खोलें। दबाएँ Ctrl + ऑल्ट + हटाएं, फिर टास्क मैनेजर।
टास्क मैनेजर खोलें। दबाएँ Ctrl + ऑल्ट + हटाएं, फिर टास्क मैनेजर।  सेवाएँ टैब पर क्लिक करें। कार्य प्रबंधक विंडो में, टैब पर क्लिक करें सेवाएं मुख्य मेनू में। आपको वर्तमान में आपके कंप्यूटर पर चल रही सभी सेवाओं की सूची के साथ प्रस्तुत किया जाएगा।
सेवाएँ टैब पर क्लिक करें। कार्य प्रबंधक विंडो में, टैब पर क्लिक करें सेवाएं मुख्य मेनू में। आपको वर्तमान में आपके कंप्यूटर पर चल रही सभी सेवाओं की सूची के साथ प्रस्तुत किया जाएगा।  मुद्रण सेवा बंद करें। के लिए देखो स्पूलरसेवा, उस पर राइट-क्लिक करें और चुनें रुकें ड्रॉप-डाउन मेनू से।
मुद्रण सेवा बंद करें। के लिए देखो स्पूलरसेवा, उस पर राइट-क्लिक करें और चुनें रुकें ड्रॉप-डाउन मेनू से। - यदि आप स्पूलर सेवा को खोजने में असमर्थ हैं, तो सूची में "s" अक्षर से शुरू होने वाली सभी वस्तुओं के माध्यम से चक्र करने के लिए "s" कुंजी को टैप करें।
 प्रिंट कार्य हटाएँ। प्रिंटर को प्रिंट सेवा को पुनरारंभ करने के बाद दस्तावेजों को जारी रखने से रोकने के लिए, आपको लंबित प्रिंट नौकरियों को रद्द करना होगा। C: Windows system32 spool PRINTERS विंडोज एक्सप्लोरर के एड्रेस फील्ड में टाइप करें और दबाएँ ↵ दर्ज करें। आपको एक संवाद बॉक्स के माध्यम से व्यवस्थापक के रूप में जारी रखने के लिए कहा जा सकता है। पर क्लिक करें मिल कर रहना जब नौबत आई।
प्रिंट कार्य हटाएँ। प्रिंटर को प्रिंट सेवा को पुनरारंभ करने के बाद दस्तावेजों को जारी रखने से रोकने के लिए, आपको लंबित प्रिंट नौकरियों को रद्द करना होगा। C: Windows system32 spool PRINTERS विंडोज एक्सप्लोरर के एड्रेस फील्ड में टाइप करें और दबाएँ ↵ दर्ज करें। आपको एक संवाद बॉक्स के माध्यम से व्यवस्थापक के रूप में जारी रखने के लिए कहा जा सकता है। पर क्लिक करें मिल कर रहना जब नौबत आई। - केवल PRINTERS फोल्डर को डिलीट न करें, इसमें केवल वे ही आइटम होते हैं।
 स्पूलर को फिर से शुरू करें। विकल्प पर राइट क्लिक करें स्पूलर टास्क मैनेजर सेवाओं की सूची से, और चुनें शुरू ड्रॉप-डाउन मेनू से।
स्पूलर को फिर से शुरू करें। विकल्प पर राइट क्लिक करें स्पूलर टास्क मैनेजर सेवाओं की सूची से, और चुनें शुरू ड्रॉप-डाउन मेनू से।
चेतावनी
- प्रक्रियाओं को बंद करते समय सावधान रहें क्योंकि इससे आपकी प्रणाली अस्थिर या लटक सकती है।