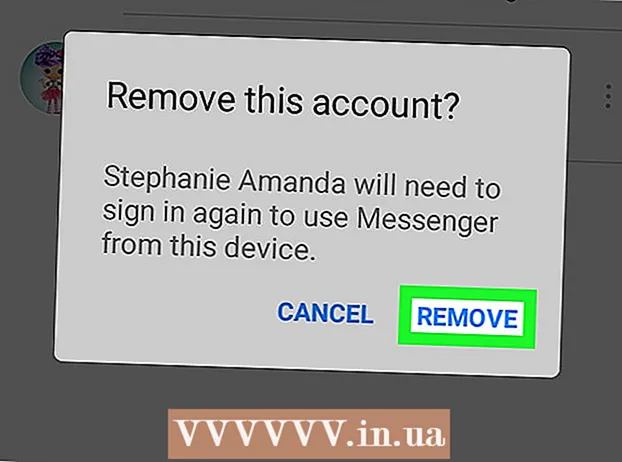लेखक:
Morris Wright
निर्माण की तारीख:
27 अप्रैल 2021
डेट अपडेट करें:
26 जून 2024

विषय
- कदम बढ़ाने के लिए
- विधि 1 की 5: छवि को समायोजित करने के लिए एक वेबसाइट का उपयोग करना
- 5 की विधि 2: विंडोज में पेंट का उपयोग करना
- 5 की विधि 3: मैक ओएस एक्स में पूर्वावलोकन का उपयोग करना।
- 5 की विधि 4: iPhone, iPad या iPod टच का उपयोग करना
- 5 की विधि 5: एंड्रॉइड डिवाइस का उपयोग करना
- चेतावनी
जेपीईजी फ़ाइल के प्रारूप को बदलने के लिए यह उपयोगी हो सकता है, उदाहरण के लिए यदि आप छवियों की एक श्रृंखला ईमेल से संलग्न करते हैं या उन्हें एक वेबसाइट पर अपलोड करते हैं। एक छवि का आकार बदलना गुणवत्ता को थोड़ा कम कर देगा, और एक छवि को मूल से बड़ा बनाना हमेशा छवि में ब्लॉक बनाएगा। आप मुफ्त वेबसाइटों, अपने कंप्यूटर पर मुफ्त छवि संपादन कार्यक्रम, या अपने मोबाइल डिवाइस पर एक मुफ्त ऐप का उपयोग करके आकार बदल सकते हैं।
कदम बढ़ाने के लिए
विधि 1 की 5: छवि को समायोजित करने के लिए एक वेबसाइट का उपयोग करना
 एक वेबसाइट पर जाएं जहां आप छवियों का आकार बदल सकते हैं। बहुत सारी साइटें हैं जहाँ आप जेपीईजी सहित किसी भी छवि को जल्दी से अपलोड और आकार या बड़ा कर सकते हैं। विभिन्न विकल्पों को देखने के लिए "रिसाइज जेपीईजी" खोजें। एक वेबसाइट पर आकार देना कंप्यूटर पर सबसे अच्छा काम करता है, न कि मोबाइल डिवाइस पर। लोकप्रिय वेबसाइटों में शामिल हैं:
एक वेबसाइट पर जाएं जहां आप छवियों का आकार बदल सकते हैं। बहुत सारी साइटें हैं जहाँ आप जेपीईजी सहित किसी भी छवि को जल्दी से अपलोड और आकार या बड़ा कर सकते हैं। विभिन्न विकल्पों को देखने के लिए "रिसाइज जेपीईजी" खोजें। एक वेबसाइट पर आकार देना कंप्यूटर पर सबसे अच्छा काम करता है, न कि मोबाइल डिवाइस पर। लोकप्रिय वेबसाइटों में शामिल हैं: - picresize.com
- resizeyourimage.com
- resizeimage.net
 उस जेपीआर फ़ाइल को अपलोड करें जिसे आप आकार बदलना चाहते हैं। अधिकांश वेबसाइटें आपको सभी प्रकार की छवि फ़ाइलों को कल्पना करने योग्य बनाने की अनुमति देती हैं। उस छवि फ़ाइल को खोजने के लिए "फ़ाइल चुनें", "छवि अपलोड करें", या "ब्राउज़ करें" बटन पर क्लिक करें जिसे आप अपने कंप्यूटर पर आकार बदलना चाहते हैं।
उस जेपीआर फ़ाइल को अपलोड करें जिसे आप आकार बदलना चाहते हैं। अधिकांश वेबसाइटें आपको सभी प्रकार की छवि फ़ाइलों को कल्पना करने योग्य बनाने की अनुमति देती हैं। उस छवि फ़ाइल को खोजने के लिए "फ़ाइल चुनें", "छवि अपलोड करें", या "ब्राउज़ करें" बटन पर क्लिक करें जिसे आप अपने कंप्यूटर पर आकार बदलना चाहते हैं। - यदि आप जिस छवि का आकार बदलना चाहते हैं, वह किसी भिन्न वेबसाइट पर है, तो आपको प्रारूप वेबसाइट पर अपलोड करने से पहले छवि को पहले अपने कंप्यूटर पर डाउनलोड करना होगा।
 छवि का आकार सेट करने के लिए आकार नियंत्रण का उपयोग करें। प्रत्येक वेबसाइट अपने तरीके से ऐसा करती है। आप फ़ाइल को फ़ील्ड में खींच सकते हैं या अंतिम आकार सेट करने के लिए स्लाइडर्स का उपयोग कर सकते हैं। सटीक आयाम दर्ज करना भी संभव हो सकता है।
छवि का आकार सेट करने के लिए आकार नियंत्रण का उपयोग करें। प्रत्येक वेबसाइट अपने तरीके से ऐसा करती है। आप फ़ाइल को फ़ील्ड में खींच सकते हैं या अंतिम आकार सेट करने के लिए स्लाइडर्स का उपयोग कर सकते हैं। सटीक आयाम दर्ज करना भी संभव हो सकता है। - यदि आप एक छवि को मूल से बड़ा बनाते हैं, तो आपको काफी कम गुणवत्ता की उम्मीद करनी होगी।
 संपीड़न (यदि संभव हो) का चयन करें। कुछ वेबसाइट आपको एक संपीड़न स्तर निर्दिष्ट करने की अनुमति देती हैं। उच्च संपीड़न का परिणाम एक छोटे फ़ाइल आकार में होता है, लेकिन छवि की गुणवत्ता में भी। अंतिम गुणवत्ता सेट करने के लिए एक गुणवत्ता स्लाइडर या ड्रॉप-डाउन मेनू देखें। आप हर वेबसाइट पर गुणवत्ता सेट नहीं कर सकते।
संपीड़न (यदि संभव हो) का चयन करें। कुछ वेबसाइट आपको एक संपीड़न स्तर निर्दिष्ट करने की अनुमति देती हैं। उच्च संपीड़न का परिणाम एक छोटे फ़ाइल आकार में होता है, लेकिन छवि की गुणवत्ता में भी। अंतिम गुणवत्ता सेट करने के लिए एक गुणवत्ता स्लाइडर या ड्रॉप-डाउन मेनू देखें। आप हर वेबसाइट पर गुणवत्ता सेट नहीं कर सकते।  संशोधित छवि डाउनलोड करें। एक बार जब आप आकार और गुणवत्ता सेट कर लेते हैं, तो आप छवि का आकार बदलना और डाउनलोड करना शुरू कर सकते हैं। नई छवि को लोड करने के लिए "समायोजित करें" बटन पर क्लिक करें। आपके कंप्यूटर पर छवि फ़ाइल डाउनलोड होने से पहले अब आपको शायद एक पूर्वावलोकन दिखाई देगा।
संशोधित छवि डाउनलोड करें। एक बार जब आप आकार और गुणवत्ता सेट कर लेते हैं, तो आप छवि का आकार बदलना और डाउनलोड करना शुरू कर सकते हैं। नई छवि को लोड करने के लिए "समायोजित करें" बटन पर क्लिक करें। आपके कंप्यूटर पर छवि फ़ाइल डाउनलोड होने से पहले अब आपको शायद एक पूर्वावलोकन दिखाई देगा। - संशोधित छवि डाउनलोड करते समय, मूल को अधिलेखित न करने के लिए सावधान रहें। फिर आप हमेशा वापस जा सकते हैं और फिर से प्रयास कर सकते हैं यदि आप परिणाम से खुश नहीं हैं।
5 की विधि 2: विंडोज में पेंट का उपयोग करना
 छवि फ़ाइल की प्रतिलिपि बनाएँ। चित्र में चित्र का आकार बदलने से पहले, फ़ाइल की एक प्रतिलिपि बनाएँ ताकि आप मूल न खोएँ। इस तरह आप बाद में प्रक्रिया को दोहरा सकते हैं यदि आप परिणाम से संतुष्ट नहीं हैं।
छवि फ़ाइल की प्रतिलिपि बनाएँ। चित्र में चित्र का आकार बदलने से पहले, फ़ाइल की एक प्रतिलिपि बनाएँ ताकि आप मूल न खोएँ। इस तरह आप बाद में प्रक्रिया को दोहरा सकते हैं यदि आप परिणाम से संतुष्ट नहीं हैं। - छवि फ़ाइल की प्रतिलिपि बनाने के लिए, उस पर राइट क्लिक करें और "कॉपी" चुनें। उसी फ़ोल्डर के खाली हिस्से पर राइट-क्लिक करें और "पेस्ट करें" चुनें। प्रतिलिपि बनाना
 पेंट में छवि खोलें। पेंट एक मुफ्त छवि संपादक है जो विंडोज के हर संस्करण के साथ आता है। छवि फ़ाइल पर राइट क्लिक करें और इसे पेंट में खोलने के लिए "संपादित करें" चुनें।
पेंट में छवि खोलें। पेंट एक मुफ्त छवि संपादक है जो विंडोज के हर संस्करण के साथ आता है। छवि फ़ाइल पर राइट क्लिक करें और इसे पेंट में खोलने के लिए "संपादित करें" चुनें।  पूरी छवि का चयन करें। यदि आप पूरी छवि का आकार बदलना चाहते हैं, तो आपको पूरी चीज़ को दबाकर चयन करना होगा Ctrl+ए पुश करने के लिए। आप होम टैब पर "सिलेक्ट" बटन पर भी क्लिक कर सकते हैं और फिर "सिलेक्ट ऑल" चुनें। अब आपको छवि के चारों ओर एक बिंदीदार रेखा दिखाई देगी।
पूरी छवि का चयन करें। यदि आप पूरी छवि का आकार बदलना चाहते हैं, तो आपको पूरी चीज़ को दबाकर चयन करना होगा Ctrl+ए पुश करने के लिए। आप होम टैब पर "सिलेक्ट" बटन पर भी क्लिक कर सकते हैं और फिर "सिलेक्ट ऑल" चुनें। अब आपको छवि के चारों ओर एक बिंदीदार रेखा दिखाई देगी।  "आकार बदलें" बटन पर क्लिक करें। आप इसे होम टैब पर पा सकते हैं या आप इस पर क्लिक कर सकते हैं Ctrl+डब्ल्यू दबाने के लिए। यह "एडजस्ट एंड वॉरप" स्क्रीन को खोलता है।
"आकार बदलें" बटन पर क्लिक करें। आप इसे होम टैब पर पा सकते हैं या आप इस पर क्लिक कर सकते हैं Ctrl+डब्ल्यू दबाने के लिए। यह "एडजस्ट एंड वॉरप" स्क्रीन को खोलता है।  छवि का आकार बदलने के लिए "आकार बदलें" फ़ील्ड का उपयोग करें। आप आकार को प्रतिशत या पिक्सेल द्वारा समायोजित कर सकते हैं। यदि आप "पिक्सेल" चुनते हैं, तो आप उस सटीक आकार में प्रवेश कर सकते हैं जिसे आप छवि के लिए चाहते हैं। छवि को मूल से बड़ा बनाने के लिए आप "100" से अधिक प्रतिशत भी दर्ज कर सकते हैं।
छवि का आकार बदलने के लिए "आकार बदलें" फ़ील्ड का उपयोग करें। आप आकार को प्रतिशत या पिक्सेल द्वारा समायोजित कर सकते हैं। यदि आप "पिक्सेल" चुनते हैं, तो आप उस सटीक आकार में प्रवेश कर सकते हैं जिसे आप छवि के लिए चाहते हैं। छवि को मूल से बड़ा बनाने के लिए आप "100" से अधिक प्रतिशत भी दर्ज कर सकते हैं। - डिफ़ॉल्ट रूप से, पेंट मूल पहलू अनुपात रखता है और एक फ़ील्ड में एक मान दर्ज करने से स्वचालित रूप से दूसरे फ़ील्ड का मान बदल जाता है। यह छवि को आकार बदलने से रोकता है या आकार बदलने के दौरान निचोड़ा जाता है। यदि आप स्वयं क्षैतिज और ऊर्ध्वाधर फ़ील्ड सेट करने में सक्षम होना चाहते हैं, तो आप "होल्ड पहलू अनुपात" को अनचेक कर सकते हैं।
- यदि आप एक छवि को मूल से बड़ा बनाते हैं, तो परिणाम एक अवरुद्ध छवि होगी।
 नए आकार के साथ छवि को देखने के लिए "ओके" पर क्लिक करें। जैसे ही आप "ओके" पर क्लिक करते हैं, आपकी छवि को दर्ज किए गए मूल्यों के आधार पर समायोजित किया जाएगा। कोई पूर्वावलोकन उपलब्ध नहीं है इसलिए आपको परिणाम देखने के लिए बदलाव करने की आवश्यकता होगी।
नए आकार के साथ छवि को देखने के लिए "ओके" पर क्लिक करें। जैसे ही आप "ओके" पर क्लिक करते हैं, आपकी छवि को दर्ज किए गए मूल्यों के आधार पर समायोजित किया जाएगा। कोई पूर्वावलोकन उपलब्ध नहीं है इसलिए आपको परिणाम देखने के लिए बदलाव करने की आवश्यकता होगी। - यदि आप परिणाम से खुश नहीं हैं, तो दबाएं Ctrl+जेड परिवर्तनों को पूर्ववत करने के लिए। आप स्क्रीन के बहुत ऊपर "पूर्ववत करें" बटन पर भी क्लिक कर सकते हैं।
 समायोजित छवि के किनारों पर कैनवास के किनारों को खींचें। आपकी छवि का आकार बदल दिया गया है, लेकिन कैनवास अभी भी अपने मूल आकार में है। कैनवास के किनारों के चारों ओर के बक्सों को क्लिक करें और उन्हें खींचें और उन्हें अनावश्यक सफ़ेद किनारों को खत्म करें।
समायोजित छवि के किनारों पर कैनवास के किनारों को खींचें। आपकी छवि का आकार बदल दिया गया है, लेकिन कैनवास अभी भी अपने मूल आकार में है। कैनवास के किनारों के चारों ओर के बक्सों को क्लिक करें और उन्हें खींचें और उन्हें अनावश्यक सफ़ेद किनारों को खत्म करें।  अपनी संशोधित छवि सहेजें। एक बार जब आप नए प्रारूप से खुश हो जाते हैं, तो आप फ़ाइल में परिवर्तन सहेज सकते हैं। "फ़ाइल" टैब में "इस रूप में सहेजें" चुनें और "जेपीईजी इमेज" चुनें। फिर आप फ़ाइल को नाम दे सकते हैं और चुन सकते हैं कि उसे कहाँ सहेजना है।
अपनी संशोधित छवि सहेजें। एक बार जब आप नए प्रारूप से खुश हो जाते हैं, तो आप फ़ाइल में परिवर्तन सहेज सकते हैं। "फ़ाइल" टैब में "इस रूप में सहेजें" चुनें और "जेपीईजी इमेज" चुनें। फिर आप फ़ाइल को नाम दे सकते हैं और चुन सकते हैं कि उसे कहाँ सहेजना है।
5 की विधि 3: मैक ओएस एक्स में पूर्वावलोकन का उपयोग करना।
 सबसे पहले अपनी इमेज फाइल की एक कॉपी बनाएं। आकार बदलने से पहले अपनी मूल छवि का बैकअप लेना हमेशा एक अच्छा विचार है। इस तरह, अगर कुछ गलत हो जाता है या यदि आपको अंतिम परिणाम पसंद नहीं है, तो आप मूल पर वापस जा सकते हैं। छवि फ़ाइल का चयन करें, दबाएँ ⌘ कमान+सी।, और फिर पर ⌘ कमान+वी एक ही जगह पर एक प्रतिलिपि बनाने के लिए।
सबसे पहले अपनी इमेज फाइल की एक कॉपी बनाएं। आकार बदलने से पहले अपनी मूल छवि का बैकअप लेना हमेशा एक अच्छा विचार है। इस तरह, अगर कुछ गलत हो जाता है या यदि आपको अंतिम परिणाम पसंद नहीं है, तो आप मूल पर वापस जा सकते हैं। छवि फ़ाइल का चयन करें, दबाएँ ⌘ कमान+सी।, और फिर पर ⌘ कमान+वी एक ही जगह पर एक प्रतिलिपि बनाने के लिए।  "पूर्वावलोकन" कार्यक्रम में छवि फ़ाइल खोलें। जैसे ही आप फाइल पर डबल क्लिक करेंगे यह खुल जाएगा। यदि छवि कहीं और खुलती है, तो आप फ़ाइल पर राइट-क्लिक कर सकते हैं, "ओपन विथ" और फिर "प्रीव्यू" चुनें।
"पूर्वावलोकन" कार्यक्रम में छवि फ़ाइल खोलें। जैसे ही आप फाइल पर डबल क्लिक करेंगे यह खुल जाएगा। यदि छवि कहीं और खुलती है, तो आप फ़ाइल पर राइट-क्लिक कर सकते हैं, "ओपन विथ" और फिर "प्रीव्यू" चुनें।  "टूल" मेनू पर क्लिक करें और चुनें "आकार समायोजित करें ". यह एक नई स्क्रीन खोलेगा जहाँ आप आकार समायोजित कर सकते हैं।
"टूल" मेनू पर क्लिक करें और चुनें "आकार समायोजित करें ". यह एक नई स्क्रीन खोलेगा जहाँ आप आकार समायोजित कर सकते हैं।  जिन इकाइयों का आप उपयोग करना चाहते हैं, उन्हें चुनने के लिए ड्रॉप-डाउन मेनू पर क्लिक करें। आप "पिक्सेल", "प्रतिशत" और कई अन्य इकाइयों को चुन सकते हैं, जिनके साथ आप छवि को स्केल कर सकते हैं। "पिक्सेल" चुनकर आप एक आकारित छवि के सटीक आयामों को दर्ज कर सकते हैं।
जिन इकाइयों का आप उपयोग करना चाहते हैं, उन्हें चुनने के लिए ड्रॉप-डाउन मेनू पर क्लिक करें। आप "पिक्सेल", "प्रतिशत" और कई अन्य इकाइयों को चुन सकते हैं, जिनके साथ आप छवि को स्केल कर सकते हैं। "पिक्सेल" चुनकर आप एक आकारित छवि के सटीक आयामों को दर्ज कर सकते हैं।  वह लंबाई और चौड़ाई दर्ज करें जिसका आप चित्र के लिए उपयोग करना चाहते हैं। दो क्षेत्र जुड़े हुए हैं, और एक में बदलाव इसलिए दूसरे को समायोजित करता है ताकि अनुपात अच्छा बना रहे। यह छवि को खींचने या दबाने से रोकता है। यदि आप दोनों क्षेत्रों को स्वतंत्र रूप से समायोजित करने में सक्षम होना चाहते हैं, तो आपको लिंक को अनलिंक करने के लिए "स्केल आनुपातिक" को अनचेक करना होगा।
वह लंबाई और चौड़ाई दर्ज करें जिसका आप चित्र के लिए उपयोग करना चाहते हैं। दो क्षेत्र जुड़े हुए हैं, और एक में बदलाव इसलिए दूसरे को समायोजित करता है ताकि अनुपात अच्छा बना रहे। यह छवि को खींचने या दबाने से रोकता है। यदि आप दोनों क्षेत्रों को स्वतंत्र रूप से समायोजित करने में सक्षम होना चाहते हैं, तो आपको लिंक को अनलिंक करने के लिए "स्केल आनुपातिक" को अनचेक करना होगा।  देखें कि नया प्रारूप क्या होगा। परिवर्तन करने से पहले आप स्क्रीन के नीचे देख सकते हैं कि छवि का नया आकार क्या होगा। यह उपयोगी है यदि आप ईमेल या अन्य ऑनलाइन सेवाओं के लिए अधिकतम फ़ाइल आकार को पूरा करने के लिए आकार बदल रहे हैं।
देखें कि नया प्रारूप क्या होगा। परिवर्तन करने से पहले आप स्क्रीन के नीचे देख सकते हैं कि छवि का नया आकार क्या होगा। यह उपयोगी है यदि आप ईमेल या अन्य ऑनलाइन सेवाओं के लिए अधिकतम फ़ाइल आकार को पूरा करने के लिए आकार बदल रहे हैं।  परिवर्तनों को लागू करने के लिए ठीक पर क्लिक करें। आपके द्वारा दर्ज की गई सेटिंग्स के आधार पर छवि को आकार दिया जाएगा। यदि आप परिणाम से खुश नहीं हैं, तो दबाएं ⌘ कमान+जेड परिवर्तनों को पूर्ववत करने और मूल पर वापस जाने के लिए।
परिवर्तनों को लागू करने के लिए ठीक पर क्लिक करें। आपके द्वारा दर्ज की गई सेटिंग्स के आधार पर छवि को आकार दिया जाएगा। यदि आप परिणाम से खुश नहीं हैं, तो दबाएं ⌘ कमान+जेड परिवर्तनों को पूर्ववत करने और मूल पर वापस जाने के लिए।  अपनी फ़ाइल सहेजें। यदि आप नए आकार से खुश हैं, तो आप फ़ाइल में परिवर्तन को सहेज सकते हैं। "फ़ाइल" मेनू पर क्लिक करें और परिवर्तनों को करने के लिए "सहेजें" चुनें।
अपनी फ़ाइल सहेजें। यदि आप नए आकार से खुश हैं, तो आप फ़ाइल में परिवर्तन को सहेज सकते हैं। "फ़ाइल" मेनू पर क्लिक करें और परिवर्तनों को करने के लिए "सहेजें" चुनें।
5 की विधि 4: iPhone, iPad या iPod टच का उपयोग करना
 एक ऐप इंस्टॉल करें जो आपको छवियों का आकार बदलने की अनुमति देता है। IOS डिवाइस पर रिसाइज़ करने का कोई बिल्ट-इन तरीका नहीं है, लेकिन वहां कई ऐप्स हैं जो आपके लिए काम कर सकते हैं। आप इन ऐप को अपने iOS डिवाइस पर ऐप स्टोर से डाउनलोड कर सकते हैं:
एक ऐप इंस्टॉल करें जो आपको छवियों का आकार बदलने की अनुमति देता है। IOS डिवाइस पर रिसाइज़ करने का कोई बिल्ट-इन तरीका नहीं है, लेकिन वहां कई ऐप्स हैं जो आपके लिए काम कर सकते हैं। आप इन ऐप को अपने iOS डिवाइस पर ऐप स्टोर से डाउनलोड कर सकते हैं: - इसे आकार दें
- छवि Resizer +
- वर्णन करना
 ऐप खोलें और उस फ़ोटो का चयन करें जिसे आप आकार बदलना चाहते हैं। आपको संभवतः एप्लिकेशन को अपनी फ़ोटो एक्सेस करने की अनुमति देने के लिए कहा जाएगा। एप्लिकेशन को आपके डिवाइस पर फ़ोटो ब्राउज़ करने में सक्षम होने के लिए यह आवश्यक है। उस फ़ोटो को ढूंढें जिसे आप समायोजित करना चाहते हैं और इसे खोलने के लिए टैप करें।
ऐप खोलें और उस फ़ोटो का चयन करें जिसे आप आकार बदलना चाहते हैं। आपको संभवतः एप्लिकेशन को अपनी फ़ोटो एक्सेस करने की अनुमति देने के लिए कहा जाएगा। एप्लिकेशन को आपके डिवाइस पर फ़ोटो ब्राउज़ करने में सक्षम होने के लिए यह आवश्यक है। उस फ़ोटो को ढूंढें जिसे आप समायोजित करना चाहते हैं और इसे खोलने के लिए टैप करें।  "आकार बदलें" बटन पर टैप करें। अधिकांश ऐप्स में चुनने के लिए कई उपकरण होते हैं, जिसमें आकार बदलना भी शामिल है। छवि का आकार समायोजित करने के लिए "आकार बदलें" बटन पर टैप करें।
"आकार बदलें" बटन पर टैप करें। अधिकांश ऐप्स में चुनने के लिए कई उपकरण होते हैं, जिसमें आकार बदलना भी शामिल है। छवि का आकार समायोजित करने के लिए "आकार बदलें" बटन पर टैप करें।  छवि के लिए एक नया आकार दर्ज करें। प्रत्येक ऐप का अपना इंटरफ़ेस होता है, लेकिन आमतौर पर आप कई आकारों में से चुन सकते हैं या आप अपना खुद का निर्दिष्ट कर सकते हैं। लंबाई और चौड़ाई जुड़ी हुई है ताकि अनुपात बरकरार रहे।
छवि के लिए एक नया आकार दर्ज करें। प्रत्येक ऐप का अपना इंटरफ़ेस होता है, लेकिन आमतौर पर आप कई आकारों में से चुन सकते हैं या आप अपना खुद का निर्दिष्ट कर सकते हैं। लंबाई और चौड़ाई जुड़ी हुई है ताकि अनुपात बरकरार रहे। - यदि आपको छवि के खिंचने या संकुचित होने का कोई आपत्ति नहीं है, तो आप प्रत्येक क्षेत्र में विभिन्न मूल्यों को दर्ज करने के लिए चेन लिंक या पैडलॉक पर टैप कर सकते हैं।
 संशोधित फ़ाइल को कैमरा रोल में सहेजें। छवि को समायोजित करने के बाद, इसे कैमरा रोल में सहेजने के लिए "सहेजें" बटन पर टैप करें। आप इसे "फोटो" ऐप में अपने आईओएस डिवाइस पर अन्य सभी छवियों की तरह पा सकते हैं।
संशोधित फ़ाइल को कैमरा रोल में सहेजें। छवि को समायोजित करने के बाद, इसे कैमरा रोल में सहेजने के लिए "सहेजें" बटन पर टैप करें। आप इसे "फोटो" ऐप में अपने आईओएस डिवाइस पर अन्य सभी छवियों की तरह पा सकते हैं।
5 की विधि 5: एंड्रॉइड डिवाइस का उपयोग करना
 एक ऐप डाउनलोड करें जो आपको छवियों का आकार बदलने की अनुमति देता है। एंड्रॉइड डिवाइस डिफ़ॉल्ट रूप से छवियों को समायोजित नहीं कर सकते हैं, लेकिन ऐसे कई एप्लिकेशन हैं जो आपके लिए ऐसा कर सकते हैं। आप इन्हें (अधिकतर मुफ्त) Google Play Store में पा सकते हैं। लोकप्रिय ऐप्स हैं:
एक ऐप डाउनलोड करें जो आपको छवियों का आकार बदलने की अनुमति देता है। एंड्रॉइड डिवाइस डिफ़ॉल्ट रूप से छवियों को समायोजित नहीं कर सकते हैं, लेकिन ऐसे कई एप्लिकेशन हैं जो आपके लिए ऐसा कर सकते हैं। आप इन्हें (अधिकतर मुफ्त) Google Play Store में पा सकते हैं। लोकप्रिय ऐप्स हैं: - फोटो और तस्वीर Resizer
- मुझे आकार दें!
- छवि सिकोड़ें
- फोटो का आकार कम करें
 डाउनलोड किए गए ऐप को खोलें और इसे अपनी तस्वीरों तक पहुंच दें। जब आप पहली बार ऐप शुरू करते हैं, तो आपको एप्लिकेशन को आपकी सहेजी गई तस्वीरों तक पहुंचने की अनुमति देने के लिए कहा जा सकता है। यह एप्लिकेशन को डिवाइस से फ़ोटो लोड करने के लिए आवश्यक है।
डाउनलोड किए गए ऐप को खोलें और इसे अपनी तस्वीरों तक पहुंच दें। जब आप पहली बार ऐप शुरू करते हैं, तो आपको एप्लिकेशन को आपकी सहेजी गई तस्वीरों तक पहुंचने की अनुमति देने के लिए कहा जा सकता है। यह एप्लिकेशन को डिवाइस से फ़ोटो लोड करने के लिए आवश्यक है।  वह फोटो खोलें जिसे आप आकार बदलना चाहते हैं। जिस फ़ोटो को आप आकार बदलना चाहते हैं, उसे नेविगेट करने के लिए ऐप का उपयोग करें। यह प्रक्रिया ऐप द्वारा भिन्न होती है, लेकिन आपको आमतौर पर अपने डिवाइस में संग्रहीत फ़ोटो को खोलने के लिए ऐप के मुख्य मेनू में "फोटो चुनें" बटन पर क्लिक करना होगा।
वह फोटो खोलें जिसे आप आकार बदलना चाहते हैं। जिस फ़ोटो को आप आकार बदलना चाहते हैं, उसे नेविगेट करने के लिए ऐप का उपयोग करें। यह प्रक्रिया ऐप द्वारा भिन्न होती है, लेकिन आपको आमतौर पर अपने डिवाइस में संग्रहीत फ़ोटो को खोलने के लिए ऐप के मुख्य मेनू में "फोटो चुनें" बटन पर क्लिक करना होगा।  आकार बदलने वाले टूल का चयन करें। छवि को खोलने के बाद, आपको "रीसेट" टूल को टैप करने की आवश्यकता होगी। दोबारा, प्रक्रिया आपके द्वारा उपयोग किए जा रहे ऐप के आधार पर भिन्न हो सकती है।
आकार बदलने वाले टूल का चयन करें। छवि को खोलने के बाद, आपको "रीसेट" टूल को टैप करने की आवश्यकता होगी। दोबारा, प्रक्रिया आपके द्वारा उपयोग किए जा रहे ऐप के आधार पर भिन्न हो सकती है।  उस प्रारूप का चयन करें जिसका आप छवि के लिए उपयोग करना चाहते हैं। आपको मूल आकार पिक्सेल और फ़ाइल आकार में दिखाई देगा। एप्लिकेशन के आधार पर, आप पूर्व निर्धारित आकार से चुन सकते हैं या अपने स्वयं के आयाम निर्दिष्ट कर सकते हैं। यदि आप अपने आप एक आकार दर्ज करते हैं, तो संबंधित मूल्य तदनुसार बदल जाएगा।
उस प्रारूप का चयन करें जिसका आप छवि के लिए उपयोग करना चाहते हैं। आपको मूल आकार पिक्सेल और फ़ाइल आकार में दिखाई देगा। एप्लिकेशन के आधार पर, आप पूर्व निर्धारित आकार से चुन सकते हैं या अपने स्वयं के आयाम निर्दिष्ट कर सकते हैं। यदि आप अपने आप एक आकार दर्ज करते हैं, तो संबंधित मूल्य तदनुसार बदल जाएगा।  नए आयामों के साथ अपनी छवियों को सहेजें। एप्लिकेशन के आधार पर, छवि स्वचालित रूप से सहेजी जाती है या आपको "सहेजें" बटन को मैन्युअल रूप से टैप करना होगा। मूल फ़ाइल को संशोधित नहीं किया गया है।
नए आयामों के साथ अपनी छवियों को सहेजें। एप्लिकेशन के आधार पर, छवि स्वचालित रूप से सहेजी जाती है या आपको "सहेजें" बटन को मैन्युअल रूप से टैप करना होगा। मूल फ़ाइल को संशोधित नहीं किया गया है।  समायोजित छवियों का पता लगाएं। प्रत्येक ऐप एक अलग स्थान पर समायोजित छवियों को संग्रहीत करता है। सामान्य तौर पर, आप आसानी से "पिक्चर्स" फ़ोल्डर को खोलकर और फिर ऐप के नाम वाले फ़ोल्डर की तलाश कर सकते हैं। आप तब छवियों को साझा कर सकते हैं जैसे आप अपने डिवाइस पर अन्य छवियों के साथ करते हैं।
समायोजित छवियों का पता लगाएं। प्रत्येक ऐप एक अलग स्थान पर समायोजित छवियों को संग्रहीत करता है। सामान्य तौर पर, आप आसानी से "पिक्चर्स" फ़ोल्डर को खोलकर और फिर ऐप के नाम वाले फ़ोल्डर की तलाश कर सकते हैं। आप तब छवियों को साझा कर सकते हैं जैसे आप अपने डिवाइस पर अन्य छवियों के साथ करते हैं।
चेतावनी
- आप एक बड़ी छवि के लिए बहुत सारी गुणवत्ता का त्याग करते हैं। केवल आकार को नीचे की ओर समायोजित करना सबसे अच्छा है। एक छवि को बड़ा करने की कोशिश करने से पिक्सल खिंच जाएगा और फोटो धुंधली और कम गुणवत्ता की हो जाएगी।