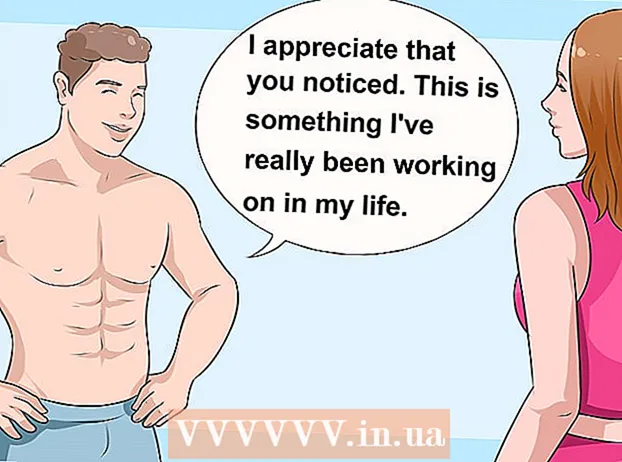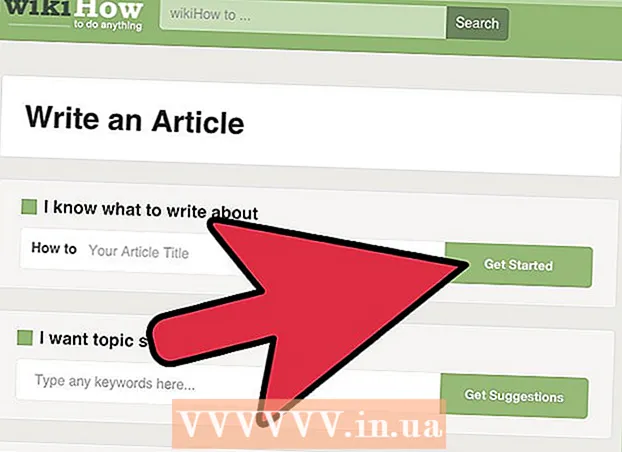लेखक:
Judy Howell
निर्माण की तारीख:
4 जुलाई 2021
डेट अपडेट करें:
1 जुलाई 2024
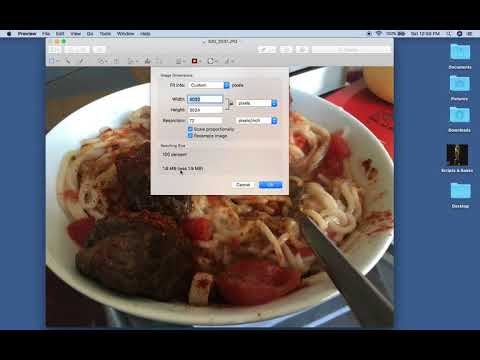
विषय
- कदम बढ़ाने के लिए
- विधि 1 की 2: पूर्वावलोकन के साथ एक छवि का आकार बदलें
- विधि 2 का 2: पूर्वावलोकन के साथ एक छवि को काटें
अपने मैक पर एक छवि का आकार बदलना पूर्वावलोकन के साथ आसान है, ओएस एक्स के हर संस्करण पर डिफ़ॉल्ट रूप से स्थापित एक मुफ्त कार्यक्रम। पूर्वावलोकन आपको किसी अन्य सॉफ़्टवेयर को स्थापित किए बिना छवियों को क्रॉप और आकार देने की अनुमति देता है। इस लेख में, हम आपको पूर्वावलोकन के कई उपयोग दिखाएंगे: अपनी तस्वीरों के आकार को कैसे नियंत्रित करें, अवांछित क्षेत्रों को कैसे निकालें, और छवियों के संकल्प को कैसे समायोजित करें।
कदम बढ़ाने के लिए
विधि 1 की 2: पूर्वावलोकन के साथ एक छवि का आकार बदलें
 उस छवि पर नेविगेट करें जिसे आप आकार देना चाहते हैं। इस पद्धति में, हम संपूर्ण छवि का आकार बदलते हैं। यदि आप फ़ोटो का भाग क्रॉप करना चाहते हैं, तो अगले भाग पर जाएँ।
उस छवि पर नेविगेट करें जिसे आप आकार देना चाहते हैं। इस पद्धति में, हम संपूर्ण छवि का आकार बदलते हैं। यदि आप फ़ोटो का भाग क्रॉप करना चाहते हैं, तो अगले भाग पर जाएँ। - छवि नाम या टैग खोजने के लिए, खोजक खोलें और मेनू बार में आवर्धक ग्लास पर क्लिक करें। बार में अपने खोज मापदंड टाइप करें और दबाएँ ⏎ वापसी परिणाम देखने के लिए।
 छवि को अपनी गोदी में या खोजक में पूर्वावलोकन आइकन पर खींचें। यह पूर्वावलोकन के साथ छवि को खोल देगा।
छवि को अपनी गोदी में या खोजक में पूर्वावलोकन आइकन पर खींचें। यह पूर्वावलोकन के साथ छवि को खोल देगा। - आप छवि पर राइट-क्लिक भी कर सकते हैं और "ओपन विथ", फिर "प्रीव्यू" चुनें।
 मार्कर बटन को दृश्यमान बनाने के लिए संपादन बटन पर क्लिक करें। बटन के साथ एक नई पट्टी अब छवि के ऊपर दिखाई देती है।
मार्कर बटन को दृश्यमान बनाने के लिए संपादन बटन पर क्लिक करें। बटन के साथ एक नई पट्टी अब छवि के ऊपर दिखाई देती है।  "उपकरण" मेनू पर क्लिक करें और "आकार बदलें" चुनें।
"उपकरण" मेनू पर क्लिक करें और "आकार बदलें" चुनें। संकल्प बदलो। रिज़ॉल्यूशन पिक्सेल प्रति इंच में इंगित किया गया है (आप ड्रॉप-डाउन मेनू में पिक्सेल प्रति सेमी पर भी स्विच कर सकते हैं)। यदि आप अपनी छवि प्रिंट करने जा रहे हैं, या यदि आप अधिक से अधिक गुणवत्ता रखना चाहते हैं, तो आप रिज़ॉल्यूशन बढ़ा सकते हैं।
संकल्प बदलो। रिज़ॉल्यूशन पिक्सेल प्रति इंच में इंगित किया गया है (आप ड्रॉप-डाउन मेनू में पिक्सेल प्रति सेमी पर भी स्विच कर सकते हैं)। यदि आप अपनी छवि प्रिंट करने जा रहे हैं, या यदि आप अधिक से अधिक गुणवत्ता रखना चाहते हैं, तो आप रिज़ॉल्यूशन बढ़ा सकते हैं। - यदि आप फेसबुक जैसे ऐप के लिए छवि का उपयोग करना चाहते हैं, तो आप 72 के डिफ़ॉल्ट रिज़ॉल्यूशन को छोड़ सकते हैं। यदि आप रिज़ॉल्यूशन कम करते हैं, तो फ़ाइल का आकार छोटा होगा।
- यदि आप छवि को उच्च गुणवत्ता पर मुद्रित करना चाहते हैं, उदाहरण के लिए विज्ञापनों या व्यावसायिक संचार के अन्य रूपों के लिए, तो आप कम से कम 600 में रिज़ॉल्यूशन सेट कर सकते हैं। नोट: यह फ़ाइल का आकार बढ़ा देगा।
- एक चमकदार तस्वीर के लिए, 300 पर्याप्त है। फ़ाइल का आकार मानक 72 पिक्सेल प्रति इंच की छवि से बहुत बड़ा होगा, लेकिन अंतिम गुणवत्ता बहुत बेहतर होगी।
 उपयुक्त बक्से में वांछित चौड़ाई और ऊंचाई दर्ज करें। चौड़ाई और ऊंचाई जितनी अधिक होगी, फ़ाइल का आकार उतना ही बड़ा होगा।
उपयुक्त बक्से में वांछित चौड़ाई और ऊंचाई दर्ज करें। चौड़ाई और ऊंचाई जितनी अधिक होगी, फ़ाइल का आकार उतना ही बड़ा होगा। - आपको अपनी छवि का बेहतर विचार प्राप्त करने के लिए इकाई को बदलने में मदद मिल सकती है। उदाहरण के लिए, आप इकाई को मिलीमीटर (मिमी) में बदल सकते हैं। इकाइयों को बदलने के लिए चौड़ाई और ऊंचाई बक्से के दाईं ओर ड्रॉप-डाउन मेनू पर क्लिक करें।
- आप आकार को वर्तमान आकार के प्रतिशत के रूप में भी सेट कर सकते हैं। उसी ड्रॉप-डाउन मेनू में "%" पर क्लिक करें और "चौड़ाई" और "ऊंचाई" पर वांछित प्रतिशत दर्ज करें।
 छवि को विकृत करने से रोकने के लिए विकल्प "बढ़ाएँ / आनुपातिक रूप से कम करें" की जाँच करें। यह वैकल्पिक है, लेकिन जब आप ऊंचाई बदलते हैं तो यह विकल्प स्वचालित रूप से ऊंचाई को समायोजित करता है। इस तरह, छवि का मूल अनुपात हमेशा बरकरार रहता है।
छवि को विकृत करने से रोकने के लिए विकल्प "बढ़ाएँ / आनुपातिक रूप से कम करें" की जाँच करें। यह वैकल्पिक है, लेकिन जब आप ऊंचाई बदलते हैं तो यह विकल्प स्वचालित रूप से ऊंचाई को समायोजित करता है। इस तरह, छवि का मूल अनुपात हमेशा बरकरार रहता है।  छवि को उसके नए आकार में देखने के लिए ठीक पर क्लिक करें। यदि आप संतुष्ट नहीं हैं, तो दबाएँ D सी.एम.डी.+जेड ऑपरेशन को पूर्ववत करने के लिए।
छवि को उसके नए आकार में देखने के लिए ठीक पर क्लिक करें। यदि आप संतुष्ट नहीं हैं, तो दबाएँ D सी.एम.डी.+जेड ऑपरेशन को पूर्ववत करने के लिए।  दबाएँ ⌘ कमान+एस परिवर्तनों को बचाने के लिए। जब आप आकार बदलना समाप्त कर लें, तो आप अपना काम बचा सकते हैं।
दबाएँ ⌘ कमान+एस परिवर्तनों को बचाने के लिए। जब आप आकार बदलना समाप्त कर लें, तो आप अपना काम बचा सकते हैं। - यदि आप एक नए नाम के तहत संपादित छवि को सहेजना चाहते हैं, तो "संग्रह" पर क्लिक करें, फिर "इस रूप में सहेजें" और फिर एक नया नाम दर्ज करें।
- सहेजने के बाद, यदि आपको लगता है कि आपने गलती की है, तो "फ़ाइल" मेनू में "पिछले संस्करण" पर क्लिक करें और फिर "सभी संस्करण ब्राउज़ करें" पर क्लिक करें। उस छवि के संस्करणों में से एक चुनें जिसे आप पुनर्प्राप्त करना चाहते हैं।
विधि 2 का 2: पूर्वावलोकन के साथ एक छवि को काटें
 मार्कर बटन को दृश्यमान बनाने के लिए संपादन बटन पर क्लिक करें।
मार्कर बटन को दृश्यमान बनाने के लिए संपादन बटन पर क्लिक करें। टूलबार में बिंदीदार आयत पर क्लिक करें, फिर "आयताकार चयन" चुनें।
टूलबार में बिंदीदार आयत पर क्लिक करें, फिर "आयताकार चयन" चुनें। छवि पर आयत को तब तक खींचें जब तक आप उस क्षेत्र को रेखांकित नहीं करते हैं जिसे आप रखना चाहते हैं। जब आप माउस बटन छोड़ते हैं, तो आपको छवि के भाग पर बिंदीदार आयत दिखाई देगा।
छवि पर आयत को तब तक खींचें जब तक आप उस क्षेत्र को रेखांकित नहीं करते हैं जिसे आप रखना चाहते हैं। जब आप माउस बटन छोड़ते हैं, तो आपको छवि के भाग पर बिंदीदार आयत दिखाई देगा।  फसल बटन पर क्लिक करें। अब चयनित आयत के बाहर आने वाले भागों को हटा दिया जाता है।
फसल बटन पर क्लिक करें। अब चयनित आयत के बाहर आने वाले भागों को हटा दिया जाता है। - आप फिर से फसली हिस्से की फसल कर सकते हैं, जैसे आप किसी अन्य छवि के साथ करेंगे।
- यदि आप परिवर्तनों को सहेजना नहीं चाहते हैं, तो दबाएँ D सी.एम.डी.+जेड इसे पूर्ववत करना।
 दबाएँD सी.एम.डी.+एस अपनी फ़ाइल को बचाने के लिए।
दबाएँD सी.एम.डी.+एस अपनी फ़ाइल को बचाने के लिए।- यदि आप एक नए नाम के तहत संपादित छवि को सहेजना चाहते हैं, तो "संग्रह" पर क्लिक करें, फिर "इस रूप में सहेजें" और फिर एक नया नाम दर्ज करें।
- सहेजने के बाद, यदि आपको लगता है कि आपने गलती की है, तो "फ़ाइल" मेनू में "पिछले संस्करण" पर क्लिक करें और फिर "सभी संस्करण ब्राउज़ करें" पर क्लिक करें। उस छवि के संस्करणों में से एक चुनें जिसे आप पुनर्प्राप्त करना चाहते हैं।