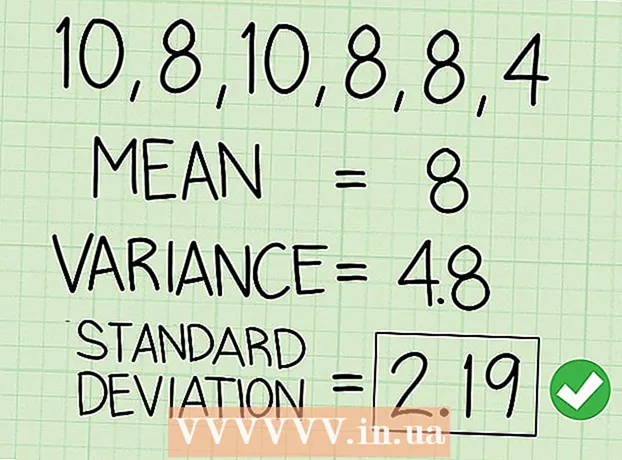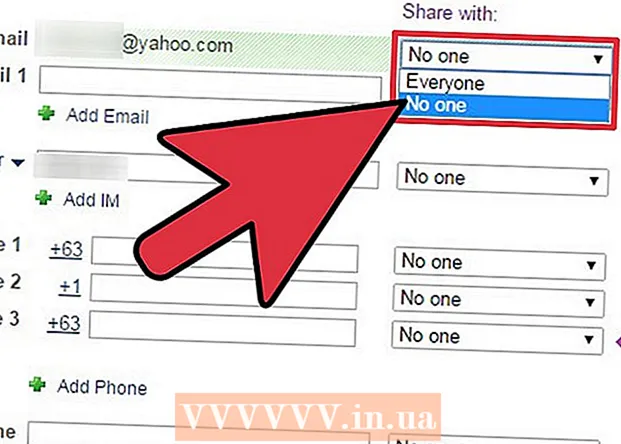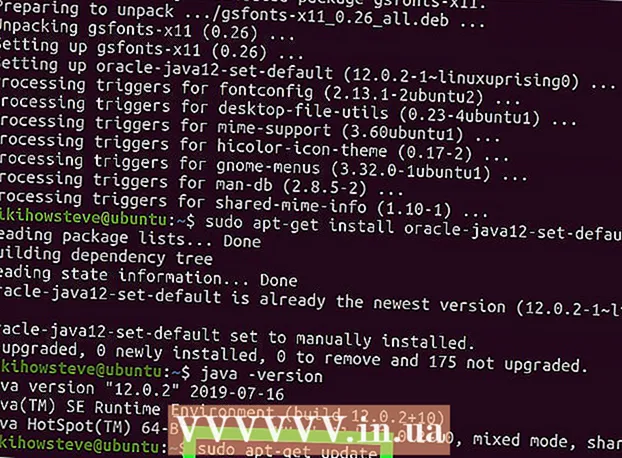लेखक:
Roger Morrison
निर्माण की तारीख:
4 सितंबर 2021
डेट अपडेट करें:
1 जुलाई 2024

विषय
- कदम बढ़ाने के लिए
- 5 की विधि 1: अपने नेटवर्क कनेक्शन का परीक्षण करें
- 5 की विधि 2: गेम खोलें या ऐप छोड़ दें
- 5 की विधि 3: Xbox को पुनरारंभ करें
- 5 की विधि 4: डाउनलोड फिर से शुरू करें
- 5 की विधि 5: वायर्ड कनेक्शन के साथ
यह लेख आपके Xbox One की डाउनलोड गति को बढ़ाने के कुछ तरीकों को उजागर करेगा। जबकि आपकी डाउनलोड गति आमतौर पर आपके आईएसपी और आपके कनेक्शन के प्रकार पर निर्भर करती है, लेकिन कुछ चीजें हैं जो आप धीमी गति की समस्या का निवारण और ठीक कर सकते हैं। नेटवर्क कनेक्शन का परीक्षण करने के बाद, यह कभी-कभी अन्य गेम या ऐप को छोड़ने में मदद कर सकता है, धीमे या जमे हुए डाउनलोड को फिर से शुरू कर सकता है, एक्सबॉक्स वन को पुनरारंभ कर सकता है या वाई-फाई के बजाय अपने इंटरनेट राउटर से वायर्ड कनेक्शन का उपयोग कर सकता है।
कदम बढ़ाने के लिए
5 की विधि 1: अपने नेटवर्क कनेक्शन का परीक्षण करें
 होम स्क्रीन से, चुनें मेरे खेल और एप्लिकेशन. यह Xbox होम स्क्रीन के दाईं ओर एक पैनल है।
होम स्क्रीन से, चुनें मेरे खेल और एप्लिकेशन. यह Xbox होम स्क्रीन के दाईं ओर एक पैनल है। - इस विकल्प को उजागर करने के लिए नियंत्रक पर एनालॉग स्टिक को दाईं ओर ले जाएं और फिर इसे चुनने के लिए नियंत्रक पर A बटन दबाएं।
 चुनते हैं क़तार में. यह सभी गेम और ऐप प्रदर्शित करेगा जो वर्तमान में डाउनलोड हो रहे हैं या डाउनलोड होने की प्रतीक्षा कर रहे हैं।
चुनते हैं क़तार में. यह सभी गेम और ऐप प्रदर्शित करेगा जो वर्तमान में डाउनलोड हो रहे हैं या डाउनलोड होने की प्रतीक्षा कर रहे हैं।  एक सक्रिय डाउनलोड का चयन करें। जब आप इसे चुनेंगे तो आपको चयनित डाउनलोड की प्रगति दिखाई देगी।
एक सक्रिय डाउनलोड का चयन करें। जब आप इसे चुनेंगे तो आपको चयनित डाउनलोड की प्रगति दिखाई देगी।  नियंत्रक पर बटन दबाएं ☰. नियंत्रक के केंद्र के पास तीन पंक्तियों के साथ मेनू बटन दबाएं।
नियंत्रक पर बटन दबाएं ☰. नियंत्रक के केंद्र के पास तीन पंक्तियों के साथ मेनू बटन दबाएं।  चुनते हैं ठहराव. यह डाउनलोड को रोक देता है। अपनी कतार में प्रत्येक सक्रिय डाउनलोड के लिए इसे दोहराएं।
चुनते हैं ठहराव. यह डाउनलोड को रोक देता है। अपनी कतार में प्रत्येक सक्रिय डाउनलोड के लिए इसे दोहराएं। - जब आप अपने इंटरनेट कनेक्शन की जांच कर रहे हों, तो "मेरा गेम और ऐप्स" में कतार सूची पर वापस लौटें, सभी रुके हुए डाउनलोडों का चयन करें, मेनू बटन दबाएं, फिर "फिर से शुरू करें इंस्टालेशन" चुनें।
 बटन पर दबाएँ एक्सबॉक्स. यह नियंत्रक के केंद्र में Xbox लोगो के साथ बटन है। यह गाइड प्रदर्शित करेगा।
बटन पर दबाएँ एक्सबॉक्स. यह नियंत्रक के केंद्र में Xbox लोगो के साथ बटन है। यह गाइड प्रदर्शित करेगा।  चुनते हैं
चुनते हैं  चुनते हैं सभी सेटिंग्स. यह मुख्य सेटिंग्स मेनू के शीर्ष पर पहला विकल्प है।
चुनते हैं सभी सेटिंग्स. यह मुख्य सेटिंग्स मेनू के शीर्ष पर पहला विकल्प है।  बाईं ओर टैब का चयन करें नेटवर्क. यह तीसरा विकल्प है।
बाईं ओर टैब का चयन करें नेटवर्क. यह तीसरा विकल्प है।  चुनते हैं नेटवर्क सेटिंग. यह नेटवर्क सेटिंग पृष्ठ के केंद्र में एक पैनल है।
चुनते हैं नेटवर्क सेटिंग. यह नेटवर्क सेटिंग पृष्ठ के केंद्र में एक पैनल है।  चुनते हैं नेटवर्क कनेक्शन का परीक्षण करें. यह नेटवर्क सेटिंग पेज के दाईं ओर एक पैनल है। यह एक नेटवर्क परीक्षण करेगा और पता लगाया गया डाउनलोड गति प्रदर्शित करेगा। यदि आपके इंटरनेट सेवा प्रदाता द्वारा आपके द्वारा लिए गए सदस्यता योजना की तुलना में पता लगाया गया डाउनलोड गति काफी कम है, तो यहां कुछ संभावित कारण दिए गए हैं:
चुनते हैं नेटवर्क कनेक्शन का परीक्षण करें. यह नेटवर्क सेटिंग पेज के दाईं ओर एक पैनल है। यह एक नेटवर्क परीक्षण करेगा और पता लगाया गया डाउनलोड गति प्रदर्शित करेगा। यदि आपके इंटरनेट सेवा प्रदाता द्वारा आपके द्वारा लिए गए सदस्यता योजना की तुलना में पता लगाया गया डाउनलोड गति काफी कम है, तो यहां कुछ संभावित कारण दिए गए हैं: - "आपके नेटवर्क कनेक्शन पर अन्य डिवाइस": यदि आपके परिवार के अन्य लोग फिल्मों या श्रृंखला को स्ट्रीम करने के लिए इंटरनेट का उपयोग करते हैं, तो यह आपके कंप्यूटर को धीमा कर देगा। अन्य सभी उपकरणों को डिस्कनेक्ट करने का प्रयास करें।
- "पीक ऑवर्स": शाम के दौरान जब हर कोई घर पर होता है और इंटरनेट का उपयोग करता है, तो आपकी इंटरनेट की गति आमतौर पर सामान्य से धीमी होती है। इसके बजाय, रात भर डाउनलोड करने का प्रयास करें।
- "नेटवर्क समस्याएं": आपके इंटरनेट कनेक्शन, मॉडेम या राउटर के साथ कोई समस्या हो सकती है। समस्या को हल करने के लिए आपको अपने इंटरनेट सेवा प्रदाता से संपर्क करना होगा।
5 की विधि 2: गेम खोलें या ऐप छोड़ दें
 बटन पर दबाएँ एक्सबॉक्स. यह नियंत्रक के केंद्र में Xbox लोगो के साथ बटन है। यह किसी भी गेम या ऐप को बंद कर देगा जो अभी भी खुले हैं और आपको स्टार्ट स्क्रीन पर लौटा देंगे।
बटन पर दबाएँ एक्सबॉक्स. यह नियंत्रक के केंद्र में Xbox लोगो के साथ बटन है। यह किसी भी गेम या ऐप को बंद कर देगा जो अभी भी खुले हैं और आपको स्टार्ट स्क्रीन पर लौटा देंगे।  किसी भी रनिंग गेम या ऐप पर जाएं और उन्हें चुनें। स्टार्ट स्क्रीन पर बड़ी विंडो सभी रनिंग एप्स को प्रदर्शित करती है।
किसी भी रनिंग गेम या ऐप पर जाएं और उन्हें चुनें। स्टार्ट स्क्रीन पर बड़ी विंडो सभी रनिंग एप्स को प्रदर्शित करती है।  कंट्रोलर पर प्रेस करें ☰. नियंत्रक के केंद्र के पास तीन पंक्तियों के साथ मेनू बटन दबाएं। यह अतिरिक्त विकल्पों के साथ एक मेनू प्रदर्शित करेगा।
कंट्रोलर पर प्रेस करें ☰. नियंत्रक के केंद्र के पास तीन पंक्तियों के साथ मेनू बटन दबाएं। यह अतिरिक्त विकल्पों के साथ एक मेनू प्रदर्शित करेगा।  चुनते हैं शट डाउन. "बाहर निकलें" विकल्प को हाइलाइट करें और नियंत्रक पर ए दबाएं। यह एप्लिकेशन को बंद कर देता है। मल्टीप्लेयर गेम और वीडियो स्ट्रीमिंग ऐप बहुत सारे बैंडविड्थ का उपभोग कर सकते हैं और यदि आपके पास है तो अपने चल रहे डाउनलोड को धीमा कर सकते हैं। जब तक आपका डाउनलोड पूरा नहीं हो जाता, तब तक ऐप खोलने से बचें
चुनते हैं शट डाउन. "बाहर निकलें" विकल्प को हाइलाइट करें और नियंत्रक पर ए दबाएं। यह एप्लिकेशन को बंद कर देता है। मल्टीप्लेयर गेम और वीडियो स्ट्रीमिंग ऐप बहुत सारे बैंडविड्थ का उपभोग कर सकते हैं और यदि आपके पास है तो अपने चल रहे डाउनलोड को धीमा कर सकते हैं। जब तक आपका डाउनलोड पूरा नहीं हो जाता, तब तक ऐप खोलने से बचें
5 की विधि 3: Xbox को पुनरारंभ करें
 बटन पर दबाएँ एक्सबॉक्स. यह नियंत्रक के केंद्र में Xbox लोगो के साथ बटन है। यह खुले हुए किसी भी गेम या ऐप को बंद कर देगा और आपको स्टार्ट स्क्रीन पर लौटा देगा।
बटन पर दबाएँ एक्सबॉक्स. यह नियंत्रक के केंद्र में Xbox लोगो के साथ बटन है। यह खुले हुए किसी भी गेम या ऐप को बंद कर देगा और आपको स्टार्ट स्क्रीन पर लौटा देगा।  छवि चुने:| Techicon | x30px]]। यह बाईं ओर मुख्य साइडबार में गियर आइकन है।
छवि चुने:| Techicon | x30px]]। यह बाईं ओर मुख्य साइडबार में गियर आइकन है। - नियंत्रक पर एनालॉग स्टिक को बाईं ओर ले जाएं, गियर आइकन को हाइलाइट करें और इसे चुनने के लिए नियंत्रक पर ए बटन दबाएं।
 चुनते हैं कंसोल को पुनरारंभ करें. यह कंसोल को पुनरारंभ करेगा। सभी खेल और एप्लिकेशन बंद हैं। सभी डाउनलोड रोक दिए जाएंगे और कंसोल के पुनरारंभ होने पर फिर से शुरू होगा।
चुनते हैं कंसोल को पुनरारंभ करें. यह कंसोल को पुनरारंभ करेगा। सभी खेल और एप्लिकेशन बंद हैं। सभी डाउनलोड रोक दिए जाएंगे और कंसोल के पुनरारंभ होने पर फिर से शुरू होगा। - यदि कंसोल प्रतिसाद नहीं दे रहा है, तो कंसोल के सामने वाले हिस्से पर Xbox बटन को लगभग 10 सेकंड तक दबाकर रखें। यह कंसोल को रीसेट करने के लिए मजबूर करेगा।
 सुनिश्चित करें कि आपके डाउनलोड फिर से शुरू हों। आपके डाउनलोड को सही ढंग से फिर से शुरू करने के लिए, आपको "मेरे गेम और ऐप्स" को खोलने की आवश्यकता है, "इन क्यू" का चयन करें और फिर किसी भी डाउनलोड को चुनें जिसे रोक दिया गया है। नियंत्रक पर "Res" बटन दबाएं और "फिर से शुरू करें स्थापना" चुनें।
सुनिश्चित करें कि आपके डाउनलोड फिर से शुरू हों। आपके डाउनलोड को सही ढंग से फिर से शुरू करने के लिए, आपको "मेरे गेम और ऐप्स" को खोलने की आवश्यकता है, "इन क्यू" का चयन करें और फिर किसी भी डाउनलोड को चुनें जिसे रोक दिया गया है। नियंत्रक पर "Res" बटन दबाएं और "फिर से शुरू करें स्थापना" चुनें।
5 की विधि 4: डाउनलोड फिर से शुरू करें
 होम स्क्रीन से, चुनें मेरे खेल और एप्लिकेशन. यह Xbox प्रारंभ स्क्रीन के दाईं ओर एक पैनल है।
होम स्क्रीन से, चुनें मेरे खेल और एप्लिकेशन. यह Xbox प्रारंभ स्क्रीन के दाईं ओर एक पैनल है। - इस विकल्प को उजागर करने के लिए नियंत्रक पर एनालॉग स्टिक को दाईं ओर ले जाएं और फिर इसे चुनने के लिए नियंत्रक पर A बटन दबाएं।
 चुनते हैं क़तार में. यह सभी गेम और ऐप प्रदर्शित करेगा जो वर्तमान में डाउनलोड हो रहे हैं या डाउनलोड होने की प्रतीक्षा कर रहे हैं।
चुनते हैं क़तार में. यह सभी गेम और ऐप प्रदर्शित करेगा जो वर्तमान में डाउनलोड हो रहे हैं या डाउनलोड होने की प्रतीक्षा कर रहे हैं।  एक सक्रिय डाउनलोड का चयन करें। आप चयनित डाउनलोड की प्रगति देखेंगे।
एक सक्रिय डाउनलोड का चयन करें। आप चयनित डाउनलोड की प्रगति देखेंगे।  नियंत्रक पर बटन दबाएं ☰. नियंत्रक के केंद्र के पास तीन पंक्तियों के साथ मेनू बटन दबाएं।
नियंत्रक पर बटन दबाएं ☰. नियंत्रक के केंद्र के पास तीन पंक्तियों के साथ मेनू बटन दबाएं।  चुनते हैं रद्द करना. इससे डाउनलोड रद्द हो जाएगा।
चुनते हैं रद्द करना. इससे डाउनलोड रद्द हो जाएगा।  बटन पर दबाएँ xbox. यह नियंत्रक के केंद्र में Xbox लोगो के साथ बड़ा बटन है।
बटन पर दबाएँ xbox. यह नियंत्रक के केंद्र में Xbox लोगो के साथ बड़ा बटन है।  टैब का चयन करें दुकान. यह प्रारंभ स्क्रीन के दाईं ओर सबसे ऊपर है।
टैब का चयन करें दुकान. यह प्रारंभ स्क्रीन के दाईं ओर सबसे ऊपर है।  गेम या ऐप पर जाएं। उस गेम या ऐप पर लौटें जिसे आप डाउनलोड करने और उसे चुनने की कोशिश कर रहे थे। आप आवर्धक ग्लास आइकन भी चुन सकते हैं और गेम या ऐप को नाम से खोज सकते हैं या गेम को चुनने के लिए स्टोर ब्राउज़ कर सकते हैं।
गेम या ऐप पर जाएं। उस गेम या ऐप पर लौटें जिसे आप डाउनलोड करने और उसे चुनने की कोशिश कर रहे थे। आप आवर्धक ग्लास आइकन भी चुन सकते हैं और गेम या ऐप को नाम से खोज सकते हैं या गेम को चुनने के लिए स्टोर ब्राउज़ कर सकते हैं।  चुनते हैं स्थापित करने के लिए. यह डाउनलोड और स्थापना प्रक्रिया को फिर से शुरू करेगा। डाउनलोड गति में सुधार हुआ है या नहीं यह देखने के लिए सावधानी से देखें।
चुनते हैं स्थापित करने के लिए. यह डाउनलोड और स्थापना प्रक्रिया को फिर से शुरू करेगा। डाउनलोड गति में सुधार हुआ है या नहीं यह देखने के लिए सावधानी से देखें।
5 की विधि 5: वायर्ड कनेक्शन के साथ
 एक ईथरनेट केबल को अपने XBox One से कनेक्ट करें. ईथरनेट पोर्ट XBox एक के पीछे दाईं ओर स्थित है। यह एक लाइन से जुड़े तीन वर्गों के साथ आइकन के नीचे का गेट है।
एक ईथरनेट केबल को अपने XBox One से कनेक्ट करें. ईथरनेट पोर्ट XBox एक के पीछे दाईं ओर स्थित है। यह एक लाइन से जुड़े तीन वर्गों के साथ आइकन के नीचे का गेट है। - आपको एक ईथरनेट केबल की आवश्यकता होती है जो आपके Xbox से आपके मॉडेम या राउटर तक पहुंचने के लिए पर्याप्त है। अधिक जानकारी के लिए अपने Xbox One को इंटरनेट से कनेक्ट करें।
 ईथरनेट केबल के दूसरे सिरे को अपने राउटर से कनेक्ट करें। एक विशिष्ट राउटर में राउटर के पीछे चार LAN या ईथरनेट पोर्ट होते हैं। इनमें आमतौर पर एक पीला रंग होता है।
ईथरनेट केबल के दूसरे सिरे को अपने राउटर से कनेक्ट करें। एक विशिष्ट राउटर में राउटर के पीछे चार LAN या ईथरनेट पोर्ट होते हैं। इनमें आमतौर पर एक पीला रंग होता है। - जब आप एक्सबॉक्स वन शुरू करते हैं, तो वायर्ड कनेक्शन स्वचालित रूप से पता लगाया जाएगा।