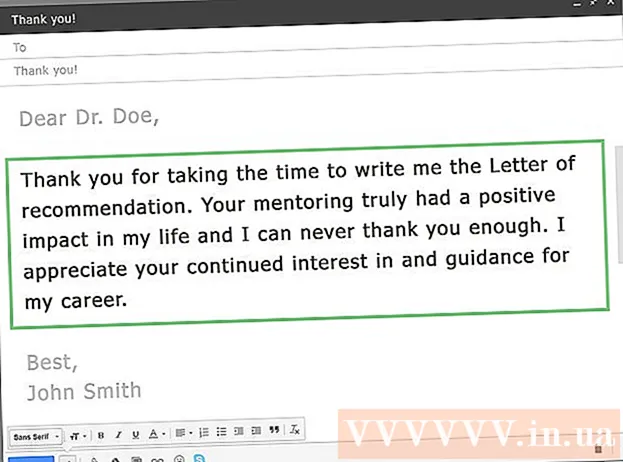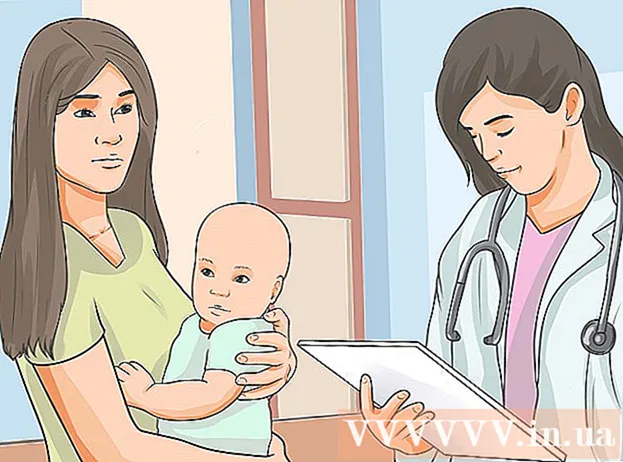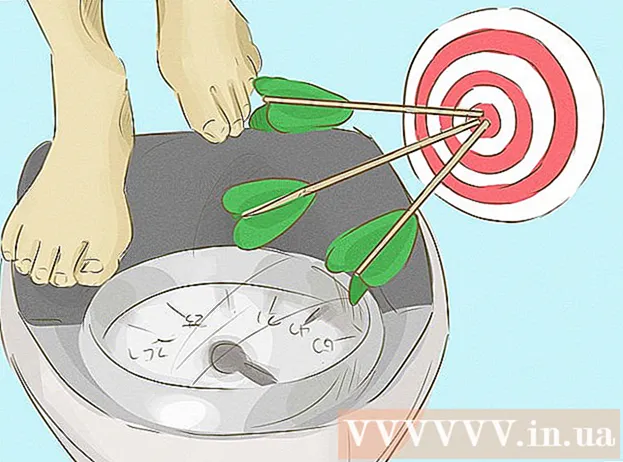लेखक:
John Pratt
निर्माण की तारीख:
9 फ़रवरी 2021
डेट अपडेट करें:
3 जुलाई 2024

विषय
- कदम बढ़ाने के लिए
- विधि 1 का 7: सफारी ब्राउज़िंग इतिहास
- विधि 2 का 7: क्रोम ब्राउज़िंग इतिहास
- 3 की विधि 3: कॉल हिस्ट्री
- 7 की विधि 4: iMessage History
- 5 की विधि 5: कीबोर्ड हिस्ट्री
- 6 की विधि 6: गूगल सर्च एप
- विधि 7 की 7: सभी डेटा हटाएं
आपका iPhone आपके द्वारा किए गए डेटा के बारे में बहुत कुछ संग्रहीत करता है। आमतौर पर, इस डेटा का उपयोग आपके लिए चीजों को आसान बनाने के लिए किया जाता है, जैसे कि आपके द्वारा पहले देखी गई वेबसाइट को ट्रैक करना या मिस्ड कॉल प्राप्त करना। यदि आप चिंतित हैं कि कोई व्यक्ति कुछ ऐसा देखेगा जो उसे नहीं देखना चाहिए, तो आप अपने iPhone पर विभिन्न सेवाओं के इतिहास को हटा सकते हैं, या अपने iPhone पर सभी डेटा हटा सकते हैं।
कदम बढ़ाने के लिए
विधि 1 का 7: सफारी ब्राउज़िंग इतिहास
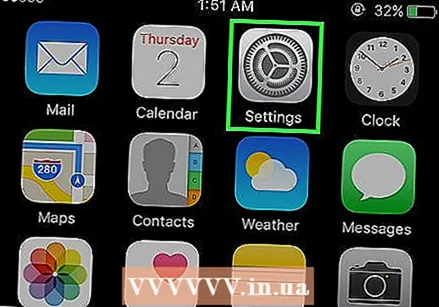 सेटिंग्स ऐप खोलें। आप सेटिंग ऐप के साथ अपने ब्राउज़िंग इतिहास को हटा रहे होंगे, न कि सफारी ऐप को। आप सफारी में अपने ब्राउज़िंग इतिहास को हटा सकते हैं, लेकिन कुकीज़ और स्वतः पूर्ण डेटा हटाए नहीं जाएंगे। सेटिंग्स ऐप के साथ अपने इतिहास को हटाने से यह सुनिश्चित होता है कि सब कुछ हटा दिया गया है।
सेटिंग्स ऐप खोलें। आप सेटिंग ऐप के साथ अपने ब्राउज़िंग इतिहास को हटा रहे होंगे, न कि सफारी ऐप को। आप सफारी में अपने ब्राउज़िंग इतिहास को हटा सकते हैं, लेकिन कुकीज़ और स्वतः पूर्ण डेटा हटाए नहीं जाएंगे। सेटिंग्स ऐप के साथ अपने इतिहास को हटाने से यह सुनिश्चित होता है कि सब कुछ हटा दिया गया है। 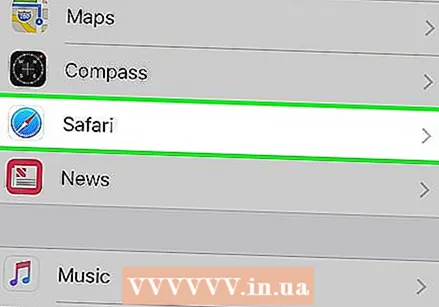 नीचे स्क्रॉल करें और "सफारी" पर टैप करें। आपको यह विकल्प विकल्पों के पांचवें समूह में खोजने में सक्षम होना चाहिए।
नीचे स्क्रॉल करें और "सफारी" पर टैप करें। आपको यह विकल्प विकल्पों के पांचवें समूह में खोजने में सक्षम होना चाहिए। 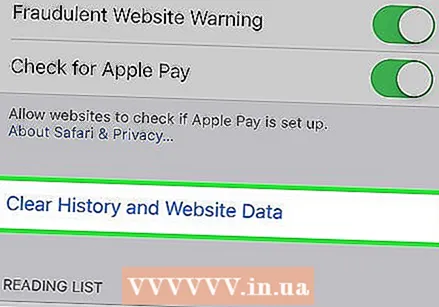 सफारी मेनू नीचे स्क्रॉल करें और "स्पष्ट कुकीज़ और डेटा" टैप करें। एक विंडो आपको अपनी पसंद की पुष्टि करने के लिए कहेगी।
सफारी मेनू नीचे स्क्रॉल करें और "स्पष्ट कुकीज़ और डेटा" टैप करें। एक विंडो आपको अपनी पसंद की पुष्टि करने के लिए कहेगी। - यदि यह बटन ग्रे है, तो आपको वेबसाइटों के लिए प्रतिबंधों को अक्षम करना होगा। सेटिंग्स मेनू पर वापस जाएं और "प्रतिबंध" चुनें। अपना प्रतिबंध कोड दर्ज करें और फिर "वेबसाइट" पर टैप करें। अपना इतिहास हटाने के लिए "सभी वेबसाइट" चुनें। यदि आपके पास प्रतिबंध कोड नहीं है, तो आप अपना इतिहास नहीं हटा पाएंगे।
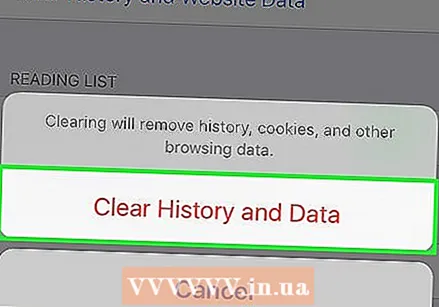 पुष्टि करें कि आप इतिहास हटाना चाहते हैं। सफारी ब्राउज़िंग इतिहास, कैश, स्वतः पूर्ण डेटा और कुकीज़ हटा दिए जाएंगे। आपका ब्राउज़िंग इतिहास उन सभी अन्य उपकरणों पर भी हटा दिया जाएगा जिन्हें आप अपने iCloud खाते से लॉग इन करते हैं।
पुष्टि करें कि आप इतिहास हटाना चाहते हैं। सफारी ब्राउज़िंग इतिहास, कैश, स्वतः पूर्ण डेटा और कुकीज़ हटा दिए जाएंगे। आपका ब्राउज़िंग इतिहास उन सभी अन्य उपकरणों पर भी हटा दिया जाएगा जिन्हें आप अपने iCloud खाते से लॉग इन करते हैं।
विधि 2 का 7: क्रोम ब्राउज़िंग इतिहास
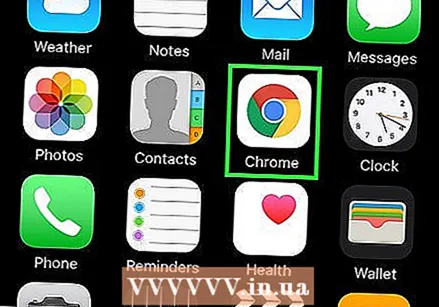 Chrome ऐप खोलें। यदि आप अपने iPhone पर Chrome का उपयोग करते हैं, तो आप अपने ब्राउज़िंग इतिहास को Chrome ऐप से ही हटा सकते हैं।
Chrome ऐप खोलें। यदि आप अपने iPhone पर Chrome का उपयोग करते हैं, तो आप अपने ब्राउज़िंग इतिहास को Chrome ऐप से ही हटा सकते हैं। 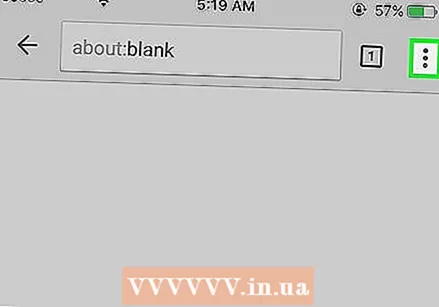 मेनू बटन (⋮) पर टैप करें और "सेटिंग" चुनें। इस विकल्प को देखने के लिए आपको नीचे स्क्रॉल करना पड़ सकता है।
मेनू बटन (⋮) पर टैप करें और "सेटिंग" चुनें। इस विकल्प को देखने के लिए आपको नीचे स्क्रॉल करना पड़ सकता है। 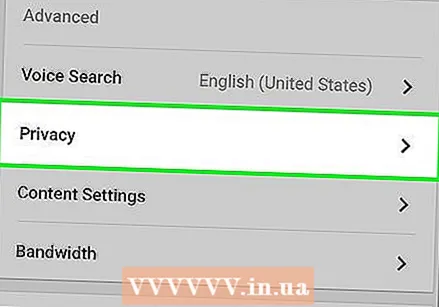 "गोपनीयता" विकल्प पर टैप करें। चीजों को रीसेट करने के लिए कई विकल्पों के साथ एक नया मेनू दिखाई देगा।
"गोपनीयता" विकल्प पर टैप करें। चीजों को रीसेट करने के लिए कई विकल्पों के साथ एक नया मेनू दिखाई देगा। 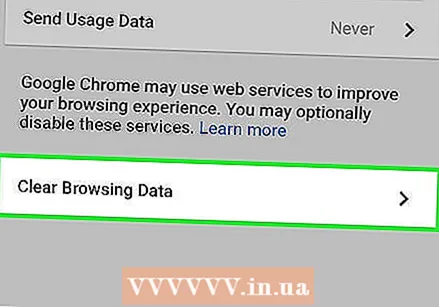 अपना इतिहास हटाने के लिए "ब्राउज़िंग डेटा साफ़ करें" पर टैप करें। आपको यह पुष्टि करने के लिए कहा जाएगा कि आप अपना इतिहास हटाना चाहते हैं।
अपना इतिहास हटाने के लिए "ब्राउज़िंग डेटा साफ़ करें" पर टैप करें। आपको यह पुष्टि करने के लिए कहा जाएगा कि आप अपना इतिहास हटाना चाहते हैं। 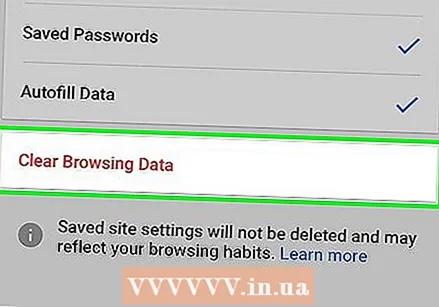 अपने सभी ब्राउज़िंग डेटा को साफ़ करने के लिए "सभी साफ़ करें" पर टैप करें। यह आपके इतिहास, कैश, वेबसाइट डेटा और कुकीज़ को हटा देगा।
अपने सभी ब्राउज़िंग डेटा को साफ़ करने के लिए "सभी साफ़ करें" पर टैप करें। यह आपके इतिहास, कैश, वेबसाइट डेटा और कुकीज़ को हटा देगा। 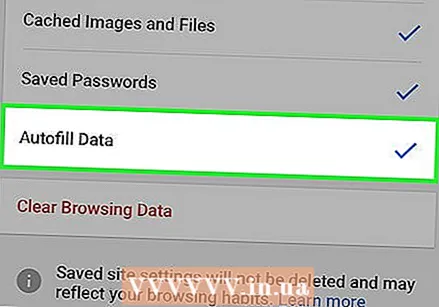 सभी स्वत: पूर्ण डेटा को हटाने के लिए "स्पष्ट सहेजे गए स्वत: पूर्ण डेटा" पर टैप करें। यह पाठ बॉक्स का चयन करते समय आने वाले किसी भी सुझाव को हटा देता है।
सभी स्वत: पूर्ण डेटा को हटाने के लिए "स्पष्ट सहेजे गए स्वत: पूर्ण डेटा" पर टैप करें। यह पाठ बॉक्स का चयन करते समय आने वाले किसी भी सुझाव को हटा देता है।
3 की विधि 3: कॉल हिस्ट्री
 फ़ोन ऐप खोलें। आप अपना कॉल इतिहास हटा सकते हैं ताकि आपके कॉल हाल की कॉल सूची में दिखाई न दें।
फ़ोन ऐप खोलें। आप अपना कॉल इतिहास हटा सकते हैं ताकि आपके कॉल हाल की कॉल सूची में दिखाई न दें। 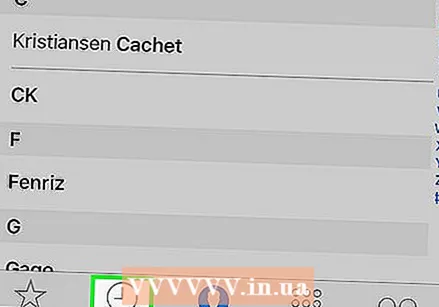 "हाल" टैब पर टैप करें। अब आपको उन सभी नंबरों की सूची दिखाई देगी जिन्हें आपने हाल ही में कॉल किया है और आपके द्वारा कॉल की गई है।
"हाल" टैब पर टैप करें। अब आपको उन सभी नंबरों की सूची दिखाई देगी जिन्हें आपने हाल ही में कॉल किया है और आपके द्वारा कॉल की गई है। 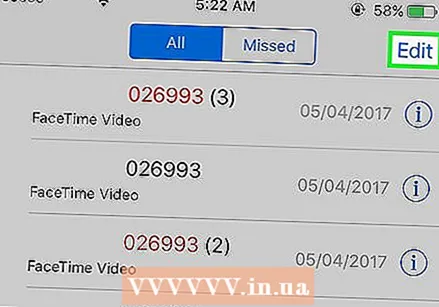 शीर्ष दाएं कोने में "संपादित करें" टैप करें। सूची में प्रत्येक कॉल के बगल में एक लाल माइनस चिह्न दिखाई देगा।
शीर्ष दाएं कोने में "संपादित करें" टैप करें। सूची में प्रत्येक कॉल के बगल में एक लाल माइनस चिह्न दिखाई देगा। 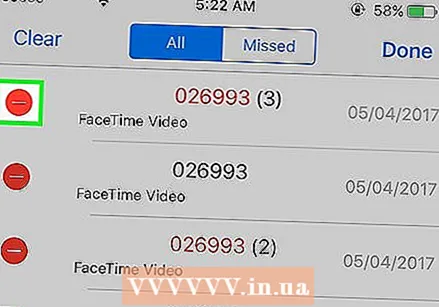 किसी एकल वार्तालाप को हटाने के लिए लाल माइनस चिह्न पर टैप करें। कॉल के आगे माइनस साइन टैप करने से यह डिलीट हो जाएगा।
किसी एकल वार्तालाप को हटाने के लिए लाल माइनस चिह्न पर टैप करें। कॉल के आगे माइनस साइन टैप करने से यह डिलीट हो जाएगा। 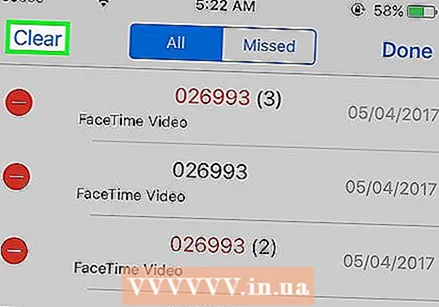 एक बार में सभी कॉल हटाने के लिए "हटाएं" टैप करें। यदि आप पूरी सूची को हटाना चाहते हैं, तो ऊपरी बाएँ कोने में "हटाएं" पर टैप करें। आपके द्वारा "संपादित करें" टैप करने के बाद ही यह विकल्प दिखाई देगा। "हाल" टैब में सभी कॉल हटा दिए जाएंगे।
एक बार में सभी कॉल हटाने के लिए "हटाएं" टैप करें। यदि आप पूरी सूची को हटाना चाहते हैं, तो ऊपरी बाएँ कोने में "हटाएं" पर टैप करें। आपके द्वारा "संपादित करें" टैप करने के बाद ही यह विकल्प दिखाई देगा। "हाल" टैब में सभी कॉल हटा दिए जाएंगे।
7 की विधि 4: iMessage History
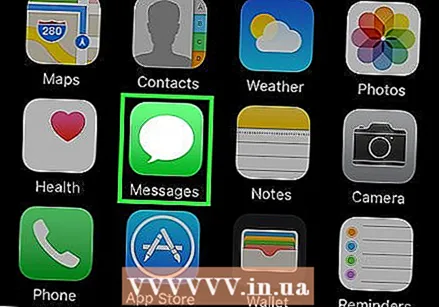 संदेश ऐप खोलें। आप संदेश एप्लिकेशन के साथ एसएमएस वार्तालाप हटा सकते हैं।
संदेश ऐप खोलें। आप संदेश एप्लिकेशन के साथ एसएमएस वार्तालाप हटा सकते हैं। 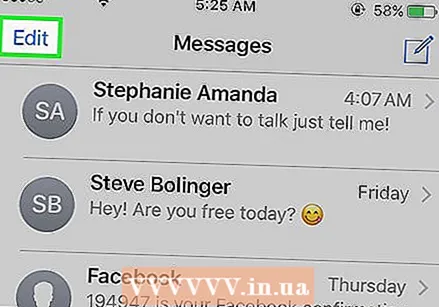 "संपादित करें" बटन पर टैप करें। यह बटन ऊपरी बाएं कोने में पाया जा सकता है।
"संपादित करें" बटन पर टैप करें। यह बटन ऊपरी बाएं कोने में पाया जा सकता है। 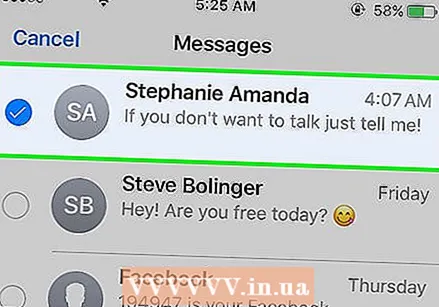 उन सभी वार्तालापों का चयन करें जिन्हें आप हटाना चाहते हैं। प्रत्येक वार्तालाप के लिए बॉक्स को चेक करें जिसे आप हटाना चाहते हैं। आप कई वार्तालापों का चयन कर सकते हैं।
उन सभी वार्तालापों का चयन करें जिन्हें आप हटाना चाहते हैं। प्रत्येक वार्तालाप के लिए बॉक्स को चेक करें जिसे आप हटाना चाहते हैं। आप कई वार्तालापों का चयन कर सकते हैं। 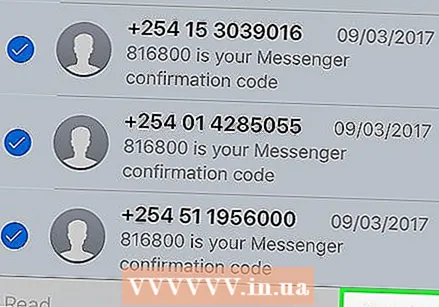 वार्तालापों का चयन करने के बाद, "हटाएं" पर टैप करें। पुष्टि के लिए संकेत दिए बिना सभी चयनित वार्तालाप तुरंत हटा दिए जाएंगे।
वार्तालापों का चयन करने के बाद, "हटाएं" पर टैप करें। पुष्टि के लिए संकेत दिए बिना सभी चयनित वार्तालाप तुरंत हटा दिए जाएंगे। 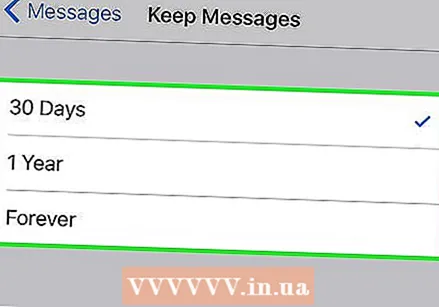 अपने संदेश के इतिहास के लिए सेटिंग्स बदलें। डिफ़ॉल्ट रूप से, संदेश एप्लिकेशन को सभी संदेशों को हमेशा के लिए रखने के लिए सेट किया गया है। आप केवल एक वर्ष या 30 दिनों के लिए अपने संदेश रखने के लिए इन सेटिंग्स को समायोजित कर सकते हैं। यह अंतरिक्ष को मुक्त करता है और आपके फोन को कम अव्यवस्थित बनाता है।
अपने संदेश के इतिहास के लिए सेटिंग्स बदलें। डिफ़ॉल्ट रूप से, संदेश एप्लिकेशन को सभी संदेशों को हमेशा के लिए रखने के लिए सेट किया गया है। आप केवल एक वर्ष या 30 दिनों के लिए अपने संदेश रखने के लिए इन सेटिंग्स को समायोजित कर सकते हैं। यह अंतरिक्ष को मुक्त करता है और आपके फोन को कम अव्यवस्थित बनाता है। - सेटिंग्स ऐप खोलें।
- "संदेश" चुनें।
- "संदेश सहेजें" पर टैप करें।
- चुनें कि आप कब तक अपने संदेश रखना चाहते हैं। आपके द्वारा चुने गए विकल्प से पुराने संदेश स्वचालित रूप से हटा दिए जाएंगे।
5 की विधि 5: कीबोर्ड हिस्ट्री
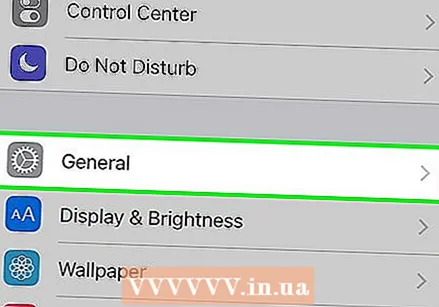 सेटिंग्स ऐप खोलें। यदि आप अपने iPhone के ऑटो-सही शब्दकोश में जोड़े गए शब्दों को हटाना चाहते हैं, तो आप सेटिंग ऐप में ऐसा कर सकते हैं।
सेटिंग्स ऐप खोलें। यदि आप अपने iPhone के ऑटो-सही शब्दकोश में जोड़े गए शब्दों को हटाना चाहते हैं, तो आप सेटिंग ऐप में ऐसा कर सकते हैं। 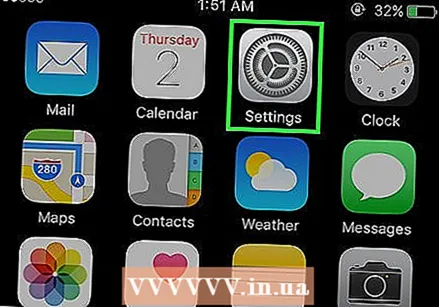 "सामान्य" चुनें। अब आपको सामान्य iPhone विकल्पों की सूची के साथ प्रस्तुत किया जाएगा।
"सामान्य" चुनें। अब आपको सामान्य iPhone विकल्पों की सूची के साथ प्रस्तुत किया जाएगा। 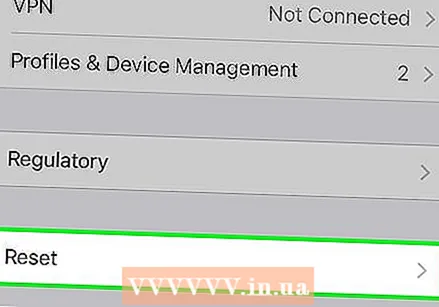 नीचे स्क्रॉल करें और "रीसेट" टैप करें। आपको चीजों को रीसेट करने के लिए कई विकल्पों के साथ प्रस्तुत किया जाएगा।
नीचे स्क्रॉल करें और "रीसेट" टैप करें। आपको चीजों को रीसेट करने के लिए कई विकल्पों के साथ प्रस्तुत किया जाएगा। 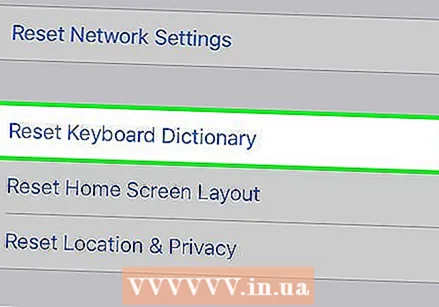 "पुनर्स्थापना कीबोर्ड शब्दकोश" टैप करें। आपको अपनी पसंद की पुष्टि करने के लिए कहा जाएगा। आपके द्वारा जोड़े गए और सहेजे गए सभी शब्द हटा दिए जाएंगे।
"पुनर्स्थापना कीबोर्ड शब्दकोश" टैप करें। आपको अपनी पसंद की पुष्टि करने के लिए कहा जाएगा। आपके द्वारा जोड़े गए और सहेजे गए सभी शब्द हटा दिए जाएंगे।
6 की विधि 6: गूगल सर्च एप
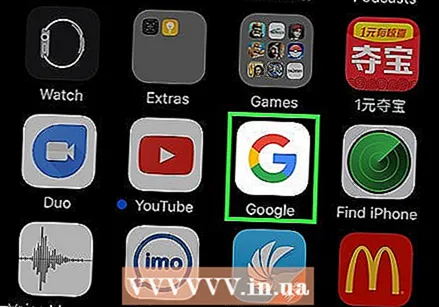 Google ऐप खोलें। यदि आप Google के साथ Google ऐप का उपयोग करते हैं, तो आप ऐप का उपयोग करके अपना इतिहास हटा सकते हैं।
Google ऐप खोलें। यदि आप Google के साथ Google ऐप का उपयोग करते हैं, तो आप ऐप का उपयोग करके अपना इतिहास हटा सकते हैं। 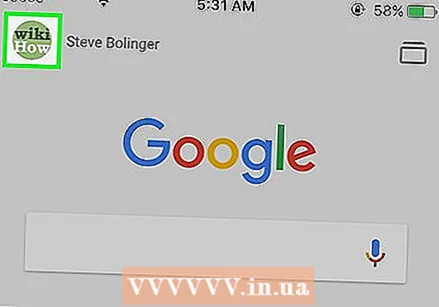 ऊपरी बाएं कोने में गियर आइकन टैप करें। यह सेटिंग्स मेनू खोल देगा।
ऊपरी बाएं कोने में गियर आइकन टैप करें। यह सेटिंग्स मेनू खोल देगा। 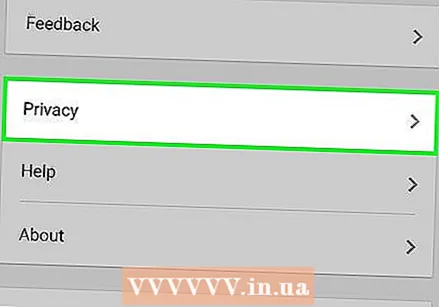 नीचे स्क्रॉल करें और "गोपनीयता" पर टैप करें। आपको अपना सक्रिय खाता दिखाई देगा।
नीचे स्क्रॉल करें और "गोपनीयता" पर टैप करें। आपको अपना सक्रिय खाता दिखाई देगा। 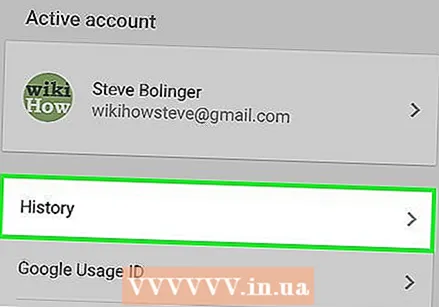 "ब्राउज़ करें" विकल्प पर टैप करें। "इतिहास" खंड अब स्क्रीन के शीर्ष पर दिखाई देता है।
"ब्राउज़ करें" विकल्प पर टैप करें। "इतिहास" खंड अब स्क्रीन के शीर्ष पर दिखाई देता है। 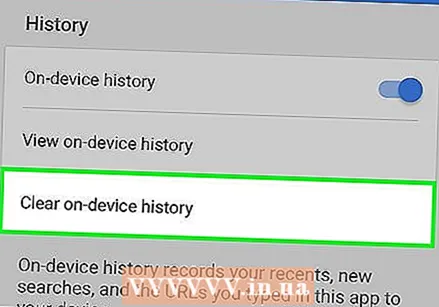 अपना खोज इतिहास साफ़ करने के लिए "डिवाइस इतिहास साफ़ करें" पर टैप करें। ध्यान दें कि यह केवल आपके ऐप के लिए खोज इतिहास को हटा देगा। आपकी खोज अभी भी आपके सक्रिय Google खाते में संग्रहीत की जाएगी।
अपना खोज इतिहास साफ़ करने के लिए "डिवाइस इतिहास साफ़ करें" पर टैप करें। ध्यान दें कि यह केवल आपके ऐप के लिए खोज इतिहास को हटा देगा। आपकी खोज अभी भी आपके सक्रिय Google खाते में संग्रहीत की जाएगी।
विधि 7 की 7: सभी डेटा हटाएं
 यदि आप अपने iPhone को पूरी तरह से खाली करना चाहते हैं तो इस विकल्प का उपयोग करें। यह आपके iPhone पर सभी इतिहास और डेटा को हटा देगा। जब प्रक्रिया पूरी हो जाती है, तो आपको अपने iPhone को रीसेट करने के लिए कहा जाएगा।
यदि आप अपने iPhone को पूरी तरह से खाली करना चाहते हैं तो इस विकल्प का उपयोग करें। यह आपके iPhone पर सभी इतिहास और डेटा को हटा देगा। जब प्रक्रिया पूरी हो जाती है, तो आपको अपने iPhone को रीसेट करने के लिए कहा जाएगा। 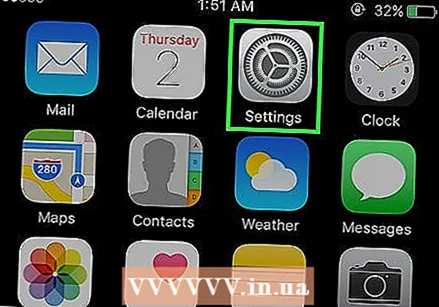 सेटिंग्स ऐप खोलें। यदि आप सुनिश्चित हैं कि आप अपने iPhone पर सब कुछ हटाना चाहते हैं, तो सेटिंग ऐप खोलें।
सेटिंग्स ऐप खोलें। यदि आप सुनिश्चित हैं कि आप अपने iPhone पर सब कुछ हटाना चाहते हैं, तो सेटिंग ऐप खोलें। 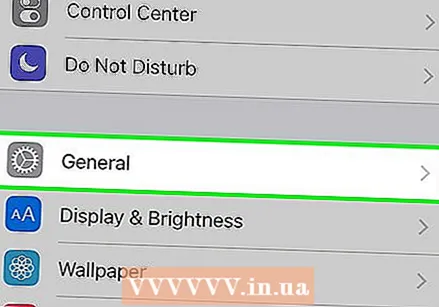 "सामान्य" विकल्प चुनें। आपके iPhone की सामान्य सेटिंग्स अब खुल जाएगी।
"सामान्य" विकल्प चुनें। आपके iPhone की सामान्य सेटिंग्स अब खुल जाएगी। 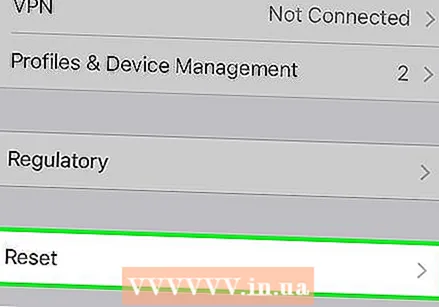 नीचे स्क्रॉल करें और "रीसेट" टैप करें। आपको चीजों को रीसेट करने के लिए कई विकल्पों के साथ प्रस्तुत किया जाएगा।
नीचे स्क्रॉल करें और "रीसेट" टैप करें। आपको चीजों को रीसेट करने के लिए कई विकल्पों के साथ प्रस्तुत किया जाएगा। 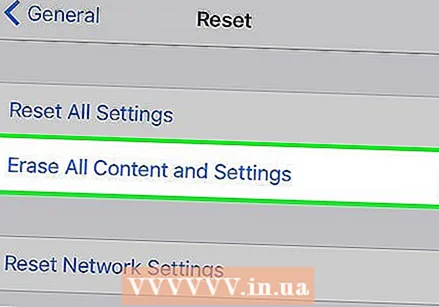 "सभी सामग्री और सेटिंग्स मिटाएं"। आपको यह पुष्टि करने के लिए कहा जाएगा कि आप सब कुछ पूरी तरह से हटाना चाहते हैं।
"सभी सामग्री और सेटिंग्स मिटाएं"। आपको यह पुष्टि करने के लिए कहा जाएगा कि आप सब कुछ पूरी तरह से हटाना चाहते हैं।  जब तक आपके iPhone ने सभी डेटा और सेटिंग्स को मिटा दिया है तब तक प्रतीक्षा करें। इस प्रक्रिया को पूरा होने में थोड़ा समय लग सकता है।
जब तक आपके iPhone ने सभी डेटा और सेटिंग्स को मिटा दिया है तब तक प्रतीक्षा करें। इस प्रक्रिया को पूरा होने में थोड़ा समय लग सकता है। 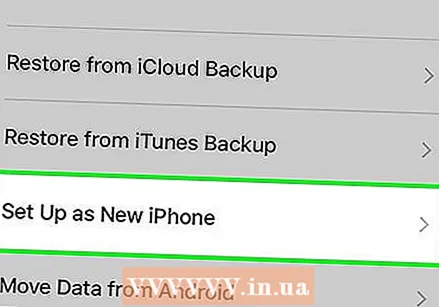 अपना iPhone सेट करें। जब डेटा हटा दिया जाता है, तो आपको अपने iPhone को रीसेट करने के लिए कई चरणों से गुजरना होगा। आप अपने iPhone को पूरी तरह से रीसेट कर सकते हैं या iTunes या iCloud से बैकअप को पुनर्स्थापित कर सकते हैं।
अपना iPhone सेट करें। जब डेटा हटा दिया जाता है, तो आपको अपने iPhone को रीसेट करने के लिए कई चरणों से गुजरना होगा। आप अपने iPhone को पूरी तरह से रीसेट कर सकते हैं या iTunes या iCloud से बैकअप को पुनर्स्थापित कर सकते हैं।