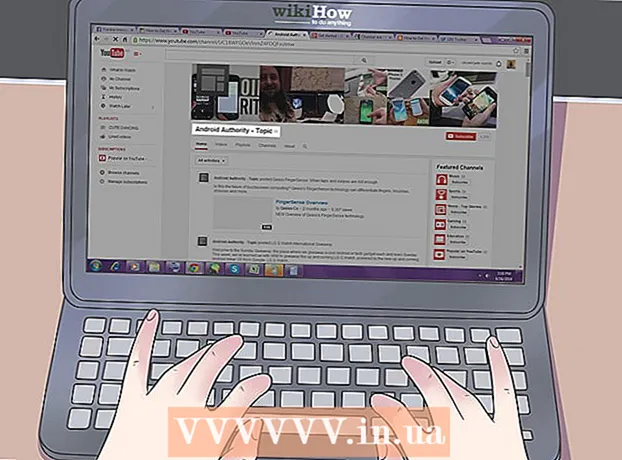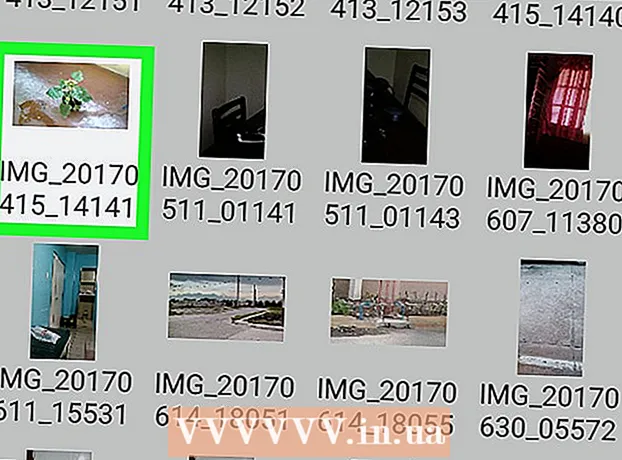लेखक:
Tamara Smith
निर्माण की तारीख:
20 जनवरी 2021
डेट अपडेट करें:
1 जुलाई 2024

विषय
- कदम बढ़ाने के लिए
- 4 की विधि 1: अपने बुकमार्क में साइट जोड़ें
- 4 की विधि 2: अपने सफारी बुकमार्क प्रबंधित करें
- विधि 3 की 4: अपने होम स्क्रीन पर लिंक जोड़ें
- 4 की विधि 4: क्रोम में बुकमार्क जोड़ें
- टिप्स
क्या आपने कोई शानदार साइट पाई है और क्या आप इसे सहेजना चाहेंगे? पृष्ठों को बुकमार्क करना वेबसाइटों को खोजना और कम लिंक को याद रखना आसान बनाता है। आप फ़ोल्डरों में बुकमार्क को सहेज सकते हैं या उन्हें अपने होम स्क्रीन पर और भी तेज एक्सेस के लिए रख सकते हैं।
कदम बढ़ाने के लिए
4 की विधि 1: अपने बुकमार्क में साइट जोड़ें
 वह वेबसाइट खोलें जिसे आप सफारी में अपने बुकमार्क में जोड़ना चाहते हैं। आप लगभग किसी भी वेबसाइट को जोड़ सकते हैं, हालांकि कुछ साइटों को आपको बार-बार लॉग इन करना होगा।
वह वेबसाइट खोलें जिसे आप सफारी में अपने बुकमार्क में जोड़ना चाहते हैं। आप लगभग किसी भी वेबसाइट को जोड़ सकते हैं, हालांकि कुछ साइटों को आपको बार-बार लॉग इन करना होगा।  "शेयर" बटन दबाएं। यह पता बार के दाईं ओर पाया जा सकता है और शीर्ष दाएं कोने से एक तीर के साथ एक वर्ग जैसा दिखता है।
"शेयर" बटन दबाएं। यह पता बार के दाईं ओर पाया जा सकता है और शीर्ष दाएं कोने से एक तीर के साथ एक वर्ग जैसा दिखता है।  "बुकमार्क जोड़ें" दबाएं। वर्तमान में आप जिस वेबसाइट पर हैं, वह अब आपके बुकमार्क में जुड़ जाएगी।
"बुकमार्क जोड़ें" दबाएं। वर्तमान में आप जिस वेबसाइट पर हैं, वह अब आपके बुकमार्क में जुड़ जाएगी।  बुकमार्क का नाम (वैकल्पिक)। बुकमार्क को सहेजने से पहले, आप इसे एक वैकल्पिक नाम दे सकते हैं। यदि आप नहीं करते हैं, तो बुकमार्क स्वचालित रूप से वेब पेज के समान नाम प्राप्त करेगा।
बुकमार्क का नाम (वैकल्पिक)। बुकमार्क को सहेजने से पहले, आप इसे एक वैकल्पिक नाम दे सकते हैं। यदि आप नहीं करते हैं, तो बुकमार्क स्वचालित रूप से वेब पेज के समान नाम प्राप्त करेगा।  पता समायोजित करें। यदि आप वेब एड्रेस बदलना चाहते हैं, तो बुकमार्क को सेव करने से पहले आप ऐसा कर सकते हैं। यह उपयोगी हो सकता है यदि आप एक उप-पृष्ठ पर हैं, लेकिन मुख्य पृष्ठ को सहेजना चाहते हैं।
पता समायोजित करें। यदि आप वेब एड्रेस बदलना चाहते हैं, तो बुकमार्क को सेव करने से पहले आप ऐसा कर सकते हैं। यह उपयोगी हो सकता है यदि आप एक उप-पृष्ठ पर हैं, लेकिन मुख्य पृष्ठ को सहेजना चाहते हैं।  "स्थान" पर क्लिक करके बदलें कि बुकमार्क कहाँ सहेजा जाएगा। आप इसे अपनी पसंदीदा या सामान्य बुकमार्क सूची में जोड़ सकते हैं, लेकिन आप इसे एक विशिष्ट फ़ोल्डर में भी सहेज सकते हैं।
"स्थान" पर क्लिक करके बदलें कि बुकमार्क कहाँ सहेजा जाएगा। आप इसे अपनी पसंदीदा या सामान्य बुकमार्क सूची में जोड़ सकते हैं, लेकिन आप इसे एक विशिष्ट फ़ोल्डर में भी सहेज सकते हैं।  बुकमार्क जोड़ने के लिए "सहेजें" दबाएं। अब आप इसे तुरंत अपने चुने हुए स्थान पर पा सकते हैं।
बुकमार्क जोड़ने के लिए "सहेजें" दबाएं। अब आप इसे तुरंत अपने चुने हुए स्थान पर पा सकते हैं।
4 की विधि 2: अपने सफारी बुकमार्क प्रबंधित करें
 सफ़ारी में, बुकमार्क बटन दबाएँ। यह पता बार के बाईं ओर पाया जा सकता है और एक खुली किताब जैसा दिखता है। सफारी का साइडबार अब खुलेगा।
सफ़ारी में, बुकमार्क बटन दबाएँ। यह पता बार के बाईं ओर पाया जा सकता है और एक खुली किताब जैसा दिखता है। सफारी का साइडबार अब खुलेगा।  बुकमार्क दबाएं। आप तुरंत अपने बुकमार्क नहीं देख सकते हैं। इसे खोलने के लिए, आप उपयुक्त टैब दबा सकते हैं।
बुकमार्क दबाएं। आप तुरंत अपने बुकमार्क नहीं देख सकते हैं। इसे खोलने के लिए, आप उपयुक्त टैब दबा सकते हैं।  अपने बुकमार्क के माध्यम से स्क्रॉल करें। अब आपको अपने सभी बुकमार्क दिखाई देंगे। सूची में से किसी एक आइटम पर क्लिक करने से सही वेब पेज खुल जाएगा।
अपने बुकमार्क के माध्यम से स्क्रॉल करें। अब आपको अपने सभी बुकमार्क दिखाई देंगे। सूची में से किसी एक आइटम पर क्लिक करने से सही वेब पेज खुल जाएगा।  अपने बुकमार्क प्रबंधित करने के लिए "संपादित करें" दबाएं। उदाहरण के लिए, आप नए फ़ोल्डर बना सकते हैं, बुकमार्क स्थानांतरित कर सकते हैं, उनके नाम बदल सकते हैं और बुकमार्क हटा सकते हैं। जब आप पूरा कर लें तो "संपन्न" पर क्लिक करें।
अपने बुकमार्क प्रबंधित करने के लिए "संपादित करें" दबाएं। उदाहरण के लिए, आप नए फ़ोल्डर बना सकते हैं, बुकमार्क स्थानांतरित कर सकते हैं, उनके नाम बदल सकते हैं और बुकमार्क हटा सकते हैं। जब आप पूरा कर लें तो "संपन्न" पर क्लिक करें।
विधि 3 की 4: अपने होम स्क्रीन पर लिंक जोड़ें
 वह वेबसाइट खोलें जिसे आप अपने होम स्क्रीन पर जोड़ना चाहते हैं। यदि आप किसी विशेष वेबसाइट पर बहुत बार जाते हैं, तो आपके होम स्क्रीन पर इस साइट का सीधा लिंक शामिल करना उपयोगी हो सकता है। इस तरह आपको पहले सफारी को खोलने की आवश्यकता नहीं है, लेकिन आप सीधे एक बटन के धक्का के साथ वेबसाइट पर जा सकते हैं।
वह वेबसाइट खोलें जिसे आप अपने होम स्क्रीन पर जोड़ना चाहते हैं। यदि आप किसी विशेष वेबसाइट पर बहुत बार जाते हैं, तो आपके होम स्क्रीन पर इस साइट का सीधा लिंक शामिल करना उपयोगी हो सकता है। इस तरह आपको पहले सफारी को खोलने की आवश्यकता नहीं है, लेकिन आप सीधे एक बटन के धक्का के साथ वेबसाइट पर जा सकते हैं।  "शेयर" बटन दबाएं। यह पता बार के दाईं ओर पाया जा सकता है और शीर्ष दाएं कोने से एक तीर के साथ एक वर्ग जैसा दिखता है।
"शेयर" बटन दबाएं। यह पता बार के दाईं ओर पाया जा सकता है और शीर्ष दाएं कोने से एक तीर के साथ एक वर्ग जैसा दिखता है।  "होम स्क्रीन में जोड़ें" दबाएं। अब आप जिस वेबसाइट पर हैं, वह आपके होम स्क्रीन पर जुड़ जाएगी।
"होम स्क्रीन में जोड़ें" दबाएं। अब आप जिस वेबसाइट पर हैं, वह आपके होम स्क्रीन पर जुड़ जाएगी।  बुकमार्क का नाम (वैकल्पिक)। बुकमार्क को सहेजने से पहले, आप इसे एक वैकल्पिक नाम दे सकते हैं। यदि आप नहीं करते हैं, तो बुकमार्क स्वचालित रूप से वेब पेज के समान नाम प्राप्त करेगा।
बुकमार्क का नाम (वैकल्पिक)। बुकमार्क को सहेजने से पहले, आप इसे एक वैकल्पिक नाम दे सकते हैं। यदि आप नहीं करते हैं, तो बुकमार्क स्वचालित रूप से वेब पेज के समान नाम प्राप्त करेगा।  पता (वैकल्पिक) समायोजित करें। यदि आप वेब एड्रेस बदलना चाहते हैं, तो बुकमार्क को सेव करने से पहले आप ऐसा कर सकते हैं। यह उपयोगी हो सकता है यदि आप एक उप-पृष्ठ पर हैं, लेकिन मुख्य पृष्ठ को सहेजना चाहते हैं।
पता (वैकल्पिक) समायोजित करें। यदि आप वेब एड्रेस बदलना चाहते हैं, तो बुकमार्क को सेव करने से पहले आप ऐसा कर सकते हैं। यह उपयोगी हो सकता है यदि आप एक उप-पृष्ठ पर हैं, लेकिन मुख्य पृष्ठ को सहेजना चाहते हैं।  बुकमार्क जोड़ने के लिए "सहेजें" दबाएं। अब आप इसे अपने होम स्क्रीन पर देख सकते हैं। यदि आपके पास कई होम स्क्रीन हैं, तो आपको इसे खोजने के लिए खोजना होगा।
बुकमार्क जोड़ने के लिए "सहेजें" दबाएं। अब आप इसे अपने होम स्क्रीन पर देख सकते हैं। यदि आपके पास कई होम स्क्रीन हैं, तो आपको इसे खोजने के लिए खोजना होगा।
4 की विधि 4: क्रोम में बुकमार्क जोड़ें
 वह वेबसाइट खोलें जिसे आप अपने बुकमार्क में Chrome में जोड़ना चाहते हैं। Google Chrome, iPad के लिए उपलब्ध सबसे लोकप्रिय ब्राउज़रों में से एक है, इसलिए आप यहां वेबसाइटों को भी सहेजना चाह सकते हैं।
वह वेबसाइट खोलें जिसे आप अपने बुकमार्क में Chrome में जोड़ना चाहते हैं। Google Chrome, iPad के लिए उपलब्ध सबसे लोकप्रिय ब्राउज़रों में से एक है, इसलिए आप यहां वेबसाइटों को भी सहेजना चाह सकते हैं। - यदि आप अपने Google खाते में लॉग इन हैं, तो आपके बुकमार्क आपके अन्य उपकरणों के साथ स्वचालित रूप से सिंक हो जाएंगे।
 पता बार के दाईं ओर तारांकन चिह्न दबाएँ। अब एक पॉपअप आपको बुकमार्क को संपादित करने की अनुमति देगा।
पता बार के दाईं ओर तारांकन चिह्न दबाएँ। अब एक पॉपअप आपको बुकमार्क को संपादित करने की अनुमति देगा।  बुकमार्क का नाम (वैकल्पिक)। बुकमार्क को सहेजने से पहले, आप इसे एक वैकल्पिक नाम दे सकते हैं। यदि आप नहीं करते हैं, तो बुकमार्क स्वचालित रूप से वेब पेज के समान नाम प्राप्त करेगा।
बुकमार्क का नाम (वैकल्पिक)। बुकमार्क को सहेजने से पहले, आप इसे एक वैकल्पिक नाम दे सकते हैं। यदि आप नहीं करते हैं, तो बुकमार्क स्वचालित रूप से वेब पेज के समान नाम प्राप्त करेगा।  पता (वैकल्पिक) समायोजित करें। यदि आप वेब एड्रेस बदलना चाहते हैं, तो बुकमार्क को सेव करने से पहले आप ऐसा कर सकते हैं। यह उपयोगी हो सकता है यदि आप एक उप-पृष्ठ पर हैं, लेकिन मुख्य पृष्ठ को सहेजना चाहते हैं।
पता (वैकल्पिक) समायोजित करें। यदि आप वेब एड्रेस बदलना चाहते हैं, तो बुकमार्क को सेव करने से पहले आप ऐसा कर सकते हैं। यह उपयोगी हो सकता है यदि आप एक उप-पृष्ठ पर हैं, लेकिन मुख्य पृष्ठ को सहेजना चाहते हैं।  बुकमार्क को सहेजा जाएगा चुनने के लिए "फ़ोल्डर" दबाएं। आप इसे एक मौजूदा फ़ोल्डर में सहेज सकते हैं, लेकिन आप एक नया फ़ोल्डर भी बना सकते हैं।
बुकमार्क को सहेजा जाएगा चुनने के लिए "फ़ोल्डर" दबाएं। आप इसे एक मौजूदा फ़ोल्डर में सहेज सकते हैं, लेकिन आप एक नया फ़ोल्डर भी बना सकते हैं।  बुकमार्क को बचाने के लिए "सहेजें" दबाएं। यदि आप अपने Google खाते में लॉग इन हैं, तो बुकमार्क तुरंत आपके सभी उपकरणों पर उपलब्ध है।
बुकमार्क को बचाने के लिए "सहेजें" दबाएं। यदि आप अपने Google खाते में लॉग इन हैं, तो बुकमार्क तुरंत आपके सभी उपकरणों पर उपलब्ध है।  अपने Chrome बुकमार्क प्रबंधित करें। आप अपने Chrome बुकमार्क को Chrome ऐप से प्रबंधित कर सकते हैं। ऐसा करने के लिए, Chrome मेनू बटन (this) और फिर "बुकमार्क" दबाएं।
अपने Chrome बुकमार्क प्रबंधित करें। आप अपने Chrome बुकमार्क को Chrome ऐप से प्रबंधित कर सकते हैं। ऐसा करने के लिए, Chrome मेनू बटन (this) और फिर "बुकमार्क" दबाएं। - बुकमार्क बदलने या हटाने के लिए "संपादित करें" दबाएं।
- इसका नाम या वेब पता बदलने के लिए, कुछ सेकंड के लिए एक बुकमार्क दबाएँ।
टिप्स
- जब आप iCloud का उपयोग करते हैं, तो आपके बुकमार्क और रीडिंग सूची आपके सभी उपकरणों पर स्वचालित रूप से सहेजे जाते हैं।