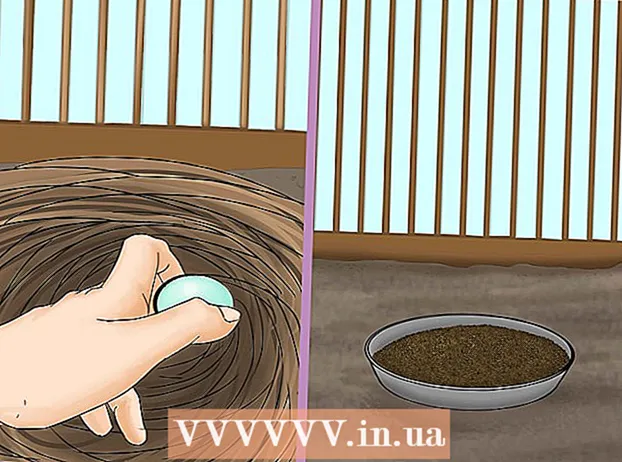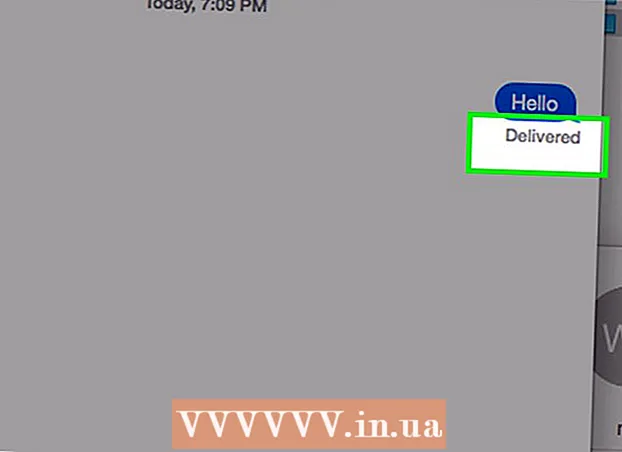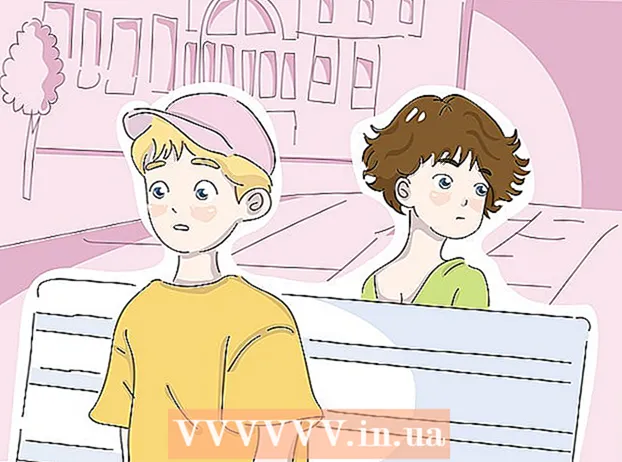लेखक:
Judy Howell
निर्माण की तारीख:
2 जुलाई 2021
डेट अपडेट करें:
1 जुलाई 2024

विषय
- कदम बढ़ाने के लिए
- 3 की विधि 1: PhotoRec (कोई भी ऑपरेटिंग सिस्टम)
- 3 की विधि 2: जेर (विंडोज)
- 3 की विधि 3: डेटा रेस्क्यू 3 (मैक)
- चेतावनी
क्या आपने गलती से अपने एसडी कार्ड से कुछ फाइलें हटा दी हैं, या एसडी कार्ड क्षतिग्रस्त होने के कारण फाइलें खो गई हैं? यदि आप जल्दी से कार्य करते हैं और कार्ड का उपयोग करना बंद कर देते हैं, तो आप डेटा रिकवरी सॉफ़्टवेयर का उपयोग करके फ़ाइलों को पुनर्प्राप्त करने में सक्षम हो सकते हैं। इस अंत के लिए प्रत्येक ऑपरेटिंग सिस्टम के लिए कुछ मुफ्त विकल्प उपलब्ध हैं, साथ ही भुगतान किए गए प्रोग्राम जो उपयोग करने में आसान हो सकते हैं।
कदम बढ़ाने के लिए
3 की विधि 1: PhotoRec (कोई भी ऑपरेटिंग सिस्टम)
 एसडी कार्ड का उपयोग करना बंद करें। यदि फ़ाइलें हटा दी गई हैं, तो एक मौका है कि डेटा अभी भी है, लेकिन नए डेटा द्वारा ओवरराइट करने के लिए सेट है। अब एसडी कार्ड तक नहीं पहुंचने से, आप इस संभावना को बढ़ाते हैं कि डेटा ओवरराइट नहीं किया जाएगा।
एसडी कार्ड का उपयोग करना बंद करें। यदि फ़ाइलें हटा दी गई हैं, तो एक मौका है कि डेटा अभी भी है, लेकिन नए डेटा द्वारा ओवरराइट करने के लिए सेट है। अब एसडी कार्ड तक नहीं पहुंचने से, आप इस संभावना को बढ़ाते हैं कि डेटा ओवरराइट नहीं किया जाएगा। - जब तक आप फ़ाइलों को पुनर्प्राप्त करने का प्रयास नहीं करते हैं, तब तक एसडी कार्ड को उस डिवाइस से निकालना सबसे अच्छा है जिसे आप इसका उपयोग कर रहे हैं।
 PhotoRec डाउनलोड करें। PhotoRec एक फ्री, ओपन सोर्स डेटा रिकवरी प्रोग्राम है जो विंडोज, ओएस एक्स और लिनक्स पर काम करता है।
PhotoRec डाउनलोड करें। PhotoRec एक फ्री, ओपन सोर्स डेटा रिकवरी प्रोग्राम है जो विंडोज, ओएस एक्स और लिनक्स पर काम करता है।  कार्यक्रम निकालें। PhotoRec को स्थापित करने की आवश्यकता नहीं है। फ़ाइल निकालें फोटोरेक_ओएस सिर्फ ज़िप फ़ाइल से। यह ओएस आपके ऑपरेटिंग सिस्टम द्वारा प्रतिस्थापित किया जाएगा। उदाहरण के लिए, विंडोज संस्करण है फोटोरेक_विन
कार्यक्रम निकालें। PhotoRec को स्थापित करने की आवश्यकता नहीं है। फ़ाइल निकालें फोटोरेक_ओएस सिर्फ ज़िप फ़ाइल से। यह ओएस आपके ऑपरेटिंग सिस्टम द्वारा प्रतिस्थापित किया जाएगा। उदाहरण के लिए, विंडोज संस्करण है फोटोरेक_विन अपना एसडी कार्ड डालें। अपने एसडी कार्ड को अपने कंप्यूटर में एसडी कार्ड रीडर या अपने कैमरे में डालें, इसके बाद आप इसे यूएसबी के माध्यम से कनेक्ट करते हैं।
अपना एसडी कार्ड डालें। अपने एसडी कार्ड को अपने कंप्यूटर में एसडी कार्ड रीडर या अपने कैमरे में डालें, इसके बाद आप इसे यूएसबी के माध्यम से कनेक्ट करते हैं।  PhotoRec प्रारंभ करें। PhotoRec एक कमांड विंडो में शुरू होता है। आप कार्यक्रम के माध्यम से नेविगेट करने के लिए अपने तीर कुंजी का उपयोग करते हैं।
PhotoRec प्रारंभ करें। PhotoRec एक कमांड विंडो में शुरू होता है। आप कार्यक्रम के माध्यम से नेविगेट करने के लिए अपने तीर कुंजी का उपयोग करते हैं।  अपने स्टेशन का चयन करें। उपलब्ध ड्राइव और प्रेस की सूची से अपना एसडी कार्ड चुनें ↵ दर्ज करें.
अपने स्टेशन का चयन करें। उपलब्ध ड्राइव और प्रेस की सूची से अपना एसडी कार्ड चुनें ↵ दर्ज करें.  विभाजन का चयन करें। संभावना है, आपके एसडी कार्ड में केवल एक विभाजन है। इसे तीर कुंजी के साथ चुनें।
विभाजन का चयन करें। संभावना है, आपके एसडी कार्ड में केवल एक विभाजन है। इसे तीर कुंजी के साथ चुनें।  इसका चयन करें फ़ाइल ऑप्ट-मेन्यू। यह मेनू विकल्प विंडो के नीचे पाया जा सकता है।
इसका चयन करें फ़ाइल ऑप्ट-मेन्यू। यह मेनू विकल्प विंडो के नीचे पाया जा सकता है।  उन फ़ाइलों को अचयनित करें जिनकी आपको तलाश नहीं है। आप केवल कुछ फ़ाइल प्रकारों की खोज करके खोज को काफी तेज़ कर सकते हैं। अपनी छवियों को सहेजने का प्रयास करें, फिर केवल JPG, JPEG, RAW, CR2, PNG, TIFF, GIF, BMP, SR2 और DNG चुनें।
उन फ़ाइलों को अचयनित करें जिनकी आपको तलाश नहीं है। आप केवल कुछ फ़ाइल प्रकारों की खोज करके खोज को काफी तेज़ कर सकते हैं। अपनी छवियों को सहेजने का प्रयास करें, फिर केवल JPG, JPEG, RAW, CR2, PNG, TIFF, GIF, BMP, SR2 और DNG चुनें।  का चयन करें खोज मेनू विकल्प जारी रखने के लिए। यह फ़ाइल मेनू खोल देगा।
का चयन करें खोज मेनू विकल्प जारी रखने के लिए। यह फ़ाइल मेनू खोल देगा।  फ़ाइल प्रकार का चयन करें। यदि आप एसडी कार्ड से फ़ाइलों को पुनर्स्थापित करना चाहते हैं, तो चुनें अन्य.
फ़ाइल प्रकार का चयन करें। यदि आप एसडी कार्ड से फ़ाइलों को पुनर्स्थापित करना चाहते हैं, तो चुनें अन्य.  विश्लेषण करने के लिए ड्राइव पर कौन सा स्थान चुनें। यदि आप हटाई गई फ़ाइलों को पुनर्प्राप्त करना चाहते हैं, तो चयन करें नि: शुल्क। यदि आप क्षतिग्रस्त कार्ड से फ़ाइलों को पुनर्प्राप्त करना चाहते हैं, तो चयन करें पूरा का पूरा.
विश्लेषण करने के लिए ड्राइव पर कौन सा स्थान चुनें। यदि आप हटाई गई फ़ाइलों को पुनर्प्राप्त करना चाहते हैं, तो चयन करें नि: शुल्क। यदि आप क्षतिग्रस्त कार्ड से फ़ाइलों को पुनर्प्राप्त करना चाहते हैं, तो चयन करें पूरा का पूरा.  अपनी पुनर्प्राप्त फ़ाइलों को सहेजने के लिए एक निर्देशिका चुनें। यदि आपको ऐसे मानचित्र की आवश्यकता है, जिसे उपयोग करना आसान हो, तो एक नया स्थान बनाएँ।
अपनी पुनर्प्राप्त फ़ाइलों को सहेजने के लिए एक निर्देशिका चुनें। यदि आपको ऐसे मानचित्र की आवश्यकता है, जिसे उपयोग करना आसान हो, तो एक नया स्थान बनाएँ।  फ़ाइलों को पुनर्स्थापित करने के लिए प्रतीक्षा करें। इस प्रक्रिया में काफी लंबा समय लग सकता है। बरामद फाइलों की संख्या वास्तविक समय में प्रदर्शित होती है।
फ़ाइलों को पुनर्स्थापित करने के लिए प्रतीक्षा करें। इस प्रक्रिया में काफी लंबा समय लग सकता है। बरामद फाइलों की संख्या वास्तविक समय में प्रदर्शित होती है।  अपनी पुनर्प्राप्त फ़ाइलें ब्राउज़ करें। फ़ाइल नाम दूषित हो जाएंगे, इसलिए आपको उन पुनर्प्राप्त फ़ाइलों के माध्यम से मैन्युअल रूप से खोजना होगा जिन्हें आप ढूंढ रहे हैं। यदि आप उन छवियों को नहीं खोज पा रहे हैं जिनकी आप तलाश कर रहे हैं, तो एक और डेटा रिकवरी विकल्प का प्रयास करें।
अपनी पुनर्प्राप्त फ़ाइलें ब्राउज़ करें। फ़ाइल नाम दूषित हो जाएंगे, इसलिए आपको उन पुनर्प्राप्त फ़ाइलों के माध्यम से मैन्युअल रूप से खोजना होगा जिन्हें आप ढूंढ रहे हैं। यदि आप उन छवियों को नहीं खोज पा रहे हैं जिनकी आप तलाश कर रहे हैं, तो एक और डेटा रिकवरी विकल्प का प्रयास करें।
3 की विधि 2: जेर (विंडोज)
 एसडी कार्ड का उपयोग करना बंद करें। यदि फ़ाइलें हटा दी गई हैं, तो एक मौका है कि डेटा अभी भी है, लेकिन नए डेटा द्वारा ओवरराइट करने के लिए सेट है। अब एसडी कार्ड तक नहीं पहुंचने से, आप इस संभावना को बढ़ा देते हैं कि डेटा ओवरराइट नहीं किया जाएगा।
एसडी कार्ड का उपयोग करना बंद करें। यदि फ़ाइलें हटा दी गई हैं, तो एक मौका है कि डेटा अभी भी है, लेकिन नए डेटा द्वारा ओवरराइट करने के लिए सेट है। अब एसडी कार्ड तक नहीं पहुंचने से, आप इस संभावना को बढ़ा देते हैं कि डेटा ओवरराइट नहीं किया जाएगा। - जब तक आप फ़ाइलों को पुनर्प्राप्त करने का प्रयास नहीं करते हैं, तब तक एसडी कार्ड को उस डिवाइस से निकालना सबसे अच्छा है जिसे आप इसका उपयोग कर रहे हैं।
 जेरो (जीरो असेंशन रिकवरी) डाउनलोड और इंस्टॉल करें। आपको ZAR का पूर्ण संस्करण खरीदना होगा, और डेमो संस्करण आपको केवल छवियों को पुनर्स्थापित करने की अनुमति देता है। केवल डेवलपर की वेबसाइट से ZAR डाउनलोड करें।
जेरो (जीरो असेंशन रिकवरी) डाउनलोड और इंस्टॉल करें। आपको ZAR का पूर्ण संस्करण खरीदना होगा, और डेमो संस्करण आपको केवल छवियों को पुनर्स्थापित करने की अनुमति देता है। केवल डेवलपर की वेबसाइट से ZAR डाउनलोड करें। - ZAR वेबसाइट पर, पृष्ठ के निचले भाग में "छवि पुनर्प्राप्ति" लिंक पर क्लिक करें। यह आपको छवि पुनर्प्राप्ति के लिए मुफ्त डेमो स्थापित करने की अनुमति देगा।
 अपना एसडी कार्ड डालें। अपने एसडी कार्ड को अपने कंप्यूटर में एसडी कार्ड रीडर या अपने कैमरे में डालें, इसके बाद आप इसे यूएसबी के माध्यम से कनेक्ट करते हैं।
अपना एसडी कार्ड डालें। अपने एसडी कार्ड को अपने कंप्यूटर में एसडी कार्ड रीडर या अपने कैमरे में डालें, इसके बाद आप इसे यूएसबी के माध्यम से कनेक्ट करते हैं। - आपका कंप्यूटर SD कार्ड को प्रारूपित करने के लिए कह सकता है या संकेत कर सकता है कि कार्ड अपठनीय है। ऐसा न करें, इसलिए इसे प्रारूपित न करें, क्योंकि यह उस मानचित्र पर स्थान को अधिलेखित कर सकता है जहां आपकी छवियां स्थित हैं।
 ZAR में छवि पुनर्प्राप्ति उपकरण खोलें। ZAR शुरू करें और छवि पुनर्प्राप्ति (नि: शुल्क) पर क्लिक करें। अन्य कार्यक्रमों में आपके पास एक समान बटन होगा। कुछ प्रोग्राम इस चरण को छोड़ सकते हैं।
ZAR में छवि पुनर्प्राप्ति उपकरण खोलें। ZAR शुरू करें और छवि पुनर्प्राप्ति (नि: शुल्क) पर क्लिक करें। अन्य कार्यक्रमों में आपके पास एक समान बटन होगा। कुछ प्रोग्राम इस चरण को छोड़ सकते हैं।  अपना एसडी कार्ड चुनें। "डिस्क और विभाजन" में, एसडी कार्ड चुनें। इसे एसडी कार्ड के रूप में इंगित किया जाना चाहिए। रिकवरी स्कैन शुरू करने के लिए अगला क्लिक करें।
अपना एसडी कार्ड चुनें। "डिस्क और विभाजन" में, एसडी कार्ड चुनें। इसे एसडी कार्ड के रूप में इंगित किया जाना चाहिए। रिकवरी स्कैन शुरू करने के लिए अगला क्लिक करें।  चुनें कि आप किन फ़ाइलों को पुनर्प्राप्त करना चाहते हैं। आपको उन चित्रों की सूची के साथ प्रस्तुत किया जाएगा जो आपके एसडी कार्ड पर पाए गए सॉफ़्टवेयर हैं। उन छवियों का चयन करें जिन्हें आप पुनर्स्थापित करना चाहते हैं, या सभी खोई गई छवियों को पुनर्स्थापित करने के लिए "सभी" चुनें। आपको इसका पूर्वावलोकन नहीं मिल सकता है, और फ़ाइल नाम खो सकते हैं।
चुनें कि आप किन फ़ाइलों को पुनर्प्राप्त करना चाहते हैं। आपको उन चित्रों की सूची के साथ प्रस्तुत किया जाएगा जो आपके एसडी कार्ड पर पाए गए सॉफ़्टवेयर हैं। उन छवियों का चयन करें जिन्हें आप पुनर्स्थापित करना चाहते हैं, या सभी खोई गई छवियों को पुनर्स्थापित करने के लिए "सभी" चुनें। आपको इसका पूर्वावलोकन नहीं मिल सकता है, और फ़ाइल नाम खो सकते हैं।  जहाँ आप पुनर्प्राप्त फ़ाइलों को सहेजना चाहते हैं चुनें। यदि आपका एसडी कार्ड क्षतिग्रस्त है, तो उस कार्ड पर बरामद फ़ाइलों को न सहेजें। आप छवियों को संग्रहीत करने के लिए अपने कंप्यूटर पर एक फ़ोल्डर बना सकते हैं या एक स्थान निर्दिष्ट कर सकते हैं। यह आपकी छवियों को बचाएगा एसडी कार्ड के साथ फिर से कुछ गलत होना चाहिए।
जहाँ आप पुनर्प्राप्त फ़ाइलों को सहेजना चाहते हैं चुनें। यदि आपका एसडी कार्ड क्षतिग्रस्त है, तो उस कार्ड पर बरामद फ़ाइलों को न सहेजें। आप छवियों को संग्रहीत करने के लिए अपने कंप्यूटर पर एक फ़ोल्डर बना सकते हैं या एक स्थान निर्दिष्ट कर सकते हैं। यह आपकी छवियों को बचाएगा एसडी कार्ड के साथ फिर से कुछ गलत होना चाहिए।  फ़ाइलों की प्रतिलिपि बनाएँ। छवियों को पुनर्स्थापित करने के लिए चयनित फ़ाइलों की प्रतिलिपि प्रारंभ करें पर क्लिक करें। आपके द्वारा निर्दिष्ट स्थान में चयनित फ़ाइलें सहेजी जाती हैं।
फ़ाइलों की प्रतिलिपि बनाएँ। छवियों को पुनर्स्थापित करने के लिए चयनित फ़ाइलों की प्रतिलिपि प्रारंभ करें पर क्लिक करें। आपके द्वारा निर्दिष्ट स्थान में चयनित फ़ाइलें सहेजी जाती हैं। - कुछ चित्र पूरी तरह से पुनर्प्राप्त करने योग्य नहीं हो सकते हैं। भले ही थम्बनेल ठीक लगे, छवि स्वयं आंशिक रूप से या पूरी तरह से क्षतिग्रस्त हो सकती है।
3 की विधि 3: डेटा रेस्क्यू 3 (मैक)
 एसडी कार्ड का उपयोग करना बंद करें। यदि फ़ाइलें हटा दी गई हैं, तो एक मौका है कि डेटा अभी भी है, लेकिन नए डेटा द्वारा ओवरराइट करने के लिए सेट है। अब एसडी कार्ड तक नहीं पहुंचने से, आप इस संभावना को बढ़ा देते हैं कि डेटा ओवरराइट नहीं किया जाएगा।
एसडी कार्ड का उपयोग करना बंद करें। यदि फ़ाइलें हटा दी गई हैं, तो एक मौका है कि डेटा अभी भी है, लेकिन नए डेटा द्वारा ओवरराइट करने के लिए सेट है। अब एसडी कार्ड तक नहीं पहुंचने से, आप इस संभावना को बढ़ा देते हैं कि डेटा ओवरराइट नहीं किया जाएगा। - जब तक आप फ़ाइलों को पुनर्प्राप्त करने का प्रयास नहीं करते हैं, तब तक एसडी कार्ड को उस डिवाइस से निकालना सबसे अच्छा है जिसे आप इसका उपयोग कर रहे हैं।
 डाउनलोड करें और डेटा बचाव 3 स्थापित करें। डेटा बचाव 3 मुक्त नहीं है, लेकिन ओएस एक्स के लिए उपलब्ध अधिक शक्तिशाली डेटा रिकवरी कार्यक्रमों में से एक है। आप डेवलपर की वेबसाइट या मैक ऐप स्टोर से डेटा रिकवरी 3 खरीद सकते हैं।
डाउनलोड करें और डेटा बचाव 3 स्थापित करें। डेटा बचाव 3 मुक्त नहीं है, लेकिन ओएस एक्स के लिए उपलब्ध अधिक शक्तिशाली डेटा रिकवरी कार्यक्रमों में से एक है। आप डेवलपर की वेबसाइट या मैक ऐप स्टोर से डेटा रिकवरी 3 खरीद सकते हैं। - यदि आप एक मुफ्त विकल्प पसंद करते हैं, तो PhotoRec का प्रयास करें।
 अपना एसडी कार्ड डालें। अपने मैक में एसडी कार्ड डालें। यदि आपके पास एसडी कार्ड स्लॉट नहीं है, तो आप बाहरी यूएसबी कार्ड रीडर को भी कनेक्ट कर सकते हैं या कार्ड को कैमरे में डालकर अपने कंप्यूटर से जोड़ सकते हैं।
अपना एसडी कार्ड डालें। अपने मैक में एसडी कार्ड डालें। यदि आपके पास एसडी कार्ड स्लॉट नहीं है, तो आप बाहरी यूएसबी कार्ड रीडर को भी कनेक्ट कर सकते हैं या कार्ड को कैमरे में डालकर अपने कंप्यूटर से जोड़ सकते हैं।  डेटा बचाव शुरू करें 3। आपको यह एप्लिकेशन फ़ोल्डर "एप्लिकेशन" में स्थापना के बाद मिलेगा। मुख्य मेनू से "नया स्कैन प्रारंभ करें" चुनें।
डेटा बचाव शुरू करें 3। आपको यह एप्लिकेशन फ़ोल्डर "एप्लिकेशन" में स्थापना के बाद मिलेगा। मुख्य मेनू से "नया स्कैन प्रारंभ करें" चुनें।  अपना एसडी कार्ड चुनें। डेटा बचाव विंडो में ड्राइव की एक सूची दिखाई देती है। सूची से अपना एसडी कार्ड चुनें।
अपना एसडी कार्ड चुनें। डेटा बचाव विंडो में ड्राइव की एक सूची दिखाई देती है। सूची से अपना एसडी कार्ड चुनें। - आपको एक विभाजन का चयन करने के लिए भी कहा जा सकता है। अधिकांश एसडी कार्डों में केवल एक विभाजन होगा, लेकिन यदि अधिक हैं, तो पूरे एसडी कार्ड का चयन करें।
 अपनी स्कैन विधि चुनें। सबसे पहले, "हटाए गए फ़ाइलें स्कैन" चुनें। यह एसडी कार्ड से हटाई गई फ़ाइलों के लिए निशुल्क स्थान की खोज करेगा। यदि यह विधि परिणाम नहीं देती है, तो आप "डीप स्कैन" के बाद "क्विक स्कैन" के साथ आगे बढ़ सकते हैं। स्कैन प्रकार का चयन करने के बाद स्टार्ट पर क्लिक करें।
अपनी स्कैन विधि चुनें। सबसे पहले, "हटाए गए फ़ाइलें स्कैन" चुनें। यह एसडी कार्ड से हटाई गई फ़ाइलों के लिए निशुल्क स्थान की खोज करेगा। यदि यह विधि परिणाम नहीं देती है, तो आप "डीप स्कैन" के बाद "क्विक स्कैन" के साथ आगे बढ़ सकते हैं। स्कैन प्रकार का चयन करने के बाद स्टार्ट पर क्लिक करें।  स्कैन पूरा होने की प्रतीक्षा करें। इस प्रक्रिया में कुछ समय लग सकता है, विशेषकर डीप स्कैन के साथ। यदि आप स्कैन को रोकना चाहते हैं, तो आप सस्पेंड बटन पर क्लिक कर सकते हैं।
स्कैन पूरा होने की प्रतीक्षा करें। इस प्रक्रिया में कुछ समय लग सकता है, विशेषकर डीप स्कैन के साथ। यदि आप स्कैन को रोकना चाहते हैं, तो आप सस्पेंड बटन पर क्लिक कर सकते हैं।  उन फ़ाइलों का चयन करें जिन्हें आप पुनर्प्राप्त करना चाहते हैं। स्कैन पूरा होने के बाद, आपको पुनर्प्राप्त करने के लिए संभावित फ़ाइलों की सूची के साथ प्रस्तुत किया जाएगा। प्रत्येक फ़ाइल या फ़ोल्डर के बगल में स्थित बॉक्स को चेक करें जिसे आप पुनर्स्थापित करना चाहते हैं।
उन फ़ाइलों का चयन करें जिन्हें आप पुनर्प्राप्त करना चाहते हैं। स्कैन पूरा होने के बाद, आपको पुनर्प्राप्त करने के लिए संभावित फ़ाइलों की सूची के साथ प्रस्तुत किया जाएगा। प्रत्येक फ़ाइल या फ़ोल्डर के बगल में स्थित बॉक्स को चेक करें जिसे आप पुनर्स्थापित करना चाहते हैं। - यदि आपने क्विक या डीप स्कैन किया है, तो आपको परिणामों के "फाउंड फाइल्स" सेक्शन में फाइलें मिलेंगी।
- यदि आपने हटाए गए फ़ाइलों या डीप स्कैन का प्रदर्शन किया है, तो आपको परिणामों की "पुन: निर्मित फ़ाइलें" अनुभाग में फाइलें मिलेंगी। फ़ाइल नाम अब आमतौर पर पुनर्प्राप्त नहीं किए जा सकते हैं।
- आप उन्हें सूची से चुनकर और "पूर्वावलोकन" पर क्लिक करके फ़ाइलों का पूर्वावलोकन कर सकते हैं। सभी फ़ाइल प्रकारों का पूर्वावलोकन नहीं किया जा सकता है।
 फ़ाइलें पुनर्प्राप्त करें। जब आप फ़ाइलों का चयन कर लेते हैं, तो पुनर्प्राप्त करें पर क्लिक करें और फ़ाइलों को सहेजने के लिए अपने कंप्यूटर पर एक स्थान चुनें। जब आपको उपयुक्त स्थान मिल जाए तो खोलें पर क्लिक करें।
फ़ाइलें पुनर्प्राप्त करें। जब आप फ़ाइलों का चयन कर लेते हैं, तो पुनर्प्राप्त करें पर क्लिक करें और फ़ाइलों को सहेजने के लिए अपने कंप्यूटर पर एक स्थान चुनें। जब आपको उपयुक्त स्थान मिल जाए तो खोलें पर क्लिक करें।
चेतावनी
- सभी खोई गई छवियों को पुनर्प्राप्त नहीं किया जा सकता है। यदि एसडी कार्ड बुरी तरह से क्षतिग्रस्त या स्वरूपित हो गया है, या यदि हटाए गए चित्रों को नई छवियों से अधिलेखित किया गया है, तो आपकी खोई हुई छवियों को पुनर्प्राप्त करना असंभव हो सकता है।