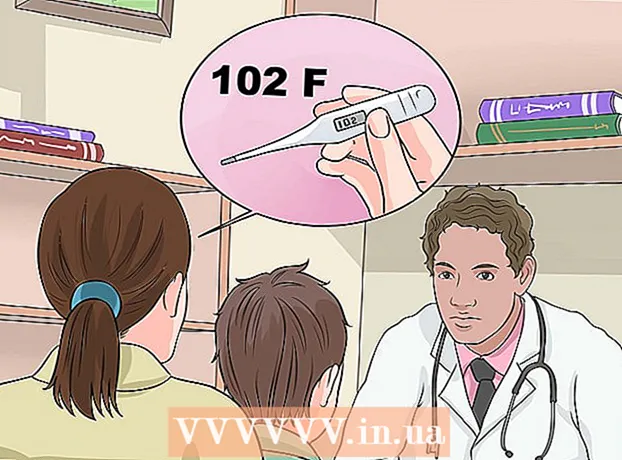लेखक:
Christy White
निर्माण की तारीख:
5 मई 2021
डेट अपडेट करें:
1 जुलाई 2024

विषय
- कदम बढ़ाने के लिए
- 4 की विधि 1: मोबाइल के लिए iZip
- 4 की विधि 2: विंडोज के लिए 7-ज़िप
- 4 की विधि 3: विंडोज के लिए विनजिप
- 4 की विधि 4: मैक ओएस एक्स के लिए अनारकलीवर
- टिप्स
यदि आप एक्सटेंशन ".7z" के साथ एक फ़ाइल भर में आते हैं, तो आप सोच रहे होंगे कि इसे कैसे खोलें। ये फ़ाइलें, जिन्हें "7z-" या "7-ज़िप फ़ाइलें" के रूप में भी जाना जाता है, एकल संपीड़ित पैकेज में एक या अधिक फ़ाइलों के अभिलेखागार हैं। इस तरह के संग्रह में फ़ाइलों को निकालने के लिए आपको एक विशेष अपघटन कार्यक्रम की आवश्यकता होती है। ये प्रोग्राम या ऐप आमतौर पर किसी भी ऑपरेटिंग सिस्टम के लिए मुफ्त में उपलब्ध हैं, जिनमें iOS और Android शामिल हैं। अपने मोबाइल डिवाइस पर iZip के साथ 7z फाइलें खोलने का तरीका जानें, विंडोज में 7-ज़िप या WinZip और मैक ओएस एक्स में अनारकलीवर।
कदम बढ़ाने के लिए
4 की विधि 1: मोबाइल के लिए iZip
 ऐप स्टोर या प्ले स्टोर में iZip ढूंढें। 7z फ़ाइल एक या अधिक फ़ाइलों का एक संपीड़ित संग्रह है। संग्रह में फ़ाइलों को खोलने के लिए, आपको उन्हें निकालने के लिए एक ऐप की आवश्यकता होगी। iZip वेब पर व्यापक रूप से उपयोग किया जाता है क्योंकि यह इस विशेष फ़ाइल को मुफ्त में निकाल सकता है।
ऐप स्टोर या प्ले स्टोर में iZip ढूंढें। 7z फ़ाइल एक या अधिक फ़ाइलों का एक संपीड़ित संग्रह है। संग्रह में फ़ाइलों को खोलने के लिए, आपको उन्हें निकालने के लिए एक ऐप की आवश्यकता होगी। iZip वेब पर व्यापक रूप से उपयोग किया जाता है क्योंकि यह इस विशेष फ़ाइल को मुफ्त में निकाल सकता है।  "गेट" या "इंस्टॉल करें" टैप करें। ऐप डाउनलोड हो जाएगा और फिर आपके डिवाइस पर इंस्टॉल हो जाएगा।
"गेट" या "इंस्टॉल करें" टैप करें। ऐप डाउनलोड हो जाएगा और फिर आपके डिवाइस पर इंस्टॉल हो जाएगा।  ऐप शुरू करने के लिए iZip आइकन पर टैप करें।
ऐप शुरू करने के लिए iZip आइकन पर टैप करें। 7z फ़ाइल खोजने के लिए "स्थानीय फ़ाइलें" पर टैप करें। यदि 7z फ़ाइल क्लाउड में है, तो "iCloud Drive" या "Google Drive" चुनें।
7z फ़ाइल खोजने के लिए "स्थानीय फ़ाइलें" पर टैप करें। यदि 7z फ़ाइल क्लाउड में है, तो "iCloud Drive" या "Google Drive" चुनें।  7z फ़ाइल का नाम दबाकर रखें। फ़ाइल पर अपनी उंगली तब तक दबाए रखें जब तक आप संदेश को यह न पूछ लें कि क्या आप सभी फ़ाइलों को निकालना चाहते हैं।
7z फ़ाइल का नाम दबाकर रखें। फ़ाइल पर अपनी उंगली तब तक दबाए रखें जब तक आप संदेश को यह न पूछ लें कि क्या आप सभी फ़ाइलों को निकालना चाहते हैं।  ठीक पर टैप करें। 7z फ़ाइल की सामग्री उसी नाम के फ़ोल्डर में निकाली जाएगी।
ठीक पर टैप करें। 7z फ़ाइल की सामग्री उसी नाम के फ़ोल्डर में निकाली जाएगी। - जब प्रगति पट्टी गायब हो जाती है, तो आप उन्हें iZip से टैप करके, या उनमें मौजूद फ़ोल्डर में जाकर फ़ाइलों को खोल सकते हैं।
4 की विधि 2: विंडोज के लिए 7-ज़िप
 के पास जाओ 7-ज़िप की वेबसाइट. चूंकि 7z फाइलें संपीड़ित अभिलेखागार हैं, आप उनकी सामग्री को तब तक नहीं देख सकते जब तक कि फाइल एक चिमटा के साथ नहीं निकाली जाती। 7-ज़िप विंडोज में 7z अभिलेखागार की सामग्री को बिना किसी लागत के निकाल सकता है।
के पास जाओ 7-ज़िप की वेबसाइट. चूंकि 7z फाइलें संपीड़ित अभिलेखागार हैं, आप उनकी सामग्री को तब तक नहीं देख सकते जब तक कि फाइल एक चिमटा के साथ नहीं निकाली जाती। 7-ज़िप विंडोज में 7z अभिलेखागार की सामग्री को बिना किसी लागत के निकाल सकता है। - एक अन्य लोकप्रिय विकल्प WinZip है, जिसमें नि: शुल्क परीक्षण संस्करण है। यदि आप मुफ्त विकल्प का उपयोग नहीं कर सकते हैं, तो इसे WinZip के साथ आज़माएं।
 आपके संस्करण (32-बिट या 64-बिट) विंडोज के लिए फ़ाइल के बगल में "डाउनलोड" पर क्लिक करें।
आपके संस्करण (32-बिट या 64-बिट) विंडोज के लिए फ़ाइल के बगल में "डाउनलोड" पर क्लिक करें।- यदि आप सुनिश्चित नहीं हैं कि आपके पास विंडोज का 64-बिट या 32-बिट संस्करण है, तो दबाएं ⊞ जीत+एस एक खोज शुरू करने के लिए, और "सिस्टम" टाइप करें। खोज परिणामों में "सिस्टम" पर क्लिक करें और "सिस्टम प्रकार" के बगल में देखें।
 एक स्थान सहेजें (जैसे कि आपका डेस्कटॉप) और "सहेजें" पर क्लिक करें।
एक स्थान सहेजें (जैसे कि आपका डेस्कटॉप) और "सहेजें" पर क्लिक करें। 7-ज़िप .exe फ़ाइल को डबल-क्लिक करें और "रन" पर क्लिक करें। 7-जिप की स्थापना को पूरा करने के लिए संकेतों का पालन करें।
7-ज़िप .exe फ़ाइल को डबल-क्लिक करें और "रन" पर क्लिक करें। 7-जिप की स्थापना को पूरा करने के लिए संकेतों का पालन करें। - स्थापना पूर्ण होने पर, "समाप्त करें" पर क्लिक करें।
 उस 7z फ़ाइल को डबल-क्लिक करें जिसे आप खोलना चाहते हैं। संग्रह की सामग्री 7-ज़िप विंडो में प्रदर्शित की जाती है।
उस 7z फ़ाइल को डबल-क्लिक करें जिसे आप खोलना चाहते हैं। संग्रह की सामग्री 7-ज़िप विंडो में प्रदर्शित की जाती है।  दबाएँ Ctrl+ए संग्रह में सभी फ़ाइलों का चयन करने के लिए, फिर "निकालें" पर क्लिक करें।
दबाएँ Ctrl+ए संग्रह में सभी फ़ाइलों का चयन करने के लिए, फिर "निकालें" पर क्लिक करें। फ़ाइलों को सहेजने के लिए फ़ोल्डर चुनने के लिए "..." बटन पर क्लिक करें। आपके द्वारा चयनित फ़ोल्डर वह है जहां 7z संग्रह की फ़ाइलें निकाली जाएंगी।
फ़ाइलों को सहेजने के लिए फ़ोल्डर चुनने के लिए "..." बटन पर क्लिक करें। आपके द्वारा चयनित फ़ोल्डर वह है जहां 7z संग्रह की फ़ाइलें निकाली जाएंगी। - डिफ़ॉल्ट चयन वर्तमान निर्देशिका में 7z फ़ाइल के नाम के साथ एक नया फ़ोल्डर है।
- मान लीजिए कि यह फ़ाइल Blue.7z कहलाती है और डेस्कटॉप पर है। डिफ़ॉल्ट नया फ़ोल्डर तब डेस्कटॉप पर रखा जाएगा और उसे "ब्लू" नाम दिया जाएगा।
 फ़ोल्डर में फ़ाइलों को निकालने के लिए "ओके" पर क्लिक करें। निकालते समय आपको एक प्रगति पट्टी दिखाई देगी। जब फ़ाइलें निकाली जाती हैं, तो प्रगति पट्टी गायब हो जाएगी। उस बिंदु पर आप फ़ाइलों तक पहुँचने के लिए फ़ोल्डर पर डबल क्लिक कर सकते हैं।
फ़ोल्डर में फ़ाइलों को निकालने के लिए "ओके" पर क्लिक करें। निकालते समय आपको एक प्रगति पट्टी दिखाई देगी। जब फ़ाइलें निकाली जाती हैं, तो प्रगति पट्टी गायब हो जाएगी। उस बिंदु पर आप फ़ाइलों तक पहुँचने के लिए फ़ोल्डर पर डबल क्लिक कर सकते हैं।
4 की विधि 3: विंडोज के लिए विनजिप
 7z फ़ाइल को डबल-क्लिक करें। 7z फ़ाइल एक संग्रह है जिसमें एक या एक से अधिक फाइलें होती हैं, जो छोटे आकार में संकुचित होती हैं। आपको उन्हें खोलने में सक्षम होने के लिए फ़ाइलों को निकालना होगा। कुछ विंडोज उपयोगकर्ताओं ने पहले ही WinZip का एक संस्करण स्थापित किया है, जो उन्हें 7z फ़ाइल निकालने की अनुमति देनी चाहिए।
7z फ़ाइल को डबल-क्लिक करें। 7z फ़ाइल एक संग्रह है जिसमें एक या एक से अधिक फाइलें होती हैं, जो छोटे आकार में संकुचित होती हैं। आपको उन्हें खोलने में सक्षम होने के लिए फ़ाइलों को निकालना होगा। कुछ विंडोज उपयोगकर्ताओं ने पहले ही WinZip का एक संस्करण स्थापित किया है, जो उन्हें 7z फ़ाइल निकालने की अनुमति देनी चाहिए। - यदि आप इसे डबल-क्लिक करने के बाद 7z फ़ाइल नहीं खोलेंगे, तो WinZip के परीक्षण संस्करण को डाउनलोड करने के लिए निम्न चरणों के साथ जारी रखें।
- आप हमेशा एक मुफ्त समाधान के रूप में विंडोज के लिए 7-ज़िप की कोशिश कर सकते हैं।
 के लिए जाओ http://www.winzip.com/lan7z.htm. विनज़िप की लागत लगभग € 30 है, लेकिन 30 दिनों के लिए नि: शुल्क परीक्षण संस्करण का उपयोग करना भी संभव है।
के लिए जाओ http://www.winzip.com/lan7z.htm. विनज़िप की लागत लगभग € 30 है, लेकिन 30 दिनों के लिए नि: शुल्क परीक्षण संस्करण का उपयोग करना भी संभव है।  "अब डाउनलोड करें" पर क्लिक करें और डाउनलोड फ़ोल्डर में इंस्टॉलर को सहेजें।
"अब डाउनलोड करें" पर क्लिक करें और डाउनलोड फ़ोल्डर में इंस्टॉलर को सहेजें। इंस्टॉलर पर डबल-क्लिक करें और "रन" चुनें। प्रोग्राम आपके कंप्यूटर पर स्थापित किया जाएगा।
इंस्टॉलर पर डबल-क्लिक करें और "रन" चुनें। प्रोग्राम आपके कंप्यूटर पर स्थापित किया जाएगा।  7z फ़ाइल को डबल-क्लिक करें। 7z फ़ाइल की सामग्री WinZip विंडो में दिखाई देगी।
7z फ़ाइल को डबल-क्लिक करें। 7z फ़ाइल की सामग्री WinZip विंडो में दिखाई देगी।  दबाएँ Ctrl+ए 7z फ़ाइल में सभी फ़ाइलों और फ़ोल्डरों का चयन करने के लिए।
दबाएँ Ctrl+ए 7z फ़ाइल में सभी फ़ाइलों और फ़ोल्डरों का चयन करने के लिए। "1-क्लिक करें अनज़िप" लेबल वाले बटन पर क्लिक करें।
"1-क्लिक करें अनज़िप" लेबल वाले बटन पर क्लिक करें। "पीसी या क्लाउड पर अनज़िप करें" चुनें और एक गंतव्य फ़ोल्डर चुनें। डिफ़ॉल्ट विकल्प 7z फ़ाइल के नाम के साथ एक नया फ़ोल्डर बनाना है, जो पर्याप्त होना चाहिए।
"पीसी या क्लाउड पर अनज़िप करें" चुनें और एक गंतव्य फ़ोल्डर चुनें। डिफ़ॉल्ट विकल्प 7z फ़ाइल के नाम के साथ एक नया फ़ोल्डर बनाना है, जो पर्याप्त होना चाहिए।  फ़ोल्डर में 7z फ़ाइल की सामग्री को निकालने के लिए "अनज़िप" या "एक्सट्रैक्ट" पर क्लिक करें। अब आप उन फ़ाइलों को देख सकते हैं जो 7z संग्रह में संपीड़ित थीं।
फ़ोल्डर में 7z फ़ाइल की सामग्री को निकालने के लिए "अनज़िप" या "एक्सट्रैक्ट" पर क्लिक करें। अब आप उन फ़ाइलों को देख सकते हैं जो 7z संग्रह में संपीड़ित थीं।
4 की विधि 4: मैक ओएस एक्स के लिए अनारकलीवर
 अपने मैक पर ऐप स्टोर लॉन्च करें। फ़ाइलों को 7z संग्रह में एक्सेस करने के लिए, आपको उन्हें निकालने के लिए एक ऐप की आवश्यकता होगी। Unarchiver मैक के लिए एक लोकप्रिय विकल्प है और इसे ऐप स्टोर से डाउनलोड और इंस्टॉल किया जा सकता है।
अपने मैक पर ऐप स्टोर लॉन्च करें। फ़ाइलों को 7z संग्रह में एक्सेस करने के लिए, आपको उन्हें निकालने के लिए एक ऐप की आवश्यकता होगी। Unarchiver मैक के लिए एक लोकप्रिय विकल्प है और इसे ऐप स्टोर से डाउनलोड और इंस्टॉल किया जा सकता है।  App Store के शीर्ष पर खोज फ़ील्ड में "Unarchiver" टाइप करें, और जब आप इसे खोज परिणाम में देखते हैं तो प्रोग्राम का चयन करें।
App Store के शीर्ष पर खोज फ़ील्ड में "Unarchiver" टाइप करें, और जब आप इसे खोज परिणाम में देखते हैं तो प्रोग्राम का चयन करें। "गेट" या "डाउनलोड" पर क्लिक करें और फिर "इंस्टॉल ऐप" पर क्लिक करें।
"गेट" या "डाउनलोड" पर क्लिक करें और फिर "इंस्टॉल ऐप" पर क्लिक करें। अपने कंप्यूटर पर Unarchiver स्थापित करने के लिए ऑन-स्क्रीन निर्देशों का पालन करें।
अपने कंप्यूटर पर Unarchiver स्थापित करने के लिए ऑन-स्क्रीन निर्देशों का पालन करें। स्थापना पूर्ण होने पर Unarchiver लॉन्च करें। स्क्रीन पर फ़ाइल संघों की एक सूची दिखाई देती है।
स्थापना पूर्ण होने पर Unarchiver लॉन्च करें। स्क्रीन पर फ़ाइल संघों की एक सूची दिखाई देती है।  "फ़ाइल प्रारूप" सूची से "7-ज़िप संग्रह" चुनें। यह प्रोग्राम को खोलने के लिए 7z फ़ाइलों को देखने के लिए कहता है।
"फ़ाइल प्रारूप" सूची से "7-ज़िप संग्रह" चुनें। यह प्रोग्राम को खोलने के लिए 7z फ़ाइलों को देखने के लिए कहता है।  "एक्सट्रैक्शन" टैब पर जाएं।
"एक्सट्रैक्शन" टैब पर जाएं। ड्रॉप-डाउन मेनू से "गंतव्य स्थान के लिए पूछें" चुनें। यह विकल्प आपको एक स्थान चुनने की अनुमति देता है जहां फाइलों को सहेजा जाना चाहिए।
ड्रॉप-डाउन मेनू से "गंतव्य स्थान के लिए पूछें" चुनें। यह विकल्प आपको एक स्थान चुनने की अनुमति देता है जहां फाइलों को सहेजा जाना चाहिए।  उस 7z फ़ाइल को डबल-क्लिक करें जिसे आप खोलना चाहते हैं। आपको फ़ाइलों को निकालने के लिए एक फ़ोल्डर चुनने के लिए कहा जाएगा।
उस 7z फ़ाइल को डबल-क्लिक करें जिसे आप खोलना चाहते हैं। आपको फ़ाइलों को निकालने के लिए एक फ़ोल्डर चुनने के लिए कहा जाएगा।  7z फ़ाइल की सामग्री को संग्रहीत करने के लिए एक फ़ोल्डर चुनें और "एक्सट्रैक्ट" पर क्लिक करें। Unarchiver अब फ़ाइलों को निकालेगा और उन्हें आपके द्वारा चयनित फ़ोल्डर में कॉपी करेगा। जब प्रगति पट्टी गायब हो जाती है, तो फ़ाइलों को खोलना संभव हो गया है।
7z फ़ाइल की सामग्री को संग्रहीत करने के लिए एक फ़ोल्डर चुनें और "एक्सट्रैक्ट" पर क्लिक करें। Unarchiver अब फ़ाइलों को निकालेगा और उन्हें आपके द्वारा चयनित फ़ोल्डर में कॉपी करेगा। जब प्रगति पट्टी गायब हो जाती है, तो फ़ाइलों को खोलना संभव हो गया है।
टिप्स
- 7z का फ़ाइल आकार आपके द्वारा निकाले गए फ़ोल्डर से छोटा हो सकता है। यह सामान्य है - और इस प्रारूप में कारण फ़ाइलें संपीड़ित हैं एक फ़ाइल बनाने के लिए जो छोटा और भेजने में आसान है।
- अधिकांश प्रोग्राम जो 7z फाइलें निकाल सकते हैं, उन्हें भी बना सकते हैं।