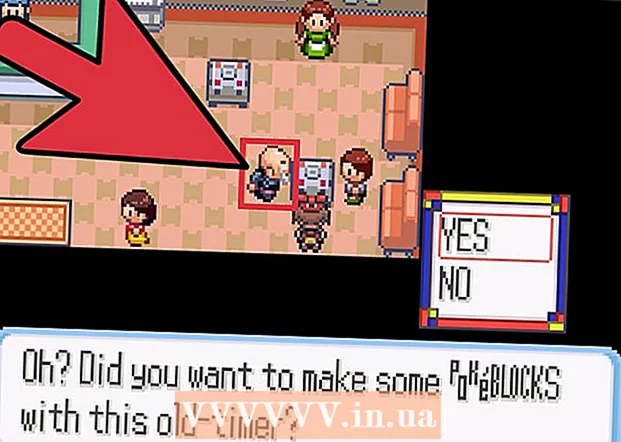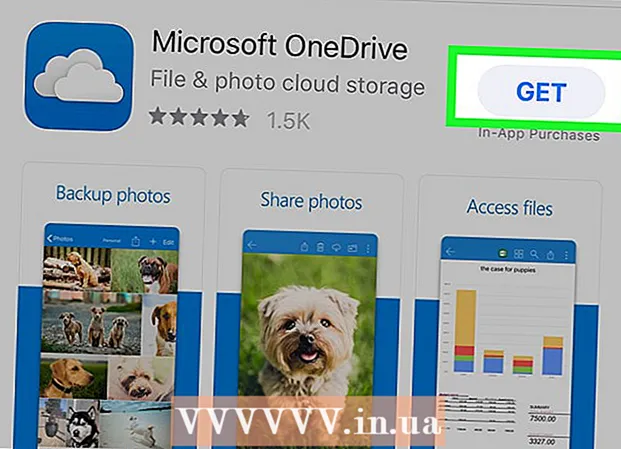लेखक:
Carl Weaver
निर्माण की तारीख:
24 फ़रवरी 2021
डेट अपडेट करें:
1 जुलाई 2024

विषय
- कदम
- 3 का भाग 1 : रन विंडो का उपयोग करना
- 3 का भाग 2: कमांड लाइन का उपयोग करना
- 3 का भाग ३: यदि रजिस्ट्री संपादक लॉन्च नहीं होता है तो क्या करें
- चेतावनी
विंडोज रजिस्ट्री एक डेटाबेस है जो ऑपरेटिंग सिस्टम के लिए सेटिंग्स और सेटिंग्स को स्टोर करता है। इसमें हार्डवेयर, ऑपरेटिंग सिस्टम सॉफ़्टवेयर, अधिकांश गैर-ऑपरेटिंग सिस्टम प्रोग्राम और प्रत्येक उपयोगकर्ता के लिए सेटिंग्स के लिए जानकारी और सेटिंग्स शामिल हैं। रजिस्ट्री में सिस्टम कर्नेल, ऑपरेटिंग चक्र और सक्रिय हार्डवेयर के बारे में जानकारी भी होती है। रजिस्ट्री संपादक का उपयोग करके, आप रजिस्ट्री में परिवर्तन कर सकते हैं, उदाहरण के लिए, हार्डवेयर समस्याओं को ठीक करना या वायरस निकालना।
कदम
3 का भाग 1 : रन विंडो का उपयोग करना
 1 स्टार्ट मेन्यू खोलें और रन पर क्लिक करें। आप भी क्लिक कर सकते हैं जीत+आर विंडोज के किसी भी संस्करण में। यदि आप स्टार्ट मेन्यू नहीं खोल पा रहे हैं, तो अगले भाग पर जाएँ।
1 स्टार्ट मेन्यू खोलें और रन पर क्लिक करें। आप भी क्लिक कर सकते हैं जीत+आर विंडोज के किसी भी संस्करण में। यदि आप स्टार्ट मेन्यू नहीं खोल पा रहे हैं, तो अगले भाग पर जाएँ। - विंडोज 8 - स्टार्ट स्क्रीन खोलें और टाइप करें निष्पादित करना या सभी ऐप्स सूची में चलाएँ देखें।
- विंडोज 8.1 - "प्रारंभ" बटन पर राइट-क्लिक करें और "रन" चुनें।
- विंडोज 10 - "प्रारंभ" बटन पर राइट-क्लिक करें और "रन" चुनें।
 2 प्रवेश करना regedit रन विंडो में और क्लिक करें दर्ज करें. रजिस्ट्री संपादक खुल जाएगा।
2 प्रवेश करना regedit रन विंडो में और क्लिक करें दर्ज करें. रजिस्ट्री संपादक खुल जाएगा। - आपके कंप्यूटर की सुरक्षा सेटिंग्स के आधार पर, आपको यह पुष्टि करने के लिए कहा जा सकता है कि आप रजिस्ट्री संपादक को प्रारंभ करना चाहते हैं।
- आप स्टार्ट मेन्यू पर सर्च बार में "regedit" भी टाइप कर सकते हैं।
- रजिस्ट्री संपादक तक पहुँचने के लिए व्यवस्थापक अधिकारों की आवश्यकता होती है।
 3 आवश्यक रजिस्ट्री प्रविष्टियाँ (कुंजी) ढूँढना सीखें। ऐसा करने के लिए, रजिस्ट्री संपादक के बाएँ फलक पर मेनू का उपयोग करें। कई फ़ोल्डर में सबफ़ोल्डर के कई स्तर होते हैं। प्रत्येक फ़ोल्डर में संग्रहीत प्रविष्टियाँ दाएँ फलक में प्रदर्शित होंगी।
3 आवश्यक रजिस्ट्री प्रविष्टियाँ (कुंजी) ढूँढना सीखें। ऐसा करने के लिए, रजिस्ट्री संपादक के बाएँ फलक पर मेनू का उपयोग करें। कई फ़ोल्डर में सबफ़ोल्डर के कई स्तर होते हैं। प्रत्येक फ़ोल्डर में संग्रहीत प्रविष्टियाँ दाएँ फलक में प्रदर्शित होंगी। 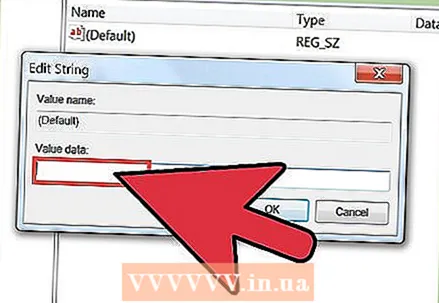 4 कुंजी को डबल क्लिक करके संपादित करें। दाएँ फलक में एक कुंजी पर डबल-क्लिक करने से एक विंडो खुलेगी जहाँ आप कुंजी मान को बदल सकते हैं। रजिस्ट्री कुंजियों को केवल तभी संपादित करें जब आप वास्तव में जानते हों कि आप क्या कर रहे हैं या किसी विशेषज्ञ के निर्देशों का पालन कर रहे हैं। चाबियों को बदलने से सिस्टम के काम करने का तरीका बदल जाएगा और विंडोज में खराबी आ सकती है।
4 कुंजी को डबल क्लिक करके संपादित करें। दाएँ फलक में एक कुंजी पर डबल-क्लिक करने से एक विंडो खुलेगी जहाँ आप कुंजी मान को बदल सकते हैं। रजिस्ट्री कुंजियों को केवल तभी संपादित करें जब आप वास्तव में जानते हों कि आप क्या कर रहे हैं या किसी विशेषज्ञ के निर्देशों का पालन कर रहे हैं। चाबियों को बदलने से सिस्टम के काम करने का तरीका बदल जाएगा और विंडोज में खराबी आ सकती है। - रजिस्ट्री को सुरक्षित रूप से संपादित करने के तरीके के बारे में अधिक युक्तियों के लिए इस लेख को पढ़ें।
3 का भाग 2: कमांड लाइन का उपयोग करना
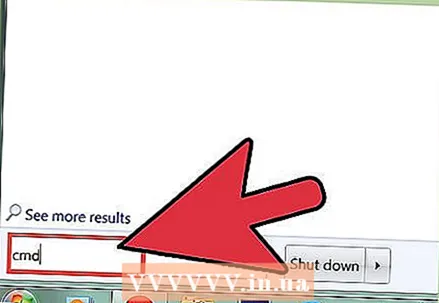 1 एक कमांड प्रॉम्प्ट खोलें। यह कई मायनों में किया जा सकता है:
1 एक कमांड प्रॉम्प्ट खोलें। यह कई मायनों में किया जा सकता है: - स्टार्ट मेन्यू खोलें और कमांड प्रॉम्प्ट चुनें। विंडोज 8.1 में, स्टार्ट बटन पर राइट-क्लिक करें और कमांड प्रॉम्प्ट चुनें। विंडोज 8 में, स्टार्ट स्क्रीन पर सभी ऐप्स सूची में कमांड प्रॉम्प्ट खोजें।
- पर क्लिक करें जीत+आर, प्रवेश करना अध्यक्ष एवं प्रबंध निदेशक और दबाएं दर्ज करें.
- पर क्लिक करें Ctrl+शिफ्ट+Escटास्क मैनेजर खोलने के लिए। फ़ाइल मेनू खोलें, होल्ड करें Ctrl और न्यू टास्क पर क्लिक करें।
 2 प्रवेश करना regedit और दबाएं दर्ज करें. इसे कमांड लाइन पर करें। रजिस्ट्री संपादक विंडो खुल जाएगी। आपको यह पुष्टि करने की आवश्यकता हो सकती है कि आप रजिस्ट्री संपादक को लॉन्च करना चाहते हैं।
2 प्रवेश करना regedit और दबाएं दर्ज करें. इसे कमांड लाइन पर करें। रजिस्ट्री संपादक विंडो खुल जाएगी। आपको यह पुष्टि करने की आवश्यकता हो सकती है कि आप रजिस्ट्री संपादक को लॉन्च करना चाहते हैं।  3 आवश्यक रजिस्ट्री प्रविष्टियाँ (कुंजी) ढूँढना सीखें। ऐसा करने के लिए, रजिस्ट्री संपादक के बाएँ फलक पर मेनू का उपयोग करें। कई फ़ोल्डर में सबफ़ोल्डर के कई स्तर होते हैं। प्रत्येक फ़ोल्डर में संग्रहीत प्रविष्टियाँ दाएँ फलक में प्रदर्शित होंगी।
3 आवश्यक रजिस्ट्री प्रविष्टियाँ (कुंजी) ढूँढना सीखें। ऐसा करने के लिए, रजिस्ट्री संपादक के बाएँ फलक पर मेनू का उपयोग करें। कई फ़ोल्डर में सबफ़ोल्डर के कई स्तर होते हैं। प्रत्येक फ़ोल्डर में संग्रहीत प्रविष्टियाँ दाएँ फलक में प्रदर्शित होंगी। 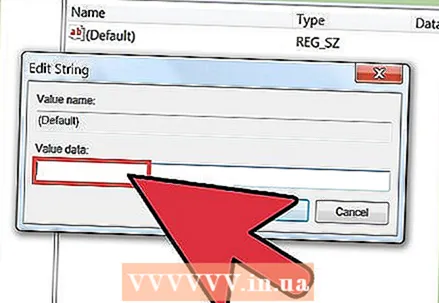 4 कुंजी को डबल क्लिक करके संपादित करें। दाएँ फलक में एक कुंजी पर डबल-क्लिक करने से एक विंडो खुलेगी जहाँ आप कुंजी मान को बदल सकते हैं।रजिस्ट्री कुंजियों को केवल तभी संपादित करें जब आप वास्तव में जानते हों कि आप क्या कर रहे हैं या किसी विशेषज्ञ के निर्देशों का पालन कर रहे हैं। याद रखें कि रजिस्ट्री कुंजियाँ बदलने से विंडोज़ में खराबी आ सकती है।
4 कुंजी को डबल क्लिक करके संपादित करें। दाएँ फलक में एक कुंजी पर डबल-क्लिक करने से एक विंडो खुलेगी जहाँ आप कुंजी मान को बदल सकते हैं।रजिस्ट्री कुंजियों को केवल तभी संपादित करें जब आप वास्तव में जानते हों कि आप क्या कर रहे हैं या किसी विशेषज्ञ के निर्देशों का पालन कर रहे हैं। याद रखें कि रजिस्ट्री कुंजियाँ बदलने से विंडोज़ में खराबी आ सकती है। - रजिस्ट्री को सुरक्षित रूप से संपादित करने के तरीके के बारे में अधिक युक्तियों के लिए इस लेख को पढ़ें।
3 का भाग ३: यदि रजिस्ट्री संपादक लॉन्च नहीं होता है तो क्या करें
 1 एक कमांड प्रॉम्प्ट खोलें। यदि रजिस्ट्री संपादक लॉन्च नहीं होगा, तो समस्या आपके सिस्टम सेटिंग्स में हो सकती है। यह आमतौर पर वायरस या मैलवेयर के कारण होता है। रजिस्ट्री संपादक तक पहुँचने के लिए अपनी सिस्टम सेटिंग्स बदलें, लेकिन हम दृढ़ता से अनुशंसा करते हैं कि आप किसी भी दुर्भावनापूर्ण कोड को हटा दें।
1 एक कमांड प्रॉम्प्ट खोलें। यदि रजिस्ट्री संपादक लॉन्च नहीं होगा, तो समस्या आपके सिस्टम सेटिंग्स में हो सकती है। यह आमतौर पर वायरस या मैलवेयर के कारण होता है। रजिस्ट्री संपादक तक पहुँचने के लिए अपनी सिस्टम सेटिंग्स बदलें, लेकिन हम दृढ़ता से अनुशंसा करते हैं कि आप किसी भी दुर्भावनापूर्ण कोड को हटा दें। - कमांड प्रॉम्प्ट खोलने का तरीका जानने के लिए पिछले अनुभाग का पहला चरण पढ़ें।
- यदि आप विंडोज़ में कमांड प्रॉम्प्ट खोलने में असमर्थ हैं तो आप अपने सिस्टम को कमांड प्रॉम्प्ट के साथ सेफ मोड में भी बूट कर सकते हैं। सुरक्षित मोड में आने का तरीका जानने के लिए इस लेख को पढ़ें।
 2 रजिस्ट्री संपादक को अनलॉक करने के लिए कमांड दर्ज करें। कमांड लाइन के माध्यम से, आप एक विशिष्ट रजिस्ट्री कुंजी को हटा देंगे जो रजिस्ट्री संपादक के लॉन्च को रोक रही है। निम्न कमांड दर्ज करें और क्लिक करें दर्ज करें:
2 रजिस्ट्री संपादक को अनलॉक करने के लिए कमांड दर्ज करें। कमांड लाइन के माध्यम से, आप एक विशिष्ट रजिस्ट्री कुंजी को हटा देंगे जो रजिस्ट्री संपादक के लॉन्च को रोक रही है। निम्न कमांड दर्ज करें और क्लिक करें दर्ज करें: - reg "HKLM Software Microsoft Windows NT CurrentVersion छवि फ़ाइल निष्पादन विकल्प regedit.exe" हटाएं
 3 रजिस्ट्री संपादक को प्रारंभ करने का प्रयास करें। इसे ऊपर वर्णित दो तरीकों में से एक में करें।
3 रजिस्ट्री संपादक को प्रारंभ करने का प्रयास करें। इसे ऊपर वर्णित दो तरीकों में से एक में करें।  4 वायरस या मैलवेयर हटाएं। सबसे अधिक संभावना है, वे रजिस्ट्री संपादक के लॉन्च को रोकते हैं। हो सकता है कि वायरस आपके कंप्यूटर में तब प्रवेश कर गया हो जब आपने कोई अवैध गेम या प्रोग्राम डाउनलोड किया हो, किसी ई-मेल के अटैचमेंट के माध्यम से, या किसी अन्य प्रोग्राम के साथ बंडल किया हो। वायरस और मैलवेयर हटाने का तरीका जानने के लिए इस लेख को पढ़ें। अंतिम उपाय के रूप में, हम विंडोज को फिर से स्थापित करने की सलाह देते हैं।
4 वायरस या मैलवेयर हटाएं। सबसे अधिक संभावना है, वे रजिस्ट्री संपादक के लॉन्च को रोकते हैं। हो सकता है कि वायरस आपके कंप्यूटर में तब प्रवेश कर गया हो जब आपने कोई अवैध गेम या प्रोग्राम डाउनलोड किया हो, किसी ई-मेल के अटैचमेंट के माध्यम से, या किसी अन्य प्रोग्राम के साथ बंडल किया हो। वायरस और मैलवेयर हटाने का तरीका जानने के लिए इस लेख को पढ़ें। अंतिम उपाय के रूप में, हम विंडोज को फिर से स्थापित करने की सलाह देते हैं।
चेतावनी
- रजिस्ट्री संपादक में परिवर्तन करने से सिस्टम अस्थिरता, क्रैश या क्रैश भी हो सकता है। इसलिए, रजिस्ट्री संपादक का सावधानी से उपयोग करें।