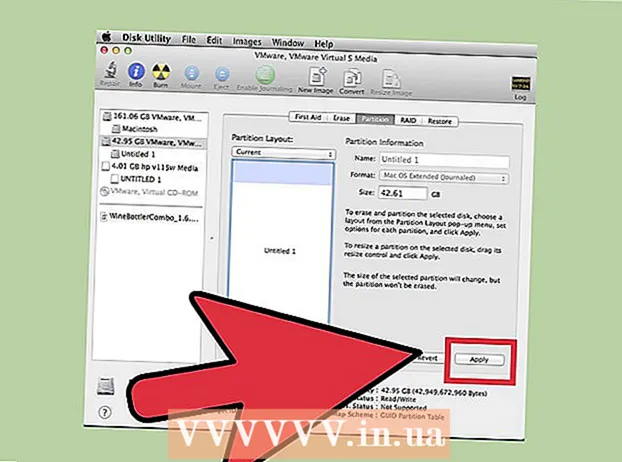लेखक:
William Ramirez
निर्माण की तारीख:
15 सितंबर 2021
डेट अपडेट करें:
1 जुलाई 2024
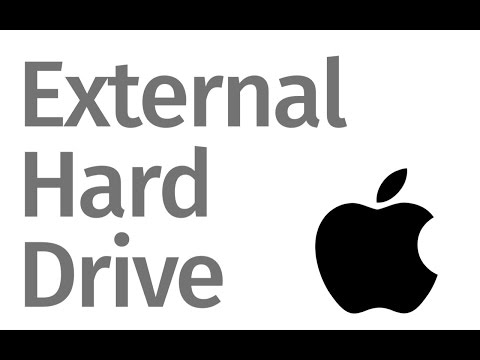
विषय
- कदम
- 2 में से विधि 1 : बिना रिफॉर्मेटिंग के Windows स्वरूपित (NTFS) डिस्क पर लिखें
- विधि 2 का 2: macOS पर उपयोग के लिए Windows स्वरूपित डिस्क (NTFS) को पुन: स्वरूपित करें
- चेतावनी
बाहरी macOS हार्ड ड्राइव पर जानकारी लिखना उतना आसान नहीं है जितना पहली नज़र में लग सकता है। वर्तमान में ड्राइव किस फाइल सिस्टम में स्वरूपित है और क्या आप इसे पुन: स्वरूपित करना चाहते हैं, इस पर निर्भर करते हुए, आपके पास कई विकल्प हैं। यदि आपकी डिस्क पहले से ही macOS के लिए फ़ॉर्मेट की गई है, तो आप उसमें पहले से ही जानकारी लिख सकते हैं। हालाँकि, यदि ड्राइव को NTFS के साथ स्वरूपित किया गया है - यह फाइल सिस्टम विंडोज कंप्यूटर के साथ काम करने के लिए डिज़ाइन किया गया है - आपके पास दो विकल्प हैं, जिनके बारे में हम नीचे चर्चा करेंगे। अपने बाहरी ड्राइव पर जानकारी लिखने के लिए कुछ सरल चरणों का पालन करें।
कदम
2 में से विधि 1 : बिना रिफॉर्मेटिंग के Windows स्वरूपित (NTFS) डिस्क पर लिखें
 1 अपनी ड्राइव कनेक्ट करें। केबल (आमतौर पर यूएसबी) का उपयोग करके, अपने बाहरी हार्ड ड्राइव को अपने मैक से कनेक्ट करें।
1 अपनी ड्राइव कनेक्ट करें। केबल (आमतौर पर यूएसबी) का उपयोग करके, अपने बाहरी हार्ड ड्राइव को अपने मैक से कनेक्ट करें।  2 डिस्क के फाइल सिस्टम की जाँच करें। सुनिश्चित करें कि आपकी बाहरी हार्ड ड्राइव NTFS स्वरूपित है। ऐसा करने के लिए, बाहरी ड्राइव पर राइट-क्लिक करें और संदर्भ मेनू से गुण चुनें।
2 डिस्क के फाइल सिस्टम की जाँच करें। सुनिश्चित करें कि आपकी बाहरी हार्ड ड्राइव NTFS स्वरूपित है। ऐसा करने के लिए, बाहरी ड्राइव पर राइट-क्लिक करें और संदर्भ मेनू से गुण चुनें।  3 सुनिश्चित करें कि ड्राइव NTFS स्वरूपित है। गुण में, सामान्य के बाईं ओर नीचे की ओर त्रिभुज पर क्लिक करें। एक ड्रॉप-डाउन मेनू खुलेगा। "प्रारूप" फ़ील्ड डिस्क के फ़ाइल सिस्टम को इंगित करेगा, जो इस प्रकार है: प्रारूप: एनटीएफएस.
3 सुनिश्चित करें कि ड्राइव NTFS स्वरूपित है। गुण में, सामान्य के बाईं ओर नीचे की ओर त्रिभुज पर क्लिक करें। एक ड्रॉप-डाउन मेनू खुलेगा। "प्रारूप" फ़ील्ड डिस्क के फ़ाइल सिस्टम को इंगित करेगा, जो इस प्रकार है: प्रारूप: एनटीएफएस.  4 थर्ड पार्टी सॉफ्टवेयर इंस्टॉल करें। MacOS NTFS स्वरूपित ड्राइव पर लिखने का समर्थन नहीं करता है। ऐसी डिस्क पर जानकारी लिखने के लिए, आपको किसी तृतीय-पक्ष एप्लिकेशन या पैच की आवश्यकता होती है।
4 थर्ड पार्टी सॉफ्टवेयर इंस्टॉल करें। MacOS NTFS स्वरूपित ड्राइव पर लिखने का समर्थन नहीं करता है। ऐसी डिस्क पर जानकारी लिखने के लिए, आपको किसी तृतीय-पक्ष एप्लिकेशन या पैच की आवश्यकता होती है। - आप NTFS-3G, एक मुक्त ओपन सोर्स NTFS फाइल सिस्टम ड्राइवर का उपयोग कर सकते हैं।
- NTFS-3G डेवलपर्स के पास उपरोक्त ड्राइवर का एक अलग, सशुल्क और अधिक स्थिर संस्करण भी है - Tuxera NTFS।
 5 कंप्यूटर को दोबारा चालू करो। ड्राइवर स्थापना के दौरान, आपको अपने कंप्यूटर को पुनरारंभ करने के लिए प्रेरित किया जाएगा। स्थापना प्रक्रिया को पूरा करने के लिए ऐसा करें।
5 कंप्यूटर को दोबारा चालू करो। ड्राइवर स्थापना के दौरान, आपको अपने कंप्यूटर को पुनरारंभ करने के लिए प्रेरित किया जाएगा। स्थापना प्रक्रिया को पूरा करने के लिए ऐसा करें।  6 सुनिश्चित करें कि स्थापना सफल रही। अपने मैक को पुनरारंभ करने के बाद, सिस्टम वरीयता में "एनटीएफएस -3 जी" लेबल वाला एक आइकन दिखाई देना चाहिए। यह अलग हो सकता है यदि आपने Tuxera स्थापित किया है।
6 सुनिश्चित करें कि स्थापना सफल रही। अपने मैक को पुनरारंभ करने के बाद, सिस्टम वरीयता में "एनटीएफएस -3 जी" लेबल वाला एक आइकन दिखाई देना चाहिए। यह अलग हो सकता है यदि आपने Tuxera स्थापित किया है।  7 एक परीक्षण रिकॉर्डिंग करें। फ़ाइल को अपने कंप्यूटर से अपनी बाहरी हार्ड ड्राइव पर कॉपी करें। यदि प्रतिलिपि बनाने की प्रक्रिया के दौरान कोई त्रुटि नहीं है, तो अब आप NTFS में स्वरूपित बाहरी हार्ड ड्राइव पर फ़ाइलें लिख सकते हैं।
7 एक परीक्षण रिकॉर्डिंग करें। फ़ाइल को अपने कंप्यूटर से अपनी बाहरी हार्ड ड्राइव पर कॉपी करें। यदि प्रतिलिपि बनाने की प्रक्रिया के दौरान कोई त्रुटि नहीं है, तो अब आप NTFS में स्वरूपित बाहरी हार्ड ड्राइव पर फ़ाइलें लिख सकते हैं।
विधि 2 का 2: macOS पर उपयोग के लिए Windows स्वरूपित डिस्क (NTFS) को पुन: स्वरूपित करें
 1 एक बाहरी ड्राइव कनेक्ट करें। केबल (आमतौर पर यूएसबी) का उपयोग करके, अपने बाहरी हार्ड ड्राइव को अपने मैक से कनेक्ट करें।
1 एक बाहरी ड्राइव कनेक्ट करें। केबल (आमतौर पर यूएसबी) का उपयोग करके, अपने बाहरी हार्ड ड्राइव को अपने मैक से कनेक्ट करें।  2 डिस्क के फाइल सिस्टम की जाँच करें। सुनिश्चित करें कि आपकी बाहरी हार्ड ड्राइव NTFS स्वरूपित है। ऐसा करने के लिए, बाहरी ड्राइव पर राइट-क्लिक करें और संदर्भ मेनू से गुण चुनें।
2 डिस्क के फाइल सिस्टम की जाँच करें। सुनिश्चित करें कि आपकी बाहरी हार्ड ड्राइव NTFS स्वरूपित है। ऐसा करने के लिए, बाहरी ड्राइव पर राइट-क्लिक करें और संदर्भ मेनू से गुण चुनें।  3 सुनिश्चित करें कि ड्राइव NTFS स्वरूपित है। गुण में, सामान्य के बाईं ओर नीचे की ओर त्रिभुज पर क्लिक करें। एक ड्रॉप-डाउन मेनू खुलेगा। "प्रारूप" फ़ील्ड डिस्क के फ़ाइल सिस्टम को इंगित करेगा, जो इस प्रकार है: प्रारूप: एनटीएफएस... यदि ड्राइव को macOS के साथ संगत फ़ाइल सिस्टम के साथ स्वरूपित किया गया है, तो इसे लिखने में समस्या एक दोषपूर्ण केबल के कारण हो सकती है।
3 सुनिश्चित करें कि ड्राइव NTFS स्वरूपित है। गुण में, सामान्य के बाईं ओर नीचे की ओर त्रिभुज पर क्लिक करें। एक ड्रॉप-डाउन मेनू खुलेगा। "प्रारूप" फ़ील्ड डिस्क के फ़ाइल सिस्टम को इंगित करेगा, जो इस प्रकार है: प्रारूप: एनटीएफएस... यदि ड्राइव को macOS के साथ संगत फ़ाइल सिस्टम के साथ स्वरूपित किया गया है, तो इसे लिखने में समस्या एक दोषपूर्ण केबल के कारण हो सकती है।  4 डिस्क उपयोगिता प्रारंभ करें। एप्लिकेशन फ़ोल्डर और फिर उपयोगिताओं पर नेविगेट करें। डिस्क उपयोगिता ऐप ढूंढें और इसे खोलें।
4 डिस्क उपयोगिता प्रारंभ करें। एप्लिकेशन फ़ोल्डर और फिर उपयोगिताओं पर नेविगेट करें। डिस्क उपयोगिता ऐप ढूंढें और इसे खोलें।  5 उपयोगिता मेनू से, क्लीन चुनें। किसी डिस्क या वॉल्यूम को मिटाने से उसकी सभी फ़ाइलें स्थायी रूप से हट जाती हैं - किसी भी डेटा का बैकअप लेना सुनिश्चित करें जिसे आप रखना चाहते हैं।
5 उपयोगिता मेनू से, क्लीन चुनें। किसी डिस्क या वॉल्यूम को मिटाने से उसकी सभी फ़ाइलें स्थायी रूप से हट जाती हैं - किसी भी डेटा का बैकअप लेना सुनिश्चित करें जिसे आप रखना चाहते हैं।  6 इच्छित प्रारूप का चयन करें। डिस्क उपयोगिता के साथ, आप अपने बाहरी हार्ड ड्राइव को विभिन्न फाइल सिस्टम में प्रारूपित कर सकते हैं। "फ़ॉर्मेट" लेबल वाले ड्रॉप-डाउन मेनू से अपनी पसंद के फ़ाइल सिस्टम का चयन करें। यह सब इस बात पर निर्भर करता है कि आप बाहरी हार्ड ड्राइव का उपयोग कैसे और किसके लिए करेंगे। सबसे आम प्रारूप हैं:
6 इच्छित प्रारूप का चयन करें। डिस्क उपयोगिता के साथ, आप अपने बाहरी हार्ड ड्राइव को विभिन्न फाइल सिस्टम में प्रारूपित कर सकते हैं। "फ़ॉर्मेट" लेबल वाले ड्रॉप-डाउन मेनू से अपनी पसंद के फ़ाइल सिस्टम का चयन करें। यह सब इस बात पर निर्भर करता है कि आप बाहरी हार्ड ड्राइव का उपयोग कैसे और किसके लिए करेंगे। सबसे आम प्रारूप हैं: - FAT: macOS और Windows दोनों को सपोर्ट करता है, लेकिन ऐसी डिस्क पर लिखी जा सकने वाली फाइल का अधिकतम आकार केवल 4GB है।
- एक्सफ़ैट: मैक ओएस एक्स (10.6.5+) और विंडोज (विस्टा +) के नए संस्करणों का समर्थन करता है। बड़ी फाइलों को संभाल सकते हैं। क्रॉस-प्लेटफ़ॉर्म संगतता के लिए यह सबसे अच्छा विकल्प है।.
- मैक ओएस एक्सटेंडेड: केवल मैकओएस को सपोर्ट करता है। विंडोज कंप्यूटर के साथ असंगत। यदि आप विशेष रूप से मैक कंप्यूटर के साथ बाहरी हार्ड ड्राइव का उपयोग करने का इरादा रखते हैं तो यह सबसे अच्छा विकल्प है।
- एनटीएफएस (विंडोज एनटी परिवार के ऑपरेटिंग सिस्टम के लिए मानक फाइल सिस्टम): विंडोज़ का समर्थन करता है; macOS रिकॉर्डिंग को पिछली विधि के चरणों का उपयोग करके जोड़ा जा सकता है। यह सबसे अच्छा विकल्प है यदि आप विशेष रूप से विंडोज कंप्यूटर के साथ बाहरी हार्ड ड्राइव का उपयोग करने का इरादा रखते हैं।
 7 "साफ़ करें" बटन पर क्लिक करें। डिस्क उपयोगिता डिस्क को पुन: स्वरूपित करना शुरू कर देगी। इस प्रक्रिया में कुछ मिनट लगेंगे।
7 "साफ़ करें" बटन पर क्लिक करें। डिस्क उपयोगिता डिस्क को पुन: स्वरूपित करना शुरू कर देगी। इस प्रक्रिया में कुछ मिनट लगेंगे।  8 डिस्क पर फ़ाइलें जलाएं। पुन: स्वरूपित करने के बाद, कुछ फ़ाइलों को बाहरी हार्ड ड्राइव पर कॉपी करने का प्रयास करें। अब आप अपने macOS कंप्यूटर से अपनी डिस्क पर फ़ाइलें लिख सकते हैं।
8 डिस्क पर फ़ाइलें जलाएं। पुन: स्वरूपित करने के बाद, कुछ फ़ाइलों को बाहरी हार्ड ड्राइव पर कॉपी करने का प्रयास करें। अब आप अपने macOS कंप्यूटर से अपनी डिस्क पर फ़ाइलें लिख सकते हैं।
चेतावनी
- ड्राइव को पुन: स्वरूपित करने से पहले सभी फाइलों का बैकअप लेना सुनिश्चित करें, क्योंकि बाहरी ड्राइव पर छोड़ी गई कोई भी फाइल हटा दी जाएगी।