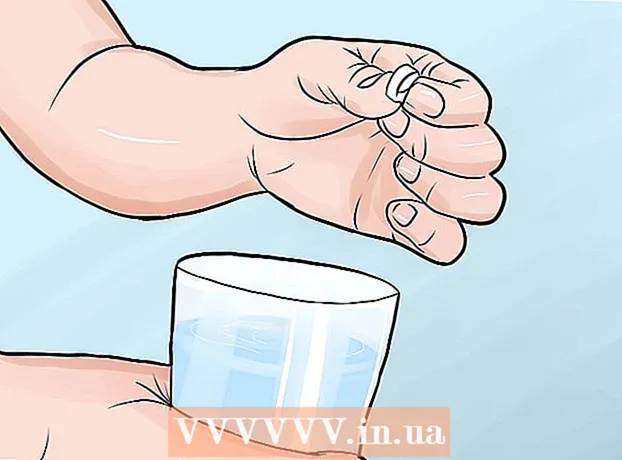लेखक:
Florence Bailey
निर्माण की तारीख:
23 जुलूस 2021
डेट अपडेट करें:
1 जुलाई 2024

विषय
- कदम
- 3 का भाग 1 : iMovie प्रोजेक्ट को कैसे निर्यात करें
- 3 का भाग 2: फ़ाइंडर का उपयोग करके मूवी को कैसे बर्न करें
- 3 का भाग 3 : बर्न का उपयोग करके मूवी को कैसे बर्न करें
- टिप्स
- चेतावनी
इस लेख में, हम आपको दिखाने जा रहे हैं कि कैसे अपने iMovie प्रोजेक्ट को एक फ़ाइल में निर्यात करें और फिर फ़ाइल (मूवी) को DVD में बर्न करें। यदि आप प्रोजेक्ट को नियमित DVD प्लेयर पर नहीं चलाने जा रहे हैं, तो आप Finder का उपयोग करके फ़ाइल को डिस्क पर बर्न कर सकते हैं; अन्यथा आपको फ्री बर्न प्रोग्राम की आवश्यकता होगी।
कदम
3 का भाग 1 : iMovie प्रोजेक्ट को कैसे निर्यात करें
- 1 बाहरी ऑप्टिकल ड्राइव को अपने Mac से कनेक्ट करें। अधिकांश आधुनिक मैक में डीवीडी ड्राइव नहीं होती है, इसलिए एक बाहरी ऑप्टिकल ड्राइव खरीदें और इसे यूएसबी केबल का उपयोग करके अपने कंप्यूटर से कनेक्ट करें।
- Apple का Apple USB सुपरड्राइव डीवीडी ड्राइव आपको 6,000 रूबल (या तो) वापस सेट कर देगा।
- यदि आपका डीवीडी ड्राइव USB 3.0 केबल के साथ आया है, तो USB 3.0 से USB / C एडॉप्टर भी खरीदें।
- 2 ऑप्टिकल ड्राइव में एक खाली DVD-R डिस्क डालें (ऊपर की ओर लेबल करें)।
- अगर एक ऑटोरन विंडो खुलती है, तो इग्नोर पर क्लिक करें।
- DVD-R डिस्क ऑनलाइन स्टोर में ढूंढना आसान है।
- 3 आईमूवी लॉन्च करें। बैंगनी पृष्ठभूमि पर वीडियो कैमरा आइकन पर क्लिक करें।
- 4 अपना प्रोजेक्ट खोलें। फ़ाइल> खोलें क्लिक करें, और फिर वांछित iMovie प्रोजेक्ट पर डबल-क्लिक करें।
- 5 शेयर पर क्लिक करें
 . यह ऊपरी दाएं कोने में है। एक मेनू खुलेगा।
. यह ऊपरी दाएं कोने में है। एक मेनू खुलेगा। - 6 पर क्लिक करें फ़ाइल. यह विकल्प मेनू पर स्थित फिल्मस्ट्रिप आइकन से चिह्नित है।
- 7 फ़ाइल के लिए एक नाम दर्ज करें। पॉप-अप विंडो के शीर्ष पर टेक्स्ट पर क्लिक करें और फिर कोई भी नाम दर्ज करें।
- 8 वीडियो और ऑडियो प्रारूप का चयन करें। यदि आप फॉर्मेट लाइन पर केवल ऑडियो विकल्प देखते हैं, तो उस पर क्लिक करें और मेनू से वीडियो और ऑडियो चुनें।
- 9 गुणवत्ता सेटिंग्स बदलें (यदि आवश्यक हो)। आप निम्न वीडियो गुणवत्ता सेटिंग बदल सकते हैं:
- रिज़ॉल्यूशन - "1080p" उच्च परिभाषा वीडियो रिज़ॉल्यूशन है, लेकिन आप वीडियो फ़ाइल के आकार को कम करने के लिए एक अलग मान चुन सकते हैं।
- गुणवत्ता - हम "उच्च" विकल्प छोड़ने की सलाह देते हैं; यदि आप एक अलग गुणवत्ता सेट करना चाहते हैं, तो इस विकल्प पर क्लिक करें और ड्रॉप-डाउन मेनू से एक अलग चुनें।
- संपीड़न - सर्वोत्तम गुणवत्ता डिफ़ॉल्ट रूप से चुनी जाती है। निर्यात प्रक्रिया को तेज करने के लिए, "फास्ट" विकल्प चुनें।
- 10 पर क्लिक करें आगे. यह नीला बटन निचले दाएं कोने में है। एक नयी विंडो खुलेगी।
- 11 फ़ाइल को सहेजने के लिए एक फ़ोल्डर का चयन करें। कहाँ क्लिक करें, अपने इच्छित फ़ोल्डर पर क्लिक करें (उदाहरण के लिए, डेस्कटॉप), और फिर सहेजें पर क्लिक करें। iMovie प्रोजेक्ट को फ़ाइल में निर्यात करने की प्रक्रिया शुरू होती है।
- 12 पर क्लिक करें प्रदर्शनजब नौबत आई। निर्यात प्रक्रिया पूरी होने पर यह ऊपरी दाएं कोने में खुलेगा। आपको मूवी के साथ फोल्डर में ले जाया जाएगा; अब आप अपनी मूवी को DVD में बर्न करना शुरू कर सकते हैं।
3 का भाग 2: फ़ाइंडर का उपयोग करके मूवी को कैसे बर्न करें
- 1 मूवी फ़ाइल का चयन करें। ऐसा करने के लिए, वांछित फ़ाइल पर क्लिक करें।
- 2 फ़ाइल की प्रतिलिपि बनाएँ। पर क्लिक करें कमान+सी या संपादित करें> कॉपी पर क्लिक करें।
- 3 अपनी डीवीडी ड्राइव का चयन करें। फ़ाइंडर विंडो के बाएँ फलक के निचले भाग में इसे क्लिक करें। ड्राइव विंडो खुल जाएगी।
- वैकल्पिक रूप से, आप डेस्कटॉप पर ऑप्टिकल ड्राइव आइकन पर डबल-क्लिक कर सकते हैं।
- 4 मूवी फ़ाइल डालें। पर क्लिक करें कमान+वी या संपादित करें> चिपकाएँ क्लिक करें। मूवी DVD ड्राइव विंडो में प्रदर्शित होगी।
- 5 मेनू खोलें फ़ाइल. यह ऊपरी बाएँ कोने में है।
- 6 पर क्लिक करें डिस्क पर [फ़ाइल नाम] लिखें. यह विकल्प मेनू पर है।
- 7 डीवीडी के लिए एक नाम दर्ज करें। इसे "डिस्क नाम" टेक्स्ट बॉक्स में करें।
- 8 लिखने की गति निर्दिष्ट करें। रिकॉर्डिंग दर मेनू खोलें और वांछित विकल्प चुनें।
- 9 पर क्लिक करें लिखो. यह नीला बटन निचले दाएं कोने में है। मूवी को DVD में बर्न करने की प्रक्रिया शुरू होती है।
- जब प्रक्रिया पूरी हो जाती है, तो एक बीप की आवाज आएगी और डीवीडी ड्राइव आइकन डेस्कटॉप से गायब हो जाएगा।
3 का भाग 3 : बर्न का उपयोग करके मूवी को कैसे बर्न करें
- 1 फ्री प्रोग्राम बर्न इंस्टॉल करें। वेब ब्राउज़र में http://burn-osx.sourceforge.net/Pages/English/home.html पर जाएं, निचले दाएं कोने में डाउनलोड बर्न पर क्लिक करें, फिर:
- डाउनलोड की गई ज़िप फ़ाइल पर डबल क्लिक करें।
- बर्न आइकन को एप्लिकेशन फ़ोल्डर में खींचें।
- बर्न आइकन पर डबल क्लिक करें।
- तृतीय-पक्ष सॉफ़्टवेयर स्थापित करने की अनुमति दें।
- 2 बर्न शुरू करें। ऐसा करने के लिए, एप्लिकेशन फ़ोल्डर में इस प्रोग्राम के आइकन पर डबल-क्लिक करें।
- 3 टैब पर जाएं वीडियो (वीडियो)। आप इसे विंडो के शीर्ष पर पाएंगे।
- 4 डीवीडी के लिए एक नाम दर्ज करें। विंडो के शीर्ष पर टेक्स्ट बॉक्स में क्लिक करें, और फिर बॉक्स में दिखाई देने वाले टेक्स्ट को किसी भी DVD नाम से बदलें।
- 5 आइकन पर क्लिक करें +. आप इसे विंडो के निचले बाएँ कोने में पाएंगे। एक फाइंडर विंडो खुलेगी।
- 6 अपना वीडियो चुनें। Finder विंडो के बाएँ फलक में, मूवी फ़ोल्डर पर क्लिक करें और फिर उसे क्लिक करें।
- 7 पर क्लिक करें खोलना. यह बटन निचले दाएं कोने में है। वीडियो बर्न विंडो में प्रदर्शित होगा।
- 8 फ़ाइल प्रकारों के साथ मेनू खोलें। आप इसे ऊपरी दाएं कोने में पाएंगे।
- 9 पर क्लिक करें DVD- वीडियो (डीवीडी वीडियो)। यह विकल्प मेनू पर है।
- 10 पर क्लिक करें धर्मांतरित (कन्वर्ट) यदि यह विकल्प फ़ाइल प्रकार का चयन करने के बाद दिखाई देता है। अब स्क्रीन पर दिए गए निर्देशों का पालन करें। यह मूवी को DVD से चलाने की अनुमति देगा।
- 11 पर क्लिक करें जलाना (लिखो)। यह विकल्प आपको निचले दाएं कोने में मिलेगा। फिल्म को डिस्क पर जलाने की प्रक्रिया शुरू होती है।
- 12 स्क्रीन पर दिए गए निर्देशों का अनुपालन करें। शायद, जब प्रक्रिया पूरी हो जाएगी, तो एक अधिसूचना दिखाई देगी; यदि नहीं, तो प्रगति पट्टी के गायब होने की प्रतीक्षा करें। अब डीवीडी को बाहर निकालें - इसे किसी भी डीवीडी प्लेयर पर चलाया जा सकता है।
टिप्स
- फिल्मों को डीवीडी में जलाने के लिए कई भुगतान कार्यक्रम हैं।
चेतावनी
- अधिकांश DVD प्लेयर MP4 फ़ाइलें नहीं चलाएंगे।