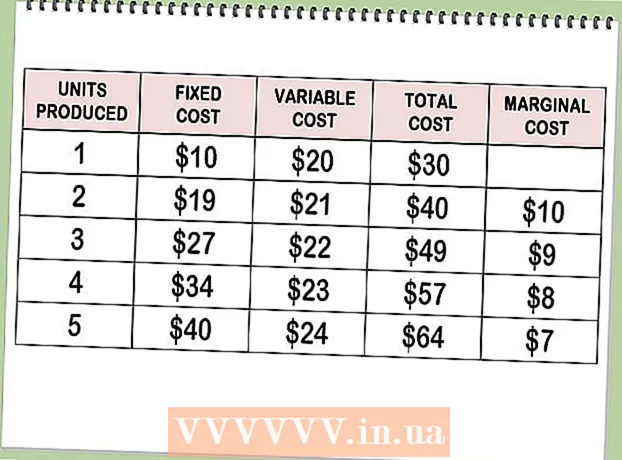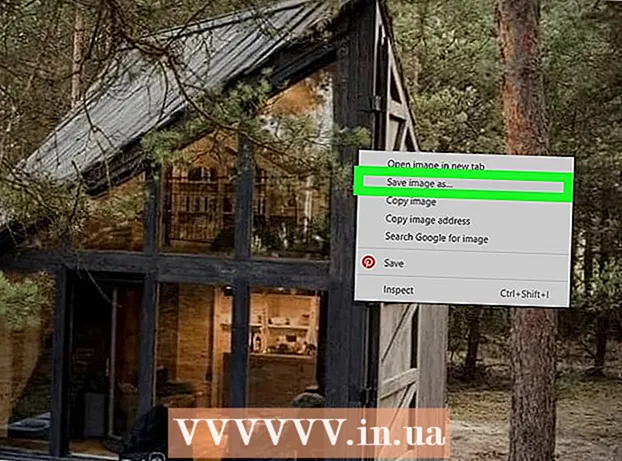लेखक:
Tamara Smith
निर्माण की तारीख:
22 जनवरी 2021
डेट अपडेट करें:
1 जुलाई 2024

विषय
वायरलेस प्रिंटिंग बहुत उपयोगी हो सकती है। एक नेटवर्क एडेप्टर के साथ आने वाले प्रिंटर जो एक नेटवर्क एडेप्टर के साथ आते हैं (जो सीधे वायरलेस राउटर में प्लग करता है), या एक वायरलेस अडैप्टर (जिस स्थिति में राउटर की आवश्यकता नहीं होती है, अगर आपको एड-हॉक का उपयोग करने का मन नहीं है मोड)। एक बार जब आप जानते हैं कि आपके पास किस प्रकार का प्रिंटर है, तो कनेक्शन स्थापित करना आसान है।
कदम बढ़ाने के लिए
विधि 1 की 2: वायरलेस विधि
 सुनिश्चित करें कि आपके प्रिंटर में वायरलेस नेटवर्क एडेप्टर या वायरलेस राउटर है।
सुनिश्चित करें कि आपके प्रिंटर में वायरलेस नेटवर्क एडेप्टर या वायरलेस राउटर है। प्रिंटर और वायरलेस राउटर चालू करें।
प्रिंटर और वायरलेस राउटर चालू करें। वायरलेस राउटर से कनेक्ट करने के लिए प्रिंटर को कॉन्फ़िगर करें।
वायरलेस राउटर से कनेक्ट करने के लिए प्रिंटर को कॉन्फ़िगर करें।- प्रिंटर के डीएचसीपी विकल्प को सक्षम करें। स्वचालित रूप से आईपी पता निर्दिष्ट करें।
- वायरलेस राउटर के लिए डीएचसीपी सर्वर को कॉन्फ़िगर करें। फिर से, स्वचालित रूप से आईपी पते को असाइन करें।
 पुष्टि करें कि कोई कनेक्शन है। कुछ परीक्षण प्रिंट की कोशिश करो। यदि यह काम नहीं करता है, तो आईपी पते की जांच करें।
पुष्टि करें कि कोई कनेक्शन है। कुछ परीक्षण प्रिंट की कोशिश करो। यदि यह काम नहीं करता है, तो आईपी पते की जांच करें।
विधि 2 की 2: नेटवर्क विधि
 प्रिंटर को वायरलेस नेटवर्क पर असाइन करें। "प्रारंभ" पर जाएं और "डिवाइस और प्रिंटर" पर क्लिक करें।
प्रिंटर को वायरलेस नेटवर्क पर असाइन करें। "प्रारंभ" पर जाएं और "डिवाइस और प्रिंटर" पर क्लिक करें।  "प्रिंटर जोड़ें" पर क्लिक करें।
"प्रिंटर जोड़ें" पर क्लिक करें। "नेटवर्क प्रिंटर, वायरलेस प्रिंटर या ब्लूटूथ प्रिंटर जोड़ें" पर क्लिक करें।’
"नेटवर्क प्रिंटर, वायरलेस प्रिंटर या ब्लूटूथ प्रिंटर जोड़ें" पर क्लिक करें।’  सूची से वायरलेस प्रिंटर का चयन करें। "अगला" पर क्लिक करें।
सूची से वायरलेस प्रिंटर का चयन करें। "अगला" पर क्लिक करें।  विंडोज को प्रिंटर से सफलतापूर्वक कनेक्ट करने की अनुमति दें। फिर से, "अगला" पर क्लिक करें।
विंडोज को प्रिंटर से सफलतापूर्वक कनेक्ट करने की अनुमति दें। फिर से, "अगला" पर क्लिक करें।  प्रक्रिया को बंद करने के लिए "समाप्त" पर क्लिक करें। यदि आपके पास अपने नेटवर्क से जुड़े कई प्रिंटर हैं, तो इसे डिफ़ॉल्ट के रूप में सेट करें। जांचें कि क्या "प्रिंट टेस्ट पेज" पर क्लिक करके कोई कनेक्शन है।
प्रक्रिया को बंद करने के लिए "समाप्त" पर क्लिक करें। यदि आपके पास अपने नेटवर्क से जुड़े कई प्रिंटर हैं, तो इसे डिफ़ॉल्ट के रूप में सेट करें। जांचें कि क्या "प्रिंट टेस्ट पेज" पर क्लिक करके कोई कनेक्शन है।
नेसेसिटीज़
- वायरलेस एडाप्टर के साथ पीसी।
- एक नेटवर्क एडॉप्टर या वायरलेस एडाप्टर के साथ प्रिंटर।