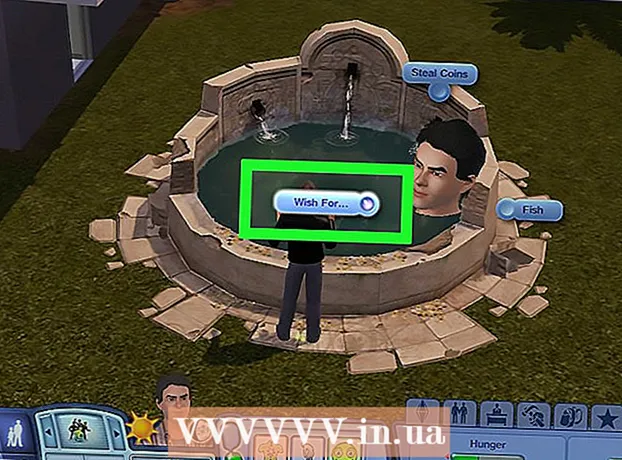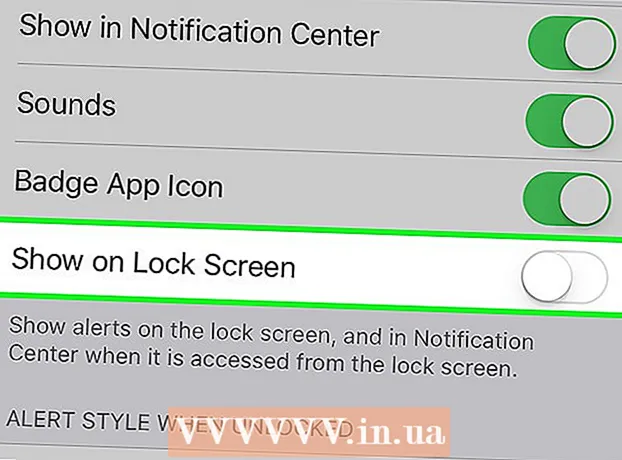लेखक:
Joan Hall
निर्माण की तारीख:
5 फ़रवरी 2021
डेट अपडेट करें:
1 जुलाई 2024

विषय
- कदम
- विधि 1 में से 3: एक ऑडियो डिस्क को जलाना
- विधि 2 का 3: डेटा लिखना
- विधि 3 का 3: डिस्क छवि बर्न करें
- टिप्स
- चेतावनी
मैक ओएस एक्स पर, आप किसी विशेष सॉफ्टवेयर को स्थापित किए बिना सीडी को जला सकते हैं। आप बड़ी मात्रा में जानकारी संग्रहीत करने के लिए डिस्क पर डेटा बर्न कर सकते हैं, किसी प्लेयर पर चलाने के लिए डिस्क पर संगीत बर्न कर सकते हैं, या अन्य डिस्क की छवियों को सीडी में बर्न कर सकते हैं। अपनी डिस्क को जल्दी और सही तरीके से बर्न करने के लिए आगे पढ़ें।
कदम
विधि 1 में से 3: एक ऑडियो डिस्क को जलाना
 1 आईट्यून्स खोलें। फ़ाइल पर क्लिक करके और फिर नया चुनकर एक नई प्लेलिस्ट बनाएं। दिखाई देने वाले मेनू से "प्लेलिस्ट" चुनें।
1 आईट्यून्स खोलें। फ़ाइल पर क्लिक करके और फिर नया चुनकर एक नई प्लेलिस्ट बनाएं। दिखाई देने वाले मेनू से "प्लेलिस्ट" चुनें। - आप दायीं ओर फ्रेम में किसी प्लेलिस्ट के नाम पर क्लिक करके उसका नाम बदल सकते हैं। प्लेलिस्ट का नाम भी डिस्क का नाम होगा, यह तब प्रदर्शित होगा जब आप डिस्क को ड्राइव में डालेंगे।
 2 अपनी प्लेलिस्ट में गाने जोड़ें। उन गानों को चुनें और खींचें जिन्हें आप प्लेलिस्ट में चाहते हैं। आप उसकी कवर छवि को क्लिक करके और खींचकर एक बार में एक संपूर्ण एल्बम भी जोड़ सकते हैं।
2 अपनी प्लेलिस्ट में गाने जोड़ें। उन गानों को चुनें और खींचें जिन्हें आप प्लेलिस्ट में चाहते हैं। आप उसकी कवर छवि को क्लिक करके और खींचकर एक बार में एक संपूर्ण एल्बम भी जोड़ सकते हैं। - एक मानक ऑडियो डिस्क में अधिकतम 80 मिनट का रिकॉर्डिंग समय हो सकता है, जिसका अर्थ है कि आपकी प्लेलिस्ट 1.3 घंटे से अधिक लंबी नहीं होनी चाहिए। (आप इसके बारे में विंडो के नीचे पता लगा सकते हैं)। चूंकि यह एक सटीक गणना नहीं है, कुछ 1.3 घंटे की प्लेलिस्ट 80 मिनट से कम और कुछ अधिक लंबी होगी (जब आप डिस्क को जलाने का प्रयास करेंगे तो आपको निश्चित रूप से पता चल जाएगा)।
 3 वैकल्पिक रूप से, आप प्लेलिस्ट में गानों का क्रम बदल सकते हैं। आपकी प्लेलिस्ट प्रविष्टियों (इसके नाम के तहत) के ऊपर एक ड्रॉप-डाउन मेनू है। चुनें कि आप अपनी प्लेलिस्ट को कैसे व्यवस्थित करना चाहते हैं। गानों को अपने इच्छित क्रम में रखने के लिए, मैन्युअल ऑर्डर पर क्लिक करें, और फिर प्लेलिस्ट के भीतर गानों को वांछित स्थिति में क्लिक करें और खींचें।
3 वैकल्पिक रूप से, आप प्लेलिस्ट में गानों का क्रम बदल सकते हैं। आपकी प्लेलिस्ट प्रविष्टियों (इसके नाम के तहत) के ऊपर एक ड्रॉप-डाउन मेनू है। चुनें कि आप अपनी प्लेलिस्ट को कैसे व्यवस्थित करना चाहते हैं। गानों को अपने इच्छित क्रम में रखने के लिए, मैन्युअल ऑर्डर पर क्लिक करें, और फिर प्लेलिस्ट के भीतर गानों को वांछित स्थिति में क्लिक करें और खींचें।  4 एक खाली डिस्क डालें। फ़ाइल पर क्लिक करें, फिर बर्न प्लेलिस्ट टू डिस्क चुनें। यदि प्लेलिस्ट बहुत लंबी है, तो आपको इसे कई डिस्क में स्थानांतरित करने का विकल्प दिया जाएगा। यदि आप चाहें, तो आप रिकॉर्डिंग से सहमत या रद्द कर सकते हैं और प्लेलिस्ट को बदल सकते हैं।
4 एक खाली डिस्क डालें। फ़ाइल पर क्लिक करें, फिर बर्न प्लेलिस्ट टू डिस्क चुनें। यदि प्लेलिस्ट बहुत लंबी है, तो आपको इसे कई डिस्क में स्थानांतरित करने का विकल्प दिया जाएगा। यदि आप चाहें, तो आप रिकॉर्डिंग से सहमत या रद्द कर सकते हैं और प्लेलिस्ट को बदल सकते हैं। - यदि आप ड्राइव को खोलना नहीं जानते हैं, तो iTunes टूलबार में "प्रबंधित करें" पर जाएं और "डिस्क निकालें" पर क्लिक करें। यह खाली होने पर भी इसे खोलेगा।
- आमतौर पर, ऑडियो डिस्क के लिए नियमित सीडी का उपयोग किया जाता है। बेशक, डीवीडी प्लेयर हैं, लेकिन वे काफी दुर्लभ हैं।
 5 रिकॉर्डिंग पैरामीटर सेट करें। आइट्यून्स 10 और इससे पहले के संस्करण में, रिकॉर्डिंग अपने आप शुरू हो जाएगी। 11वें वर्जन में रिकॉर्डिंग से पहले आपको इसके पैरामीटर्स सेट करने का विकल्प दिया जाएगा।
5 रिकॉर्डिंग पैरामीटर सेट करें। आइट्यून्स 10 और इससे पहले के संस्करण में, रिकॉर्डिंग अपने आप शुरू हो जाएगी। 11वें वर्जन में रिकॉर्डिंग से पहले आपको इसके पैरामीटर्स सेट करने का विकल्प दिया जाएगा। - आप रिकॉर्डिंग की गति को बदल सकते हैं। संख्या जितनी अधिक होगी, लिखने की गति उतनी ही तेज होगी, लेकिन यदि आप किसी सस्ते डिस्क पर लिखते हैं तो उच्च गति पर त्रुटियां हो सकती हैं।
- आप चुन सकते हैं कि गानों के बीच स्पेसिंग डालना है या नहीं।
- आप अपना प्रारूप चुन सकते हैं। ऑडियो सीडी सबसे आम है और लगभग सभी सीडी प्लेयर में काम करेगी। MP3 डिस्क चलाने के लिए एक उपयुक्त प्लेयर की आवश्यकता होती है। इस प्रारूप का उपयोग केवल तभी करें जब आप पूरी तरह से सुनिश्चित हों कि आपके पास इसके लिए एक उपयुक्त खिलाड़ी है, और प्लेलिस्ट के सभी गाने एमपी3 प्रारूप में हैं (और नहीं, उदाहरण के लिए, एएसी प्रारूप में)।
 6 जब आप तैयार हों, तो "जलाएं" पर क्लिक करें। आइट्यून्स स्क्रीन डिस्क को जलाने की प्रक्रिया प्रदर्शित करेगी। रिकॉर्डिंग पूर्ण होने पर iTunes बीप करेगा।
6 जब आप तैयार हों, तो "जलाएं" पर क्लिक करें। आइट्यून्स स्क्रीन डिस्क को जलाने की प्रक्रिया प्रदर्शित करेगी। रिकॉर्डिंग पूर्ण होने पर iTunes बीप करेगा।
विधि 2 का 3: डेटा लिखना
 1 ड्राइव में एक खाली सीडी-आर या सीडी-आरडब्ल्यू डिस्क डालें। एक सीडी-आर डिस्क को केवल एक बार लिखा जा सकता है, तब वह केवल पढ़ने योग्य हो जाएगी। आप सीडी-आरडब्ल्यू पर डेटा लिख और हटा सकते हैं।
1 ड्राइव में एक खाली सीडी-आर या सीडी-आरडब्ल्यू डिस्क डालें। एक सीडी-आर डिस्क को केवल एक बार लिखा जा सकता है, तब वह केवल पढ़ने योग्य हो जाएगी। आप सीडी-आरडब्ल्यू पर डेटा लिख और हटा सकते हैं। - ये चरण DVD को बर्न करने के लिए भी उपयुक्त हैं, जब तक कि आपका कंप्यूटर DVD बर्न करने में सक्षम है।
 2 खोजक विकल्प लॉन्च करें। जब आप एक खाली डिस्क डालते हैं, तो आपसे पूछा जाएगा कि आप अपने कंप्यूटर पर इसके साथ क्या करना चाहते हैं। यह विकल्प फ़ाइंडर को खोलेगा, जिससे आप सीडी का चयन करते समय फ़ाइलों को आसानी से खींच और छोड़ सकते हैं।
2 खोजक विकल्प लॉन्च करें। जब आप एक खाली डिस्क डालते हैं, तो आपसे पूछा जाएगा कि आप अपने कंप्यूटर पर इसके साथ क्या करना चाहते हैं। यह विकल्प फ़ाइंडर को खोलेगा, जिससे आप सीडी का चयन करते समय फ़ाइलों को आसानी से खींच और छोड़ सकते हैं।  3 डेस्कटॉप पर दिखाई देने वाली रिक्त डिस्क का चिह्न ढूंढें। इसे अनटाइटल्ड डिस्क कहा जाएगा। फाइंडर में सीडी विंडो खोलने के लिए उस पर डबल क्लिक करें।
3 डेस्कटॉप पर दिखाई देने वाली रिक्त डिस्क का चिह्न ढूंढें। इसे अनटाइटल्ड डिस्क कहा जाएगा। फाइंडर में सीडी विंडो खोलने के लिए उस पर डबल क्लिक करें।  4 उन फ़ोल्डरों और फ़ाइलों को खींचें जिन्हें आप डिस्क करना चाहते हैं। रिकॉर्डिंग शुरू करने से पहले, आप किसी भी फाइल और फोल्डर का नाम बदल सकते हैं। डिस्क में जलने के बाद आप उनके नाम नहीं बदल सकते।
4 उन फ़ोल्डरों और फ़ाइलों को खींचें जिन्हें आप डिस्क करना चाहते हैं। रिकॉर्डिंग शुरू करने से पहले, आप किसी भी फाइल और फोल्डर का नाम बदल सकते हैं। डिस्क में जलने के बाद आप उनके नाम नहीं बदल सकते।  5 रिकॉर्डिंग शुरू। "फाइल" पर क्लिक करें और "बर्न अनटाइटल्ड डिस्क" चुनें। आपको डिस्क को नाम देने का विकल्प दिया जाएगा। हर बार जब आप अपने कंप्यूटर में डिस्क डालेंगे तो यह नाम प्रदर्शित होगा।
5 रिकॉर्डिंग शुरू। "फाइल" पर क्लिक करें और "बर्न अनटाइटल्ड डिस्क" चुनें। आपको डिस्क को नाम देने का विकल्प दिया जाएगा। हर बार जब आप अपने कंप्यूटर में डिस्क डालेंगे तो यह नाम प्रदर्शित होगा।  6 डिस्क का नाम रखने के बाद, बर्न पर क्लिक करें। फ़ाइलें डिस्क पर सहेजी जाएंगी। रिकॉर्ड की जा रही फ़ाइलों के आकार के आधार पर, रिकॉर्डिंग में एक मिनट से लेकर कई घंटे तक लग सकते हैं।
6 डिस्क का नाम रखने के बाद, बर्न पर क्लिक करें। फ़ाइलें डिस्क पर सहेजी जाएंगी। रिकॉर्ड की जा रही फ़ाइलों के आकार के आधार पर, रिकॉर्डिंग में एक मिनट से लेकर कई घंटे तक लग सकते हैं। - एक सीडी-आरडब्ल्यू डिस्क का पुन: उपयोग करने के लिए, उसमें से सभी फाइलों को मिटा दें और जलने की प्रक्रिया को दोहराएं।
विधि 3 का 3: डिस्क छवि बर्न करें
 1 "डिस्क उपयोगिता" उपयोगिता चलाएँ। यह यूटिलिटीज फोल्डर में, एप्लिकेशन में स्थित है। एक डिस्क छवि एक खाली सीडी या डीवीडी पर जलाए गए सीडी या डीवीडी डिस्क की सीधी प्रति है। जली हुई डिस्क मूल डिस्क की तरह ही काम करेगी।
1 "डिस्क उपयोगिता" उपयोगिता चलाएँ। यह यूटिलिटीज फोल्डर में, एप्लिकेशन में स्थित है। एक डिस्क छवि एक खाली सीडी या डीवीडी पर जलाए गए सीडी या डीवीडी डिस्क की सीधी प्रति है। जली हुई डिस्क मूल डिस्क की तरह ही काम करेगी।  2 एक खाली डिस्क डालें। छवि के आकार के आधार पर, सीडी या डीवीडी डालें। एक सीडी छवि आमतौर पर 700 एमबी है, जबकि एक डीवीडी 4.7 जीबी तक हो सकती है।
2 एक खाली डिस्क डालें। छवि के आकार के आधार पर, सीडी या डीवीडी डालें। एक सीडी छवि आमतौर पर 700 एमबी है, जबकि एक डीवीडी 4.7 जीबी तक हो सकती है।  3 डिस्क छवि जोड़ें। अपने कंप्यूटर पर छवि ढूंढें। फाइल आईएसओ फॉर्मेट में होनी चाहिए। ISO फाइल को डिस्क यूटिलिटी विंडो के साइडबार पर ड्रैग करें।
3 डिस्क छवि जोड़ें। अपने कंप्यूटर पर छवि ढूंढें। फाइल आईएसओ फॉर्मेट में होनी चाहिए। ISO फाइल को डिस्क यूटिलिटी विंडो के साइडबार पर ड्रैग करें।  4 डिस्क को जलाएं। फ़ाइल को ड्रैग और ड्रॉप करें, फिर साइडबार में इमेज पर क्लिक करें और फिर विंडो के शीर्ष पर "बर्न" बटन पर क्लिक करें।
4 डिस्क को जलाएं। फ़ाइल को ड्रैग और ड्रॉप करें, फिर साइडबार में इमेज पर क्लिक करें और फिर विंडो के शीर्ष पर "बर्न" बटन पर क्लिक करें।  5 रिकॉर्डिंग पैरामीटर सेट करें। बर्न पर क्लिक करें, फिर इसकी सेटिंग खोलने के लिए रिकॉर्डिंग विंडो के कोने में स्थित तीर पर क्लिक करें। जांचें कि क्या "लिखने के बाद डेटा जांचें" के बगल में स्थित चेकबॉक्स चेक किया गया है। जलने की प्रक्रिया शुरू करने के लिए "बर्न" पर क्लिक करें।
5 रिकॉर्डिंग पैरामीटर सेट करें। बर्न पर क्लिक करें, फिर इसकी सेटिंग खोलने के लिए रिकॉर्डिंग विंडो के कोने में स्थित तीर पर क्लिक करें। जांचें कि क्या "लिखने के बाद डेटा जांचें" के बगल में स्थित चेकबॉक्स चेक किया गया है। जलने की प्रक्रिया शुरू करने के लिए "बर्न" पर क्लिक करें।
टिप्स
- डेटा लिखें अनुभाग के चरण DVD-R, DVD + R, DVD-RW, DVD + RW, या DVD-RAM में जानकारी लिखने के लिए भी उपयुक्त हैं। डीवीडी प्रारूप में सीडी की तुलना में अधिक स्थान होता है।
- यदि आप विभिन्न स्वरूपों में गाने से एक ऑडियो डिस्क जला रहे हैं, तो अपने रिकॉर्डिंग विकल्प चुनते समय "ऑडियो सीडी" विकल्प के बगल में स्थित बॉक्स को चेक करके समय बचाएं। सभी गानों को एमपी3 प्रारूप में बदलने में काफी लंबा समय लग सकता है, जो एमपी3 डिस्क को जलाने के लिए एकमात्र संभव है।
- आप सीडी-आर में एक से अधिक बार डेटा लिख सकते हैं, लेकिन प्रत्येक लेखन प्रक्रिया अपरिवर्तनीय है और आप उस डेटा को हटा नहीं सकते हैं। दूसरी ओर, सीडी-आरडब्ल्यू पर डेटा लिखना और मिटाना कई बार किया जा सकता है।
चेतावनी
- "ऑडियो सीडी" प्रारूप का चयन करते समय, सिद्धांत रूप में, आपके सभी गीतों को किसी भी सीडी प्लेयर पर चलाने योग्य बनाना चाहिए, ध्यान रखें कि सभी डिस्क प्रारूप किसी भी सीडी प्लेयर पर नहीं चलाए जा सकते हैं (उदाहरण के लिए, कुछ सीडी-आरडब्ल्यू नहीं चलाएंगे डिस्क)।
- हो सकता है कि बुरी तरह से खरोंच की गई सीडी आपके कंप्यूटर पर पढ़ने योग्य न हो। सुनिश्चित करें कि डिस्क ड्राइव में डालने से पहले बरकरार है।
- डिस्क और फ़ाइलों के आधार पर, उपरोक्त चरणों का उपयोग करने से ऐसा उत्पाद नहीं बन सकता है जिसे कंप्यूटर पर उपयोग किया जा सकता है।