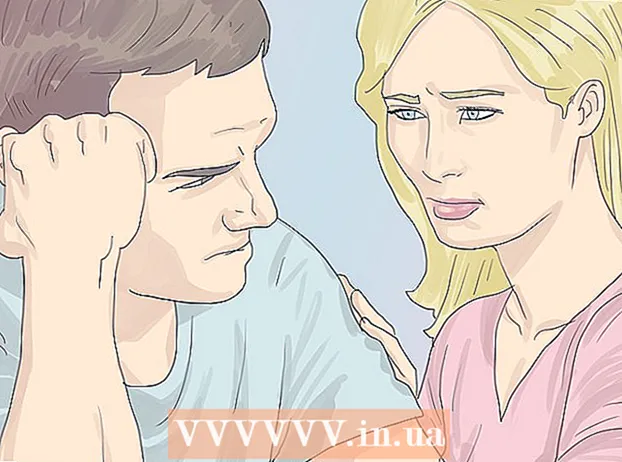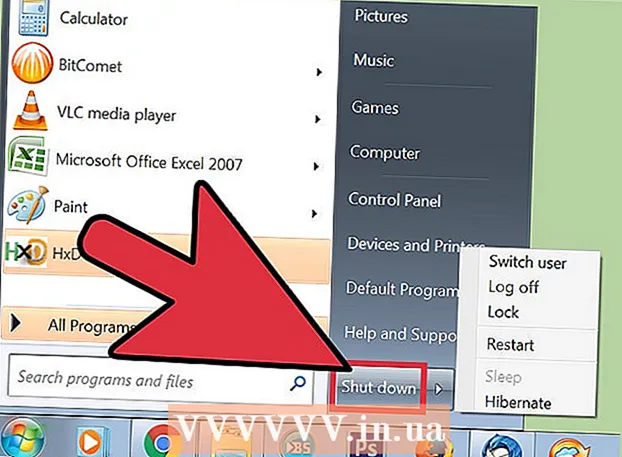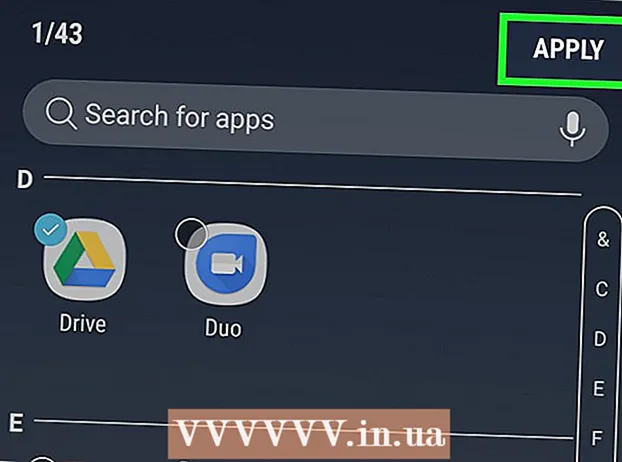लेखक:
Sara Rhodes
निर्माण की तारीख:
17 फ़रवरी 2021
डेट अपडेट करें:
1 जुलाई 2024

विषय
- कदम
- विधि 1: 4 में से: iBooks के माध्यम से eBooks डाउनलोड करना
- विधि 2 में से 4: iTunes के माध्यम से ई-पुस्तकें डाउनलोड करना
- विधि 3 में से 4: किंडल के माध्यम से ई-बुक्स डाउनलोड करना
- विधि 4 का 4: PDF पुस्तकें डाउनलोड करना
IPad के मालिक होने के लाभों में से एक है पुस्तकों को कभी भी, कहीं भी पढ़ने की क्षमता। हालाँकि, पुस्तकें विभिन्न स्वरूपों में आती हैं और उन्हें पढ़ने के लिए विभिन्न अनुप्रयोगों की आवश्यकता होती है।
कदम
विधि 1: 4 में से: iBooks के माध्यम से eBooks डाउनलोड करना
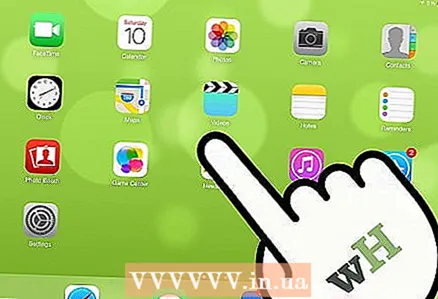 1 आईपैड चालू करें। उसके बाद, iBooks ऐप ढूंढें। यह ऐप अधिकांश आईपैड पर पहले से इंस्टॉल आता है (इसका आइकन एक किताब है)।
1 आईपैड चालू करें। उसके बाद, iBooks ऐप ढूंढें। यह ऐप अधिकांश आईपैड पर पहले से इंस्टॉल आता है (इसका आइकन एक किताब है)। - आपको iBooks खोजने से पहले इंस्टॉल किए गए एप्लिकेशन की सूची के कुछ पृष्ठों के माध्यम से फ़्लिप करना पड़ सकता है।
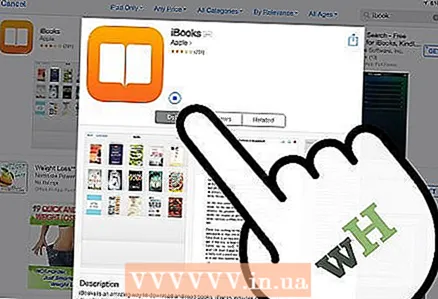 2 आईबुक्स डाउनलोड करें। अगर आपको यह ऐप अपने आईपैड पर नहीं मिल रहा है, तो आप इसे ऐप स्टोर से डाउनलोड कर सकते हैं। ऐसा करने के लिए, ऐप स्टोर पर क्लिक करें। फिर सर्च बार में iBooks डालें। खोज परिणामों में, इस एप्लिकेशन के आगे छोटे, आयताकार "GET" बटन पर क्लिक करें।
2 आईबुक्स डाउनलोड करें। अगर आपको यह ऐप अपने आईपैड पर नहीं मिल रहा है, तो आप इसे ऐप स्टोर से डाउनलोड कर सकते हैं। ऐसा करने के लिए, ऐप स्टोर पर क्लिक करें। फिर सर्च बार में iBooks डालें। खोज परिणामों में, इस एप्लिकेशन के आगे छोटे, आयताकार "GET" बटन पर क्लिक करें। - यदि आपके टेबलेट पर iBooks ऐप इंस्टॉल है (और आप इसे नहीं ढूंढ पा रहे हैं), तो ऐप स्टोर आपको सूचित करेगा।
- यदि आपके टेबलेट पर iBooks ऐप इंस्टॉल है, तो केवल एक विकल्प प्रदर्शित होता है, "खोलें"। iBooks लॉन्च करने के लिए उस पर क्लिक करें।
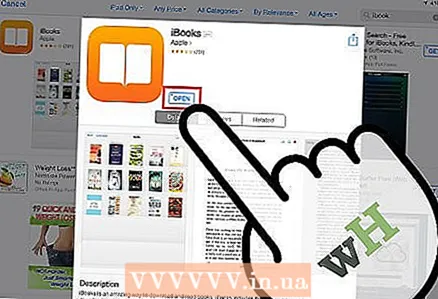 3 iBooks लॉन्च करें (यदि आपको यह ऐप अपने टेबलेट पर मिला है)। पुस्तकों की कई श्रेणियां प्रदर्शित की जाएंगी: पसंदीदा, बेस्टसेलर, iBooks में लोकप्रिय, फिल्माई गई पुस्तकें, और अन्य।
3 iBooks लॉन्च करें (यदि आपको यह ऐप अपने टेबलेट पर मिला है)। पुस्तकों की कई श्रेणियां प्रदर्शित की जाएंगी: पसंदीदा, बेस्टसेलर, iBooks में लोकप्रिय, फिल्माई गई पुस्तकें, और अन्य। - यदि आप किसी विशिष्ट पुस्तक की तलाश में नहीं हैं, तो iBooks में नए आगमन देखें।
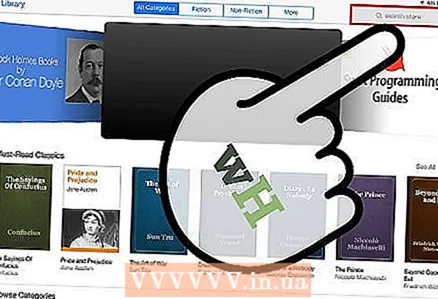 4 अपनी मनचाही किताबें खोजें। अपनी iBooks स्क्रीन के ऊपरी दाएं कोने में देखें और आपको वहां एक खोज बार मिलेगा। आप जिस पुस्तक की तलाश कर रहे हैं उसका शीर्षक या लेखक दर्ज करें।
4 अपनी मनचाही किताबें खोजें। अपनी iBooks स्क्रीन के ऊपरी दाएं कोने में देखें और आपको वहां एक खोज बार मिलेगा। आप जिस पुस्तक की तलाश कर रहे हैं उसका शीर्षक या लेखक दर्ज करें। 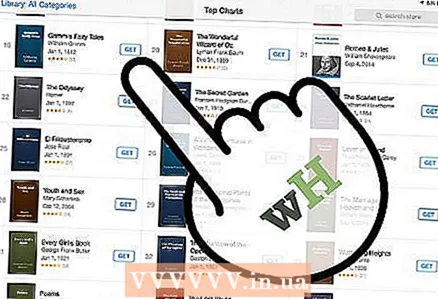 5 पुस्तक डाउनलोड करें। एक बार जब आपको अपनी मनचाही किताब मिल जाए, तो इसे डाउनलोड करने के लिए ई-बुक आइकन के बगल में छोटे आयत पर क्लिक करें। अपना आईट्यून्स पासवर्ड दर्ज करें और ओके पर क्लिक करें।
5 पुस्तक डाउनलोड करें। एक बार जब आपको अपनी मनचाही किताब मिल जाए, तो इसे डाउनलोड करने के लिए ई-बुक आइकन के बगल में छोटे आयत पर क्लिक करें। अपना आईट्यून्स पासवर्ड दर्ज करें और ओके पर क्लिक करें। - यदि पुस्तक मुफ्त में डाउनलोड की जा सकती है, तो छोटा आयत "GET" (डाउनलोड) प्रदर्शित करेगा।
- यदि पुस्तक बिक्री के लिए है, तो इसकी कीमत एक छोटे आयत में प्रदर्शित की जाएगी।
 6 iBooks ऐप में किताब ढूंढें। जब पुस्तक डाउनलोड की प्रक्रिया पूरी हो जाती है, तो "मेरी पुस्तकें" विकल्प खोजने के लिए iBooks स्क्रीन के निचले बाएँ कोने में देखें। डाउनलोड की गई पुस्तकों की सूची देखने के लिए उस पर क्लिक करें।
6 iBooks ऐप में किताब ढूंढें। जब पुस्तक डाउनलोड की प्रक्रिया पूरी हो जाती है, तो "मेरी पुस्तकें" विकल्प खोजने के लिए iBooks स्क्रीन के निचले बाएँ कोने में देखें। डाउनलोड की गई पुस्तकों की सूची देखने के लिए उस पर क्लिक करें। 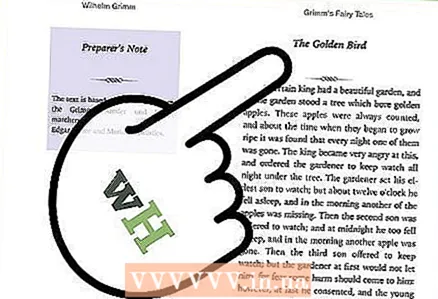 7 पुस्तकें पढ़ना। बस अपनी पसंद की किताब पर क्लिक करें और यह iBooks में खुल जाएगी। पन्ने पलटने के लिए दाएं से बाएं स्वाइप करें।
7 पुस्तकें पढ़ना। बस अपनी पसंद की किताब पर क्लिक करें और यह iBooks में खुल जाएगी। पन्ने पलटने के लिए दाएं से बाएं स्वाइप करें।
विधि 2 में से 4: iTunes के माध्यम से ई-पुस्तकें डाउनलोड करना
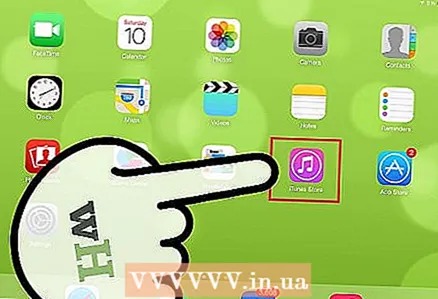 1 आईट्यून्स ऐप लॉन्च करें। आप आईट्यून्स के माध्यम से आईपैड में किताबें भी डाउनलोड कर सकते हैं। ITunes लॉन्च करें और स्क्रीन के ऊपरी दाएं कोने में खोज बार ढूंढें।
1 आईट्यून्स ऐप लॉन्च करें। आप आईट्यून्स के माध्यम से आईपैड में किताबें भी डाउनलोड कर सकते हैं। ITunes लॉन्च करें और स्क्रीन के ऊपरी दाएं कोने में खोज बार ढूंढें। 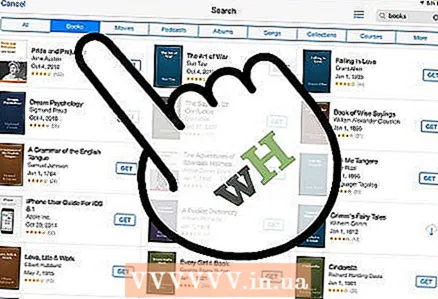 2 एक किताब खोजें। खोज बार में, आप जिस पुस्तक की तलाश कर रहे हैं उसका शीर्षक या लेखक दर्ज करें। फिर विभिन्न श्रेणियों को स्क्रीन के शीर्ष पर प्रदर्शित किया जाएगा। श्रेणियों में से एक पुस्तकें होंगी। केवल पुस्तकें प्रदर्शित करने के लिए उस पर क्लिक करें।
2 एक किताब खोजें। खोज बार में, आप जिस पुस्तक की तलाश कर रहे हैं उसका शीर्षक या लेखक दर्ज करें। फिर विभिन्न श्रेणियों को स्क्रीन के शीर्ष पर प्रदर्शित किया जाएगा। श्रेणियों में से एक पुस्तकें होंगी। केवल पुस्तकें प्रदर्शित करने के लिए उस पर क्लिक करें। 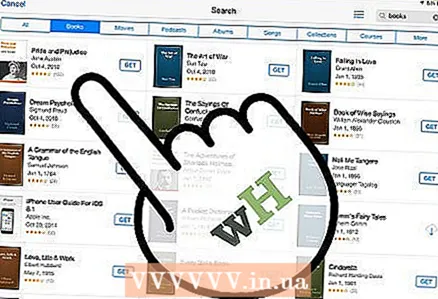 3 चुनी हुई किताब मुफ्त में खरीदें या डाउनलोड करें। एक बार जब आपको अपनी मनचाही किताब मिल जाए, तो उसके आगे छोटे आयत पर क्लिक करें। यह या तो "GET" (डाउनलोड) या पुस्तक की कीमत प्रदर्शित करेगा। अपना आईट्यून्स पासवर्ड दर्ज करें और ओके पर क्लिक करें।
3 चुनी हुई किताब मुफ्त में खरीदें या डाउनलोड करें। एक बार जब आपको अपनी मनचाही किताब मिल जाए, तो उसके आगे छोटे आयत पर क्लिक करें। यह या तो "GET" (डाउनलोड) या पुस्तक की कीमत प्रदर्शित करेगा। अपना आईट्यून्स पासवर्ड दर्ज करें और ओके पर क्लिक करें।  4 आईबुक्स लॉन्च करें। डाउनलोड की गई पुस्तकों को पढ़ने के लिए, आपको iBooks एप्लिकेशन इंस्टॉल करना होगा (यदि इंस्टॉल नहीं है)। iBooks लॉन्च करें और डाउनलोड की गई पुस्तकों की सूची देखें। आपको जिस किताब को खोलना है उस पर क्लिक करें।
4 आईबुक्स लॉन्च करें। डाउनलोड की गई पुस्तकों को पढ़ने के लिए, आपको iBooks एप्लिकेशन इंस्टॉल करना होगा (यदि इंस्टॉल नहीं है)। iBooks लॉन्च करें और डाउनलोड की गई पुस्तकों की सूची देखें। आपको जिस किताब को खोलना है उस पर क्लिक करें। 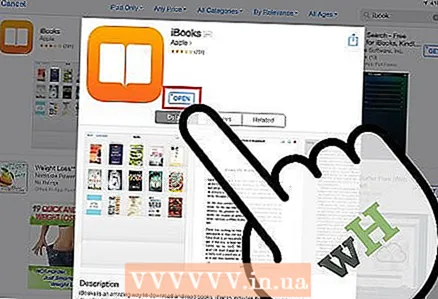 5 आईबुक्स डाउनलोड करें। अगर आपको यह ऐप अपने आईपैड पर नहीं मिल रहा है, तो आप इसे ऐप स्टोर से डाउनलोड कर सकते हैं। ऐसा करने के लिए, ऐप स्टोर पर क्लिक करें। फिर सर्च बार में iBooks डालें। खोज परिणामों में, इस एप्लिकेशन के आगे छोटे, आयताकार "GET" बटन पर क्लिक करें।
5 आईबुक्स डाउनलोड करें। अगर आपको यह ऐप अपने आईपैड पर नहीं मिल रहा है, तो आप इसे ऐप स्टोर से डाउनलोड कर सकते हैं। ऐसा करने के लिए, ऐप स्टोर पर क्लिक करें। फिर सर्च बार में iBooks डालें। खोज परिणामों में, इस एप्लिकेशन के आगे छोटे, आयताकार "GET" बटन पर क्लिक करें। - यदि आपके टेबलेट पर iBooks ऐप इंस्टॉल है (और आप इसे नहीं ढूंढ पा रहे हैं), तो ऐप स्टोर आपको सूचित करेगा।
- यदि आपके टेबलेट पर iBooks ऐप इंस्टॉल है, तो केवल एक विकल्प प्रदर्शित होता है, "खोलें"। iBooks लॉन्च करने के लिए उस पर क्लिक करें।
विधि 3 में से 4: किंडल के माध्यम से ई-बुक्स डाउनलोड करना
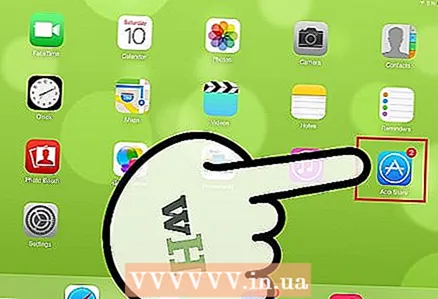 1 ऐप स्टोर ऐप लॉन्च करें और सर्च बार (दाईं ओर) ढूंढें।
1 ऐप स्टोर ऐप लॉन्च करें और सर्च बार (दाईं ओर) ढूंढें।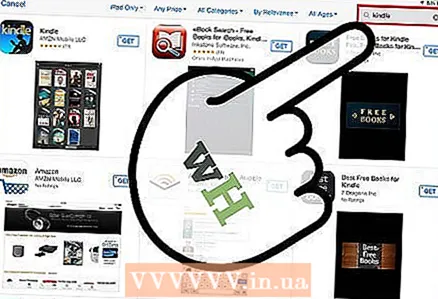 2 सर्च बार में किंडल एंटर करें। खोज परिणामों की सूची में, किंडल आइकन के साथ पहले परिणाम पर क्लिक करें, और फिर उस ऐप के बगल में छोटे आयत पर क्लिक करें (किंडल ऐप मुफ़्त है)। आयत "इंस्टॉल करें" शब्द के साथ हरा हो जाता है।
2 सर्च बार में किंडल एंटर करें। खोज परिणामों की सूची में, किंडल आइकन के साथ पहले परिणाम पर क्लिक करें, और फिर उस ऐप के बगल में छोटे आयत पर क्लिक करें (किंडल ऐप मुफ़्त है)। आयत "इंस्टॉल करें" शब्द के साथ हरा हो जाता है। - किंडल प्रारूप एक मालिकाना प्रारूप है जो केवल अमेज़ॅन उत्पादों द्वारा समर्थित है। हालाँकि, iPad के लिए एक "रीडर" है जो किंडल फॉर्मेट को सपोर्ट करता है (ऐसे "रीडर" को ऐप स्टोर से डाउनलोड किया जा सकता है)।
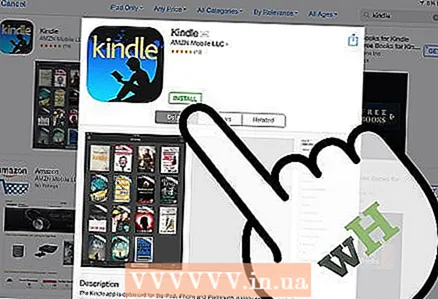 3 इंस्टॉल पर क्लिक करें। अपना आईट्यून्स पासवर्ड दर्ज करें और ओके पर क्लिक करें।
3 इंस्टॉल पर क्लिक करें। अपना आईट्यून्स पासवर्ड दर्ज करें और ओके पर क्लिक करें। 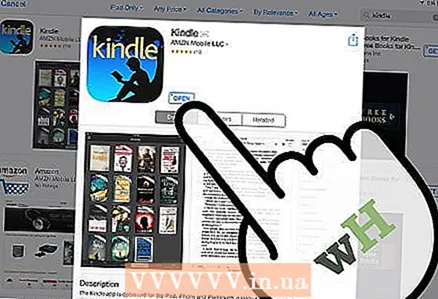 4 किंडल ऐप एक्सेस करें। किंडल एप का डाउनलोड आप देख पाएंगे।जब डाउनलोड पूरा हो जाता है, तो किंडल ऐप के बगल में "ओपन" शब्द वाला एक छोटा आयत दिखाई देता है। एप्लिकेशन लॉन्च करने के लिए उस पर क्लिक करें।
4 किंडल ऐप एक्सेस करें। किंडल एप का डाउनलोड आप देख पाएंगे।जब डाउनलोड पूरा हो जाता है, तो किंडल ऐप के बगल में "ओपन" शब्द वाला एक छोटा आयत दिखाई देता है। एप्लिकेशन लॉन्च करने के लिए उस पर क्लिक करें। 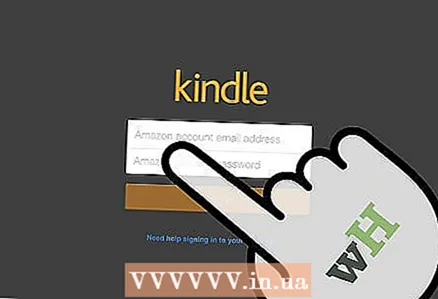 5 अपना अमेज़न खाता ईमेल और पासवर्ड दर्ज करें। अगर आपके पास Amazon अकाउंट नहीं है, तो बस amazon.com पर जाएं और एक अकाउंट बनाएं। यह एक त्वरित और मुफ्त प्रक्रिया है जिसके लिए आपको किंडल ऐप का उपयोग करना होगा।
5 अपना अमेज़न खाता ईमेल और पासवर्ड दर्ज करें। अगर आपके पास Amazon अकाउंट नहीं है, तो बस amazon.com पर जाएं और एक अकाउंट बनाएं। यह एक त्वरित और मुफ्त प्रक्रिया है जिसके लिए आपको किंडल ऐप का उपयोग करना होगा। 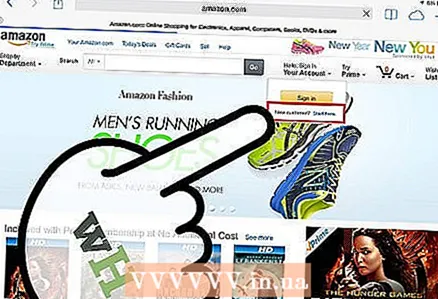 6 Amazon.com पर जाएं। स्क्रीन के दाहिने कोने में देखें और "साइन इन" पर क्लिक करें। इस बटन के ठीक नीचे “नया ग्राहक? यहां प्रारंभ करें ”(नया उपयोगकर्ता? यहां क्लिक करें)। इस विकल्प पर क्लिक करें।
6 Amazon.com पर जाएं। स्क्रीन के दाहिने कोने में देखें और "साइन इन" पर क्लिक करें। इस बटन के ठीक नीचे “नया ग्राहक? यहां प्रारंभ करें ”(नया उपयोगकर्ता? यहां क्लिक करें)। इस विकल्प पर क्लिक करें। 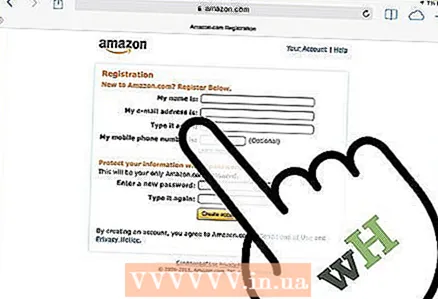 7 पंजीकरण प्रक्रिया से गुजरें। उपयोगकर्ता प्रोफ़ाइल बनाने के लिए आपको कुछ सरल प्रश्नों के उत्तर देने के लिए प्रेरित किया जाएगा। सभी फ़ील्ड भरें और खाता बनाएँ बटन पर क्लिक करें।
7 पंजीकरण प्रक्रिया से गुजरें। उपयोगकर्ता प्रोफ़ाइल बनाने के लिए आपको कुछ सरल प्रश्नों के उत्तर देने के लिए प्रेरित किया जाएगा। सभी फ़ील्ड भरें और खाता बनाएँ बटन पर क्लिक करें। - नोट: किंडल ऐप पर पढ़ने के लिए आपको amazon.com के माध्यम से किताबें खरीदनी होंगी।
- Amazon.com को खुला छोड़ दें ताकि आप किताब खरीद सकें।
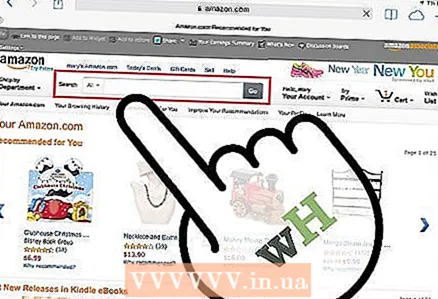 8 पुस्तकों की खोज करें। अमेज़ॅन पेज के शीर्ष पर, आपको एक खोज बार दिखाई देगा, और उसके आगे पहली खोज श्रेणी है, "सभी"। अन्य खोज विकल्पों को देखने के लिए इस श्रेणी पर क्लिक करें और फिर पुस्तकें चुनें।
8 पुस्तकों की खोज करें। अमेज़ॅन पेज के शीर्ष पर, आपको एक खोज बार दिखाई देगा, और उसके आगे पहली खोज श्रेणी है, "सभी"। अन्य खोज विकल्पों को देखने के लिए इस श्रेणी पर क्लिक करें और फिर पुस्तकें चुनें। 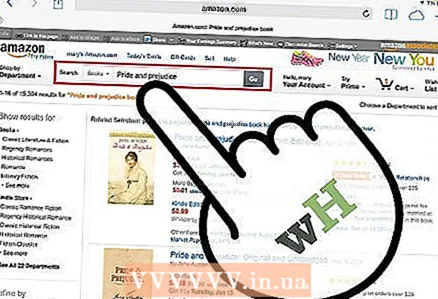 9 खोज बार में, पुस्तक का शीर्षक या लेखक दर्ज करें और नारंगी "गो" बटन पर क्लिक करें। आपके खोज मापदंड से मेल खाने वाली पुस्तकों की एक सूची प्रदर्शित की जाएगी। मिली प्रत्येक पुस्तक में कई विकल्प शामिल हैं, जैसे कि हार्डकवर, पेपरबैक, किंडल फॉर्मेट। किंडल संस्करण पर क्लिक करें।
9 खोज बार में, पुस्तक का शीर्षक या लेखक दर्ज करें और नारंगी "गो" बटन पर क्लिक करें। आपके खोज मापदंड से मेल खाने वाली पुस्तकों की एक सूची प्रदर्शित की जाएगी। मिली प्रत्येक पुस्तक में कई विकल्प शामिल हैं, जैसे कि हार्डकवर, पेपरबैक, किंडल फॉर्मेट। किंडल संस्करण पर क्लिक करें। 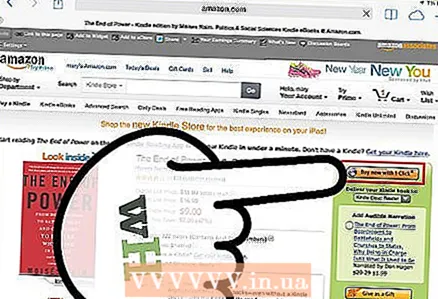 10 पुस्तक के दाईं ओर, अभी खरीदें पर क्लिक करें। उसके बाद, आपको उस डिवाइस का चयन करना होगा जिसमें खरीदी गई पुस्तक डाउनलोड की जाएगी। IPad चुनें और फिर जारी रखें पर क्लिक करें।
10 पुस्तक के दाईं ओर, अभी खरीदें पर क्लिक करें। उसके बाद, आपको उस डिवाइस का चयन करना होगा जिसमें खरीदी गई पुस्तक डाउनलोड की जाएगी। IPad चुनें और फिर जारी रखें पर क्लिक करें। - थोड़ी देर बाद, स्क्रीन पर एक संदेश दिखाई देता है कि ईबुक को किंडल लाइब्रेरी में जोड़ दिया गया है। इस संदेश के ठीक नीचे, किंडल ऐप को स्वचालित रूप से लॉन्च करने के लिए "आईपैड के लिए किंडल पर जाएं" बटन पर क्लिक करें।
- हाल ही में डाउनलोड की गई पुस्तक को नए के रूप में चिह्नित किया जाएगा।
विधि 4 का 4: PDF पुस्तकें डाउनलोड करना
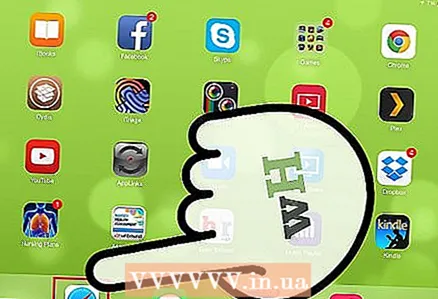 1 सफारी लॉन्च करें। आईपैड ब्राउज़र में पीडीएफ किताबें पढ़ना वास्तव में बहुत आसान है। अपना ब्राउज़र लॉन्च करें और उस पीडीएफ पुस्तक का शीर्षक दर्ज करें जिसे आप खोज बार में पढ़ना चाहते हैं।
1 सफारी लॉन्च करें। आईपैड ब्राउज़र में पीडीएफ किताबें पढ़ना वास्तव में बहुत आसान है। अपना ब्राउज़र लॉन्च करें और उस पीडीएफ पुस्तक का शीर्षक दर्ज करें जिसे आप खोज बार में पढ़ना चाहते हैं। 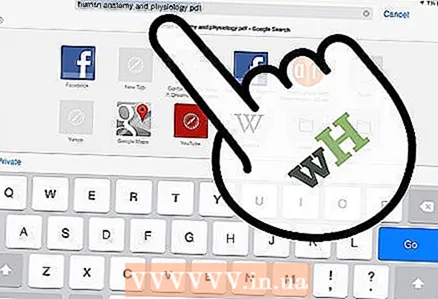 2 खोज परिणामों में, उस पुस्तक पर क्लिक करें जिसे आप पढ़ना चाहते हैं। यह अपने आप खुल जाएगा और आप इसे अपने iPad पर पढ़ सकते हैं।
2 खोज परिणामों में, उस पुस्तक पर क्लिक करें जिसे आप पढ़ना चाहते हैं। यह अपने आप खुल जाएगा और आप इसे अपने iPad पर पढ़ सकते हैं। - कृपया ध्यान दें कि पीडीएफ पुस्तक सहेजी नहीं जाएगी। आप इसे तब तक पढ़ सकते हैं जब तक आप अपना ब्राउज़र बंद नहीं कर देते।
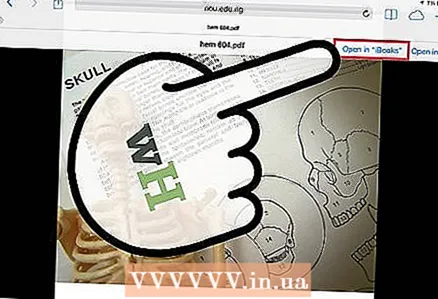 3 पीडीएफ बुक सेव करें। ऐसा करने के लिए, खुली (ब्राउज़र में) पीडीएफ बुक में कहीं भी क्लिक करें। ऊपरी दाएं कोने को देखें और दो विकल्पों में से एक चुनें: "iBooks में खोलें" या "खोलें"।
3 पीडीएफ बुक सेव करें। ऐसा करने के लिए, खुली (ब्राउज़र में) पीडीएफ बुक में कहीं भी क्लिक करें। ऊपरी दाएं कोने को देखें और दो विकल्पों में से एक चुनें: "iBooks में खोलें" या "खोलें"। - iBooks में बाद में पढ़ने के लिए पुस्तक को स्वचालित रूप से सहेजने के लिए iBooks में खोलें का चयन करें।
- "ओपन इन" विकल्प आपको विभिन्न एप्लिकेशन चुनने की अनुमति देगा जिसमें आप पीडीएफ बुक (किंडल एप्लिकेशन सहित) को सहेज सकते हैं।
- अब आप अपने "रीडर" के माध्यम से किसी भी समय एक पीडीएफ पुस्तक पढ़ सकते हैं।