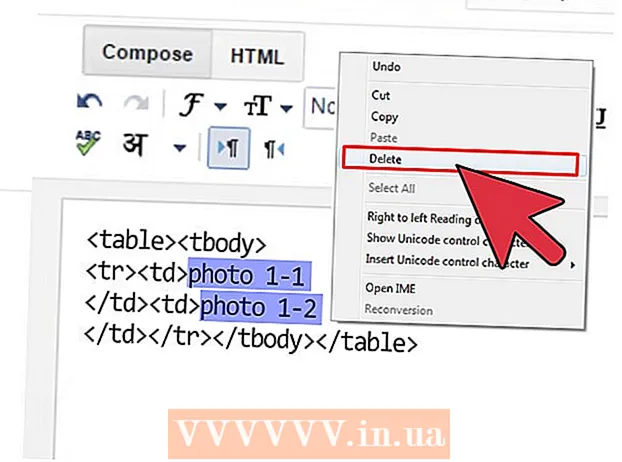लेखक:
Eric Farmer
निर्माण की तारीख:
12 जुलूस 2021
डेट अपडेट करें:
1 जुलाई 2024

विषय
- कदम
- विधि 1 में से 4: आउटलुक 2010/2013
- विधि 2 का 4: आउटलुक 2007
- विधि 3 का 4: आउटलुक 2003
- विधि 4 में से 4: एक्सचेंज खाते के बिना स्वचालित उत्तर सबमिट करना
- टिप्स
यदि आप कुछ समय के लिए अपने गृह कार्यालय को छोड़ने की योजना बनाते हैं - बीमार छुट्टी लेते हैं या जाते हैं, उदाहरण के लिए, छुट्टी पर, तो उन सभी को सूचित करना अच्छा होगा जिनके साथ आप इस बारे में ई-मेल द्वारा संवाद करते हैं। यदि आपके पास एक एक्सचेंज खाता है, तो यह कार्यक्षमता पहले से ही आउटलुक में निर्मित है। यदि आपके पास अभी तक कोई एक्सचेंज खाता नहीं है, तो भी आप ईमेल के लिए एक स्वचालित उत्तर सेट कर सकते हैं - यह केवल कुछ नियम निर्धारित करने की बात है। यह लेख आपको इस मामले के बारे में जानने के लिए सब कुछ सिखाएगा।
कदम
विधि 1 में से 4: आउटलुक 2010/2013
 1 स्वचालित उत्तर चालू करें। एक्सचेंज फ़ोल्डर चुनें, फिर अपने इनबॉक्स से एक फ़ोल्डर चुनें। "स्वचालित उत्तर" विकल्प देखने के लिए, आपके पास एक्सचेंज फ़ोल्डर चयनित होना चाहिए। "स्वचालित उत्तर (कार्यालय से बाहर)" मेनू खोलें। इसे फ़ाइल टैब पर क्लिक करके और जानकारी टैब का चयन करके पाया जा सकता है।
1 स्वचालित उत्तर चालू करें। एक्सचेंज फ़ोल्डर चुनें, फिर अपने इनबॉक्स से एक फ़ोल्डर चुनें। "स्वचालित उत्तर" विकल्प देखने के लिए, आपके पास एक्सचेंज फ़ोल्डर चयनित होना चाहिए। "स्वचालित उत्तर (कार्यालय से बाहर)" मेनू खोलें। इसे फ़ाइल टैब पर क्लिक करके और जानकारी टैब का चयन करके पाया जा सकता है।  2 अपनी प्रतिक्रियाओं को अनुकूलित करें। स्वचालित उत्तर मेनू में, स्वचालित उत्तर भेजें फ़ील्ड पर क्लिक करें। आप उपयुक्त दिनांक और समय अंतराल सेट करके सहायक के चालू होने का समय निर्धारित कर सकते हैं।
2 अपनी प्रतिक्रियाओं को अनुकूलित करें। स्वचालित उत्तर मेनू में, स्वचालित उत्तर भेजें फ़ील्ड पर क्लिक करें। आप उपयुक्त दिनांक और समय अंतराल सेट करके सहायक के चालू होने का समय निर्धारित कर सकते हैं।  3 अपने उत्तर लिखें। आपके एक्सचेंज सर्वर के माध्यम से जाने वाले ईमेल के लिए, "इनसाइड माई ऑर्गनाइजेशन" टैब का उपयोग करें। अन्य सभी द्वारा भेजे गए संदेशों का उत्तर देने के लिए, "मेरे संगठन के बाहर" टैब का उपयोग करें। जब आप अपने उत्तर तैयार करना समाप्त कर लें, तो ठीक पर क्लिक करें।
3 अपने उत्तर लिखें। आपके एक्सचेंज सर्वर के माध्यम से जाने वाले ईमेल के लिए, "इनसाइड माई ऑर्गनाइजेशन" टैब का उपयोग करें। अन्य सभी द्वारा भेजे गए संदेशों का उत्तर देने के लिए, "मेरे संगठन के बाहर" टैब का उपयोग करें। जब आप अपने उत्तर तैयार करना समाप्त कर लें, तो ठीक पर क्लिक करें। - 4 स्वचालित उत्तर सुविधा को अक्षम करें। यदि आपने एक समय अंतराल निर्दिष्ट किया है, तो यह फ़ंक्शन कार्य करेगा, जैसा कि वे कहते हैं, से और से। अन्यथा, आउटलुक स्वचालित उत्तर तब तक भेजेगा जब तक आप स्वचालित उत्तर मेनू नहीं खोलते और "स्वचालित उत्तर न भेजें" का चयन करें।
विधि 2 का 4: आउटलुक 2007
 1 "कार्यालय सहायक" विकल्प को सक्षम करें। टूल्स टैब का चयन करें, फिर "ऑफिस असिस्टेंट से बाहर" चुनें। "कार्यालय से बाहर उत्तर भेजें" विकल्प चुनें। आप उपयुक्त दिनांक और समय अंतराल सेट करके सहायक के चालू होने का समय निर्धारित कर सकते हैं।
1 "कार्यालय सहायक" विकल्प को सक्षम करें। टूल्स टैब का चयन करें, फिर "ऑफिस असिस्टेंट से बाहर" चुनें। "कार्यालय से बाहर उत्तर भेजें" विकल्प चुनें। आप उपयुक्त दिनांक और समय अंतराल सेट करके सहायक के चालू होने का समय निर्धारित कर सकते हैं।  2 अपने उत्तर लिखें। आपके एक्सचेंज सर्वर के माध्यम से जाने वाले ईमेल के लिए, "इनसाइड माई ऑर्गनाइजेशन" टैब का उपयोग करें। अन्य सभी द्वारा भेजे गए संदेशों का उत्तर देने के लिए, "मेरे संगठन के बाहर" टैब का उपयोग करें। जब आप अपने उत्तर तैयार करना समाप्त कर लें, तो ठीक पर क्लिक करें।
2 अपने उत्तर लिखें। आपके एक्सचेंज सर्वर के माध्यम से जाने वाले ईमेल के लिए, "इनसाइड माई ऑर्गनाइजेशन" टैब का उपयोग करें। अन्य सभी द्वारा भेजे गए संदेशों का उत्तर देने के लिए, "मेरे संगठन के बाहर" टैब का उपयोग करें। जब आप अपने उत्तर तैयार करना समाप्त कर लें, तो ठीक पर क्लिक करें।  3 "कार्यालय सहायक" विकल्प को अक्षम करें। यदि आपने एक समय अंतराल निर्दिष्ट किया है, तो यह विकल्प कार्य करेगा, जैसा कि वे कहते हैं, से और से। अन्यथा, आउटलुक स्वचालित उत्तर तब तक भेजेगा जब तक आप स्वचालित उत्तर मेनू नहीं खोलते और "स्वचालित उत्तर न भेजें" का चयन करें।
3 "कार्यालय सहायक" विकल्प को अक्षम करें। यदि आपने एक समय अंतराल निर्दिष्ट किया है, तो यह विकल्प कार्य करेगा, जैसा कि वे कहते हैं, से और से। अन्यथा, आउटलुक स्वचालित उत्तर तब तक भेजेगा जब तक आप स्वचालित उत्तर मेनू नहीं खोलते और "स्वचालित उत्तर न भेजें" का चयन करें।
विधि 3 का 4: आउटलुक 2003
 1 "कार्यालय सहायक" विकल्प को सक्षम करें। टूल्स टैब का चयन करें, फिर "ऑफिस असिस्टेंट से बाहर" चुनें। "मैं वर्तमान में कार्यालय से बाहर हूं" विकल्प का चयन करें।
1 "कार्यालय सहायक" विकल्प को सक्षम करें। टूल्स टैब का चयन करें, फिर "ऑफिस असिस्टेंट से बाहर" चुनें। "मैं वर्तमान में कार्यालय से बाहर हूं" विकल्प का चयन करें।  2 अपने उत्तर लिखें। फ़ील्ड में "निम्नलिखित पाठ के साथ प्रत्येक प्रेषक को केवल एक बार स्वतः उत्तर दें" लिखें, वास्तव में, वही पाठ जो पत्र में होना चाहिए।
2 अपने उत्तर लिखें। फ़ील्ड में "निम्नलिखित पाठ के साथ प्रत्येक प्रेषक को केवल एक बार स्वतः उत्तर दें" लिखें, वास्तव में, वही पाठ जो पत्र में होना चाहिए।  3 नियम जोड़ें। आउटलुक में, आप विशेष नियमों का उपयोग कर सकते हैं, उदाहरण के लिए, संदेशों को एक प्रेषक से दूसरे प्राप्तकर्ता को पुनर्निर्देशित करना, आदि। नियम सेट करने के लिए, "नियम जोड़ें" बटन पर क्लिक करें। उदाहरण के लिए, आप एक नियम निर्धारित कर सकते हैं जिसके अनुसार एक गंभीर ग्राहक के पत्र तुरंत आपके सहायक को भेजे जाएंगे।
3 नियम जोड़ें। आउटलुक में, आप विशेष नियमों का उपयोग कर सकते हैं, उदाहरण के लिए, संदेशों को एक प्रेषक से दूसरे प्राप्तकर्ता को पुनर्निर्देशित करना, आदि। नियम सेट करने के लिए, "नियम जोड़ें" बटन पर क्लिक करें। उदाहरण के लिए, आप एक नियम निर्धारित कर सकते हैं जिसके अनुसार एक गंभीर ग्राहक के पत्र तुरंत आपके सहायक को भेजे जाएंगे।  4 "कार्यालय सहायक" विकल्प को बंद करें। जब तक आप स्वचालित उत्तर मेनू नहीं खोलते और "कार्यालय से बाहर उत्तर न भेजें" का चयन न करें, तब तक आउटलुक स्वचालित उत्तर भेजेगा।
4 "कार्यालय सहायक" विकल्प को बंद करें। जब तक आप स्वचालित उत्तर मेनू नहीं खोलते और "कार्यालय से बाहर उत्तर न भेजें" का चयन न करें, तब तक आउटलुक स्वचालित उत्तर भेजेगा।
विधि 4 में से 4: एक्सचेंज खाते के बिना स्वचालित उत्तर सबमिट करना
 1 अपना टेम्प्लेट बनाएं। एक्सचेंज खाते के बिना स्वचालित उत्तर विकल्प उपलब्ध नहीं है। हालाँकि, स्वचालित उत्तर सेट करना अभी भी संभव है - इसके लिए आपको एक टेम्पलेट और नियमों की आवश्यकता है। एक नया ईमेल बनाकर शुरू करें, यह आपका टेम्प्लेट होगा।
1 अपना टेम्प्लेट बनाएं। एक्सचेंज खाते के बिना स्वचालित उत्तर विकल्प उपलब्ध नहीं है। हालाँकि, स्वचालित उत्तर सेट करना अभी भी संभव है - इसके लिए आपको एक टेम्पलेट और नियमों की आवश्यकता है। एक नया ईमेल बनाकर शुरू करें, यह आपका टेम्प्लेट होगा। - एक विषय चुनें जो स्थिति के लिए उपयुक्त हो, उदाहरण के लिए "आज तक छुट्टी पर>"। आप विषय में "यह एक स्वचालित प्रतिक्रिया है" वाक्यांश लिख सकते हैं ताकि वार्ताकार को भ्रमित न करें।
- सभी संभावित प्राप्तकर्ताओं के लिए उपयुक्त एक छोटा संदेश लिखें। लिखें कि आपसे (या किसी और) से संपर्क करना कैसे संभव होगा।
 2 टेम्पलेट सहेजें। एक बार जब आप अपना ईमेल पूरा कर लें, तो इसे सहेजें: इस रूप में सहेजें पर क्लिक करें और इस प्रकार सहेजें ड्रॉप-डाउन मेनू से आउटलुक टेम्पलेट का चयन करें। यह ईमेल को आउटलुक टेम्पलेट के रूप में सहेजेगा।
2 टेम्पलेट सहेजें। एक बार जब आप अपना ईमेल पूरा कर लें, तो इसे सहेजें: इस रूप में सहेजें पर क्लिक करें और इस प्रकार सहेजें ड्रॉप-डाउन मेनू से आउटलुक टेम्पलेट का चयन करें। यह ईमेल को आउटलुक टेम्पलेट के रूप में सहेजेगा।  3 नियम बनाएं। आवश्यकतानुसार स्वचालित उत्तर भेजे जाने के लिए, आपको उन नियमों पर काम करना होगा जो इस प्रक्रिया को सुव्यवस्थित करते हैं। ऑफिस 2003/2007 में टूल्स - रूल्स एंड अलर्ट्स पर क्लिक करें। Office 2010/2013 में, क्रमशः, फ़ाइल - जानकारी - नियम और अलर्ट। यह आपको ई-मेल नियम मेनू तक पहुंच प्रदान करेगा।
3 नियम बनाएं। आवश्यकतानुसार स्वचालित उत्तर भेजे जाने के लिए, आपको उन नियमों पर काम करना होगा जो इस प्रक्रिया को सुव्यवस्थित करते हैं। ऑफिस 2003/2007 में टूल्स - रूल्स एंड अलर्ट्स पर क्लिक करें। Office 2010/2013 में, क्रमशः, फ़ाइल - जानकारी - नियम और अलर्ट। यह आपको ई-मेल नियम मेनू तक पहुंच प्रदान करेगा। - "नया नियम" बटन पर क्लिक करें, सिस्टम आपको एक टेम्पलेट बनाने के लिए कहेगा। "रिक्त नियम से प्रारंभ करें" अनुभाग में, "संदेश आने पर जांचें" चुनें। अगला पर क्लिक करें"।
- तय करें कि आप किन संदेशों का जवाब देंगे। यदि आप सभी इनकमिंग को उत्तर देना चाहते हैं, तो "जहां मेरा नाम टू बॉक्स में है" विकल्प को चेक करें। हालांकि, विषय में विशिष्ट शब्दों के साथ विशिष्ट प्रेषकों या पत्रों को निर्दिष्ट करके मानदंड को कम किया जा सकता है। इसके साथ समाप्त करें, "अगला" पर क्लिक करें।
- अपना टेम्प्लेट अपलोड करें। पहले बनाए गए संदेश को डाउनलोड करने के लिए अगली विंडो में "एक विशिष्ट टेम्पलेट का उपयोग करके उत्तर दें" विकल्प चुनें। “विशिष्ट टेम्पलेट” कार्य के लिए विवरण फ़ील्ड में लिंक पर क्लिक करें। एक एक्सप्लोरर विंडो खोलता है, "फाइल सिस्टम में उपयोगकर्ता टेम्पलेट" चुनें। आपके द्वारा पहले बनाए गए संदेश को खोलें।
- अपवाद सेट करें। जब टेम्प्लेट लोड हो जाता है, तो आप उन नियमों के अपवाद सेट कर सकते हैं जो आपको विशिष्ट प्रेषकों, विशिष्ट प्रकार के संदेशों आदि का जवाब देने से रोकेंगे। इसके साथ समाप्त करें, "अगला" पर क्लिक करें।
- बनाए गए नियम के लिए एक नाम निर्दिष्ट करें। संक्षेप में, यह अंतिम चरण है। नाम ऐसा होना चाहिए कि आप भविष्य में नियम को आसानी से पहचान सकें और याद रख सकें। नियम को सक्रिय करने के लिए "इस नियम को चालू करें" बॉक्स को चेक करें, फिर समाप्त पर क्लिक करें।
 4 नियम को अक्षम करें। कार्यालय में वापस, आप "नियम और अलर्ट" मेनू को फिर से खोलकर, सक्रिय लोगों की सूची से "कार्यालय से बाहर" नियम का चयन करके और इसे हटाकर नियमों को बंद कर सकते हैं।
4 नियम को अक्षम करें। कार्यालय में वापस, आप "नियम और अलर्ट" मेनू को फिर से खोलकर, सक्रिय लोगों की सूची से "कार्यालय से बाहर" नियम का चयन करके और इसे हटाकर नियमों को बंद कर सकते हैं।
टिप्स
- शब्द "संगठन" आमतौर पर आपकी कंपनी और उन लोगों को छुपाता है जिनके पास आपके मेल सिस्टम में एक्सचेंज सर्वर खाते हैं।
- मुख्य आउटलुक विंडो में टूल्स मेनू प्रकट होता है - फ़ाइल, एडिट, व्यू, गो, एक्शन और हेल्प मेनू के समान स्थान पर। उन विंडो में जहां आप पत्र बनाते हैं, संपर्क सहेजते हैं और कार्य सेट करते हैं, इस मेनू का कोई लिंक नहीं है।
- जब "मेरे संगठन से बाहर के लोगों को ऑटो-रिप्लाई" विकल्प सक्रिय होता है, तो टैब नाम के आगे "चालू" चिह्नित संबंधित टैब प्रदर्शित होता है।
- संपर्क आपके एक्सचेंज सर्वर संपर्क फ़ोल्डर में मौजूद होना चाहिए। यदि संपर्क केवल उस फ़ोल्डर में मौजूद है जो किसी व्यक्तिगत फ़ोल्डर (.pst) फ़ाइल का हिस्सा है, तो कोई स्वचालित उत्तर नहीं भेजा जाएगा।