लेखक:
Gregory Harris
निर्माण की तारीख:
10 अप्रैल 2021
डेट अपडेट करें:
1 जुलाई 2024
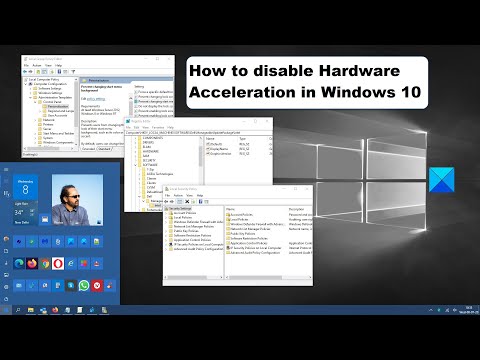
विषय
यदि आपके पास एक पुराना कंप्यूटर है या आप ग्राफिक्स-गहन और सिस्टम-गहन सॉफ़्टवेयर चला रहे हैं, तो आप हार्डवेयर त्वरण को सीमित या बंद करके अपने कंप्यूटर के प्रदर्शन में सुधार कर सकते हैं। यह विकल्प नए कंप्यूटरों पर उपलब्ध नहीं हो सकता है, लेकिन यह पुराने कंप्यूटरों के प्रदर्शन में सुधार कर सकता है।
कदम
शुरू
 1 याद रखें, एनवीडिया या एएमडी / एटीआई ग्राफिक्स कार्ड वाले अधिकांश नए कंप्यूटरों पर, आप हार्डवेयर त्वरण को सीमित या अक्षम नहीं कर पाएंगे। यह पुराने कंप्यूटरों या एकीकृत ग्राफिक्स कार्ड वाले कंप्यूटरों पर किया जा सकता है।
1 याद रखें, एनवीडिया या एएमडी / एटीआई ग्राफिक्स कार्ड वाले अधिकांश नए कंप्यूटरों पर, आप हार्डवेयर त्वरण को सीमित या अक्षम नहीं कर पाएंगे। यह पुराने कंप्यूटरों या एकीकृत ग्राफिक्स कार्ड वाले कंप्यूटरों पर किया जा सकता है। - इन वीडियो कार्ड के लिए हार्डवेयर त्वरण सेटिंग्स को बदलने के लिए, आपको एक विशिष्ट वीडियो कार्ड का नियंत्रण कक्ष खोलना होगा। ऐसा करने के लिए, डेस्कटॉप पर राइट-क्लिक करें और वीडियो कार्ड कंट्रोल पैनल चुनें।
- हार्डवेयर त्वरण सेटिंग्स वीडियो कार्ड के निर्माता और मॉडल पर निर्भर करेगी। सिस्टम वरीयताएँ या ग्राफ़िक्स वरीयताएँ के अंतर्गत इन सेटिंग्स को देखें।
विधि 1: 2 में से: विंडोज 7 और 8
 1 "प्रारंभ" - "नियंत्रण कक्ष" पर क्लिक करें।
1 "प्रारंभ" - "नियंत्रण कक्ष" पर क्लिक करें। 2 वैयक्तिकरण पर क्लिक करें।
2 वैयक्तिकरण पर क्लिक करें। 3 "प्रदर्शन सेटिंग्स" चुनें।
3 "प्रदर्शन सेटिंग्स" चुनें। 4 "उन्नत सेटिंग्स" चुनें।
4 "उन्नत सेटिंग्स" चुनें।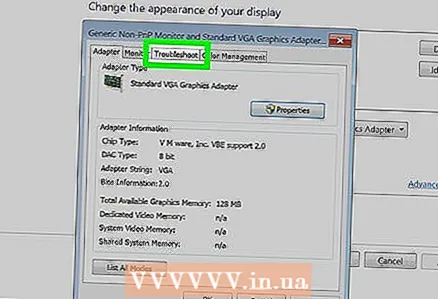 5 समस्या निवारण टैब पर क्लिक करें।
5 समस्या निवारण टैब पर क्लिक करें।- यदि समस्या निवारण टैब प्रदर्शित नहीं होता है, तो ग्राफ़िक्स कार्ड ड्राइवर इस सुविधा का समर्थन नहीं करते हैं। अद्यतन करने वाले ड्राइवर इस सुविधा को सक्रिय कर सकते हैं, लेकिन आपको वीडियो कार्ड के नियंत्रण कक्ष के माध्यम से हार्डवेयर त्वरण को समायोजित करने की सबसे अधिक संभावना होगी।
- आप डेस्कटॉप पर राइट-क्लिक करके और मेनू से उपयुक्त विकल्प का चयन करके एनवीआईडीआईए या एएमडी कंट्रोल पैनल तक पहुंच सकते हैं।
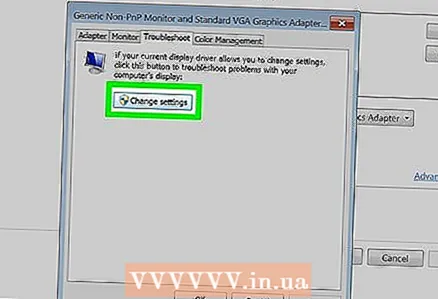 6 सेटिंग्स बदलें पर क्लिक करें।
6 सेटिंग्स बदलें पर क्लिक करें।- यदि सेटिंग्स बदलें बटन उपलब्ध नहीं है, तो ग्राफिक्स कार्ड ड्राइवर इस विंडोज सुविधा का समर्थन नहीं करते हैं। अद्यतन करने वाले ड्राइवर इस सुविधा को सक्रिय कर सकते हैं, लेकिन आपको वीडियो कार्ड के नियंत्रण कक्ष के माध्यम से हार्डवेयर त्वरण को समायोजित करने की सबसे अधिक संभावना होगी।
- आप डेस्कटॉप पर राइट-क्लिक करके और मेनू से उपयुक्त विकल्प का चयन करके एनवीआईडीआईए या एएमडी कंट्रोल पैनल तक पहुंच सकते हैं।
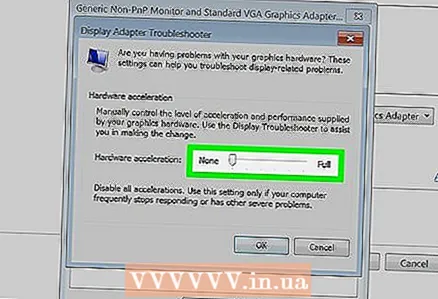 7 हार्डवेयर त्वरण सेटिंग्स बदलें। हार्डवेयर त्वरण को पूरी तरह से बंद करने के लिए सभी स्लाइडर्स को बाईं ओर ले जाएं।
7 हार्डवेयर त्वरण सेटिंग्स बदलें। हार्डवेयर त्वरण को पूरी तरह से बंद करने के लिए सभी स्लाइडर्स को बाईं ओर ले जाएं। 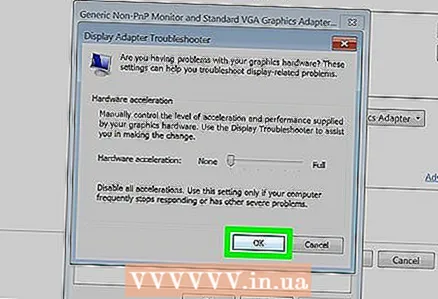 8 अप्लाई पर क्लिक करें और फिर डायलॉग बॉक्स को बंद करने के लिए ओके पर क्लिक करें।
8 अप्लाई पर क्लिक करें और फिर डायलॉग बॉक्स को बंद करने के लिए ओके पर क्लिक करें। 9 ठीक क्लिक करें और फिर प्रदर्शन सेटिंग्स विंडो बंद करें।
9 ठीक क्लिक करें और फिर प्रदर्शन सेटिंग्स विंडो बंद करें। 10 परिवर्तनों को सक्रिय करने के लिए अपने कंप्यूटर को पुनरारंभ करें।
10 परिवर्तनों को सक्रिय करने के लिए अपने कंप्यूटर को पुनरारंभ करें।
विधि २ का २: विंडोज विस्टा
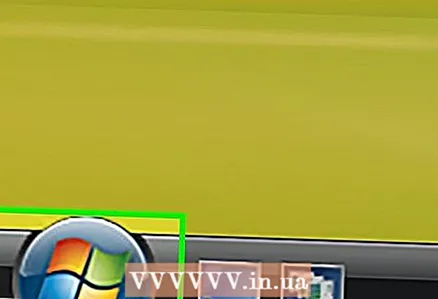 1 स्टार्ट पर क्लिक करें।
1 स्टार्ट पर क्लिक करें। 2 "कंट्रोल पैनल" पर क्लिक करें।
2 "कंट्रोल पैनल" पर क्लिक करें।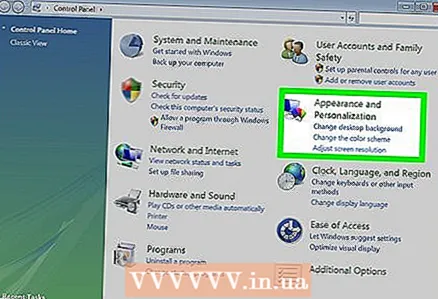 3 प्रकटन और वैयक्तिकरण का चयन करें।
3 प्रकटन और वैयक्तिकरण का चयन करें। 4 मेनू से, स्क्रीन रिज़ॉल्यूशन समायोजित करें चुनें।
4 मेनू से, स्क्रीन रिज़ॉल्यूशन समायोजित करें चुनें।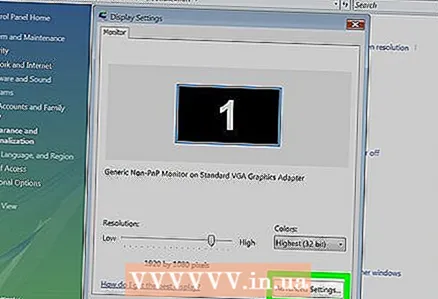 5 उन्नत सेटिंग्स चुनें (प्रदर्शन सेटिंग्स विंडो में)।
5 उन्नत सेटिंग्स चुनें (प्रदर्शन सेटिंग्स विंडो में)। 6 समस्या निवारण टैब पर क्लिक करें (प्रदर्शन सेटिंग्स विंडो में)।
6 समस्या निवारण टैब पर क्लिक करें (प्रदर्शन सेटिंग्स विंडो में)। 7 सेटिंग्स बदलें पर क्लिक करें।
7 सेटिंग्स बदलें पर क्लिक करें। 8 अगला पर क्लिक करें।
8 अगला पर क्लिक करें। 9 हार्डवेयर त्वरण सेटिंग्स बदलें। हार्डवेयर त्वरण को पूरी तरह से बंद करने के लिए सभी स्लाइडर्स को बाईं ओर ले जाएं।
9 हार्डवेयर त्वरण सेटिंग्स बदलें। हार्डवेयर त्वरण को पूरी तरह से बंद करने के लिए सभी स्लाइडर्स को बाईं ओर ले जाएं।  10 ठीक क्लिक करें और फिर अपने कंप्यूटर को पुनरारंभ करें।
10 ठीक क्लिक करें और फिर अपने कंप्यूटर को पुनरारंभ करें।
टिप्स
- यदि आपका कंप्यूटर बहुत धीमा है तो हार्डवेयर त्वरण को सीमित या अक्षम करना आवश्यक है। यह पुराने कंप्यूटर या सस्ते वीडियो कार्ड वाले कंप्यूटरों के लिए एक सामान्य घटना है जो एक आधुनिक गेम या शक्तिशाली प्रोग्राम चलाने की कोशिश कर रहे हैं जो उचित मात्रा में सिस्टम संसाधनों को लेता है। यदि आपका कंप्यूटर धीमा चल रहा है (विशेषकर मूवी देखते समय या गेम खेलते समय), तो हार्डवेयर एक्सीलरेशन बंद कर दें और आपको नया कंप्यूटर खरीदे बिना समस्या को ठीक करने में सक्षम होना चाहिए।



