लेखक:
Mark Sanchez
निर्माण की तारीख:
3 जनवरी 2021
डेट अपडेट करें:
2 जुलाई 2024
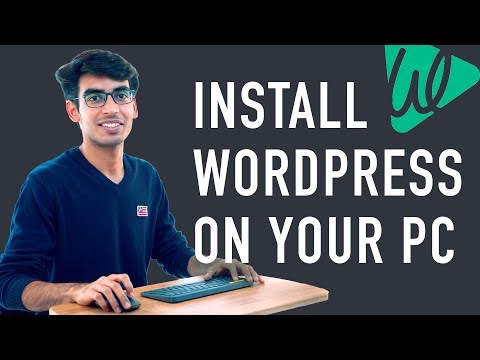
विषय
इस ट्यूटोरियल का उद्देश्य वेब डिज़ाइनरों को यह दिखाना है कि वर्डप्रेस साइट्स और थीम बनाने और परीक्षण करने के लिए कंप्यूटर पर Wordpress [1] (2.8 या उच्चतर) कैसे स्थापित करें। Wordpress को वेब सर्वर (जैसे Apache, Litespeed, या IIS), PHP 4.3 या उच्चतर, और MySQL 4.0 या उच्चतर वाले कंप्यूटर पर स्थापित किया जा सकता है।
XAMPP [2] वेब सर्वर इंस्टाल करना काफी आसान है। इसमें हमारे लिए आवश्यक सभी घटक हैं। यह आलेख कवर नहीं करेगा कि XAMPP कैसे स्थापित करें, हम मान लेंगे कि आपके पास पहले से ही XAMPP स्थापित है। XAMPP को डाउनलोड और इंस्टॉल करने के लिए लिंक का अनुसरण करें: (http://www.apachefriends.org/en/xampp.html)
कदम
 1 Wordpress के नवीनतम संस्करण को लिंक से डाउनलोड करें और सहेजें: http://wordpress.org/latest.zip
1 Wordpress के नवीनतम संस्करण को लिंक से डाउनलोड करें और सहेजें: http://wordpress.org/latest.zip  2 "Wordpress.zip" नामक ज़िप फ़ाइल की सामग्री को निकालें जिसे आपने अभी XAMPP निर्देशिका में htdocs फ़ोल्डर में डाउनलोड किया है। यदि ज़िप फ़ाइल सामान्य रूप से निकालती है, तो एक नई "वर्डप्रेस" निर्देशिका xampp htdocs पर दिखाई देगी। आगे बढ़ने से पहले सुनिश्चित करें कि वेब सर्वर ठीक से काम कर रहा है।
2 "Wordpress.zip" नामक ज़िप फ़ाइल की सामग्री को निकालें जिसे आपने अभी XAMPP निर्देशिका में htdocs फ़ोल्डर में डाउनलोड किया है। यदि ज़िप फ़ाइल सामान्य रूप से निकालती है, तो एक नई "वर्डप्रेस" निर्देशिका xampp htdocs पर दिखाई देगी। आगे बढ़ने से पहले सुनिश्चित करें कि वेब सर्वर ठीक से काम कर रहा है।  3 वेब ब्राउज़र के साथ XAMPP होम पेज पर जाएं, URL दर्ज करें:http: // लोकलहोस्ट / xampp /।
3 वेब ब्राउज़र के साथ XAMPP होम पेज पर जाएं, URL दर्ज करें:http: // लोकलहोस्ट / xampp /।  4 मेनू के निचले बाएँ कोने में "phpMyAdmin" लिंक चुनें। URL दर्ज करें: http: // लोकलहोस्ट / xampp / phpmyadmin।
4 मेनू के निचले बाएँ कोने में "phpMyAdmin" लिंक चुनें। URL दर्ज करें: http: // लोकलहोस्ट / xampp / phpmyadmin।  5 PhpMyAdmin पेज पर, विंडो के बीच में एक "MySQL लोकलहोस्ट" फ़ील्ड होगा। Wordpress प्रोग्राम द्वारा उपयोग के लिए इस खंड से एक नया डेटाबेस बनाया जाएगा।
5 PhpMyAdmin पेज पर, विंडो के बीच में एक "MySQL लोकलहोस्ट" फ़ील्ड होगा। Wordpress प्रोग्राम द्वारा उपयोग के लिए इस खंड से एक नया डेटाबेस बनाया जाएगा। - "नया डेटाबेस बनाएं" फ़ील्ड में, "वर्डप्रेस" नाम दर्ज करें। "संयोजन" पुल-डाउन मेनू से "utf8_unicode_ci" चुनें। क्रिएट बटन पर क्लिक करें।
- यदि डेटाबेस सफलतापूर्वक बनाया गया था, तो एक संदेश प्रकट होता है।
 6 विंडोज एक्सप्लोर का उपयोग करके, xampp htdocs wordpress पर नेविगेट करें। Wordpress फ़ोल्डर में "wp-config-sample.php" फ़ाइल खोलें।
6 विंडोज एक्सप्लोर का उपयोग करके, xampp htdocs wordpress पर नेविगेट करें। Wordpress फ़ोल्डर में "wp-config-sample.php" फ़ाइल खोलें।  7 फ़ाइल खुलने के बाद, इन पंक्तियों को संपादित करें:/ * * वर्डप्रेस के लिए डेटाबेस का नाम * / परिभाषित करें ('DB_NAME', 'putyourdbnamehere'); ==> 'putyourdbnameheree' को 'वर्डप्रेस' में बदलें / * * MySQL डेटाबेस यूजरनेम * / परिभाषित करें ('DB_USER', 'usernamehere'); ==> 'उपयोगकर्ता नाम' को 'रूट' में बदलें / * * MySQL डेटाबेस पासवर्ड * / परिभाषित करें ('DB_PASSWORD', 'yourpasswordhere'); ==> 'yourpasswordhere' को '' (खाली फ़ील्ड) में बदलें
7 फ़ाइल खुलने के बाद, इन पंक्तियों को संपादित करें:/ * * वर्डप्रेस के लिए डेटाबेस का नाम * / परिभाषित करें ('DB_NAME', 'putyourdbnamehere'); ==> 'putyourdbnameheree' को 'वर्डप्रेस' में बदलें / * * MySQL डेटाबेस यूजरनेम * / परिभाषित करें ('DB_USER', 'usernamehere'); ==> 'उपयोगकर्ता नाम' को 'रूट' में बदलें / * * MySQL डेटाबेस पासवर्ड * / परिभाषित करें ('DB_PASSWORD', 'yourpasswordhere'); ==> 'yourpasswordhere' को '' (खाली फ़ील्ड) में बदलें  8 जब फ़ाइल को संपादित किया गया है, तो फ़ाइल की एक प्रति "wp-config.php" नाम के तहत वर्डप्रेस फ़ोल्डर में सहेजें और फ़ाइल को बंद करें।
8 जब फ़ाइल को संपादित किया गया है, तो फ़ाइल की एक प्रति "wp-config.php" नाम के तहत वर्डप्रेस फ़ोल्डर में सहेजें और फ़ाइल को बंद करें। 9 वर्डप्रेस इंस्टॉलेशन पेज पर जाएं। अपना ब्राउज़र खोलें और URL दर्ज करें: http: //localhost/wordpress/wp-admin/install.php।
9 वर्डप्रेस इंस्टॉलेशन पेज पर जाएं। अपना ब्राउज़र खोलें और URL दर्ज करें: http: //localhost/wordpress/wp-admin/install.php।  10 ब्लॉग शीर्षक फ़ील्ड में अपने ब्लॉग के लिए एक शीर्षक दर्ज करें। "ई-मेल" फ़ील्ड में अपना ईमेल पता दर्ज करें। "वर्डप्रेस स्थापित करें" बटन पर क्लिक करें।
10 ब्लॉग शीर्षक फ़ील्ड में अपने ब्लॉग के लिए एक शीर्षक दर्ज करें। "ई-मेल" फ़ील्ड में अपना ईमेल पता दर्ज करें। "वर्डप्रेस स्थापित करें" बटन पर क्लिक करें।  11 यदि पिछले चरण की जानकारी सही ढंग से दर्ज की गई थी, तो सफल स्थापना के बारे में एक संदेश के साथ एक स्क्रीन दिखाई देगी: "सफलता!" स्क्रीन को "व्यवस्थापक" और एक अस्थायी पासवर्ड प्रदर्शित करना चाहिए। यह स्वचालित रूप से उत्पन्न होता है। अपना पासवर्ड लिख लें। लॉगिन बटन पर क्लिक करें: "लॉग इन"।
11 यदि पिछले चरण की जानकारी सही ढंग से दर्ज की गई थी, तो सफल स्थापना के बारे में एक संदेश के साथ एक स्क्रीन दिखाई देगी: "सफलता!" स्क्रीन को "व्यवस्थापक" और एक अस्थायी पासवर्ड प्रदर्शित करना चाहिए। यह स्वचालित रूप से उत्पन्न होता है। अपना पासवर्ड लिख लें। लॉगिन बटन पर क्लिक करें: "लॉग इन"।  12 लॉगिन विंडो में, "उपयोगकर्ता नाम" फ़ील्ड में "व्यवस्थापक" शब्द टाइप करें और अपना अस्थायी पासवर्ड दर्ज करें। "लॉग इन" बटन पर क्लिक करें।
12 लॉगिन विंडो में, "उपयोगकर्ता नाम" फ़ील्ड में "व्यवस्थापक" शब्द टाइप करें और अपना अस्थायी पासवर्ड दर्ज करें। "लॉग इन" बटन पर क्लिक करें।  13 यदि लॉगिन सफल रहा, तो Wordpress होम पेज प्रकट होता है। अब आप अस्थायी पासवर्ड को किसी अन्य में बदल सकते हैं। एक संदेश यह कहते हुए दिखाई देगा कि आप एक अस्थायी पासवर्ड का उपयोग कर रहे हैं, जो आपको इसे बदलने के लिए प्रेरित करेगा। संदेश पर क्लिक करें और अपना पासवर्ड बदलें।
13 यदि लॉगिन सफल रहा, तो Wordpress होम पेज प्रकट होता है। अब आप अस्थायी पासवर्ड को किसी अन्य में बदल सकते हैं। एक संदेश यह कहते हुए दिखाई देगा कि आप एक अस्थायी पासवर्ड का उपयोग कर रहे हैं, जो आपको इसे बदलने के लिए प्रेरित करेगा। संदेश पर क्लिक करें और अपना पासवर्ड बदलें।
टिप्स
- अपना पासवर्ड लिख लें।



