लेखक:
Eric Farmer
निर्माण की तारीख:
12 जुलूस 2021
डेट अपडेट करें:
1 जुलाई 2024
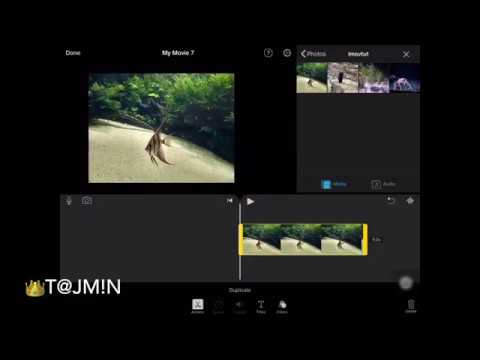
विषय
IMovie उपयोगकर्ताओं को किसी भी फ़ोटो, कैप्चर किए गए वीडियो की स्थिर छवि, या किसी iMovie प्रोजेक्ट में आयात किए गए वीडियो क्लिप पर ज़ूम सुविधा का उपयोग करने की अनुमति देता है। किसी फ़ोटो को आगे और पीछे ज़ूम करने और पैन करने की प्रक्रिया, कैप्चर किए गए वीडियो या वीडियो के स्थिर फ़्रेम को "केन बर्न्स इफ़ेक्ट" कहा जाता है और यह है कि iMovie में इफ़ेक्ट बटन कैसे लेबल किए जाते हैं। केन बर्न्स एक प्रसिद्ध वृत्तचित्र फिल्म निर्माता हैं जिन्होंने ज़ूमिंग और पैनिंग का यह विशेष तरीका विकसित किया है।
कदम
- 1 IMOVIE प्रोग्राम लॉन्च करें और IMOVIE प्रोजेक्ट चुनें जिसके लिए आप ज़ूम इफ़ेक्ट (स्केलिंग) जोड़ना चाहते हैं।

 2 iMovie प्रोजेक्ट स्क्रीन के ऊपरी मध्य में इवेंट ब्राउजर विंडो के भीतर उस वीडियो क्लिप पर क्लिक करें जिसके लिए आप जूम इफेक्ट का उपयोग कर रहे हैं। यह चयनित क्लिप को वीडियो क्लिप इवेंट ब्राउज़र के दाईं ओर विंडो में प्रदर्शित होने देगा। ज़ूम प्रभाव लागू करने के लिए उपयुक्त वीडियो क्लिप का चयन करना सुनिश्चित करें।
2 iMovie प्रोजेक्ट स्क्रीन के ऊपरी मध्य में इवेंट ब्राउजर विंडो के भीतर उस वीडियो क्लिप पर क्लिक करें जिसके लिए आप जूम इफेक्ट का उपयोग कर रहे हैं। यह चयनित क्लिप को वीडियो क्लिप इवेंट ब्राउज़र के दाईं ओर विंडो में प्रदर्शित होने देगा। ज़ूम प्रभाव लागू करने के लिए उपयुक्त वीडियो क्लिप का चयन करना सुनिश्चित करें।  3 पैनल के मध्य में स्थित "फसल" बटन पर क्लिक करें, जो परियोजना के ऊपरी कार्यक्षेत्र को नीचे से अलग करता है। यह बटन 2 पंक्तियों वाले एक वर्ग द्वारा इंगित किया जाता है जो एक दूसरे के साथ ओवरलैप होने वाले कोनों को बनाते हैं। यह बटन "फ़िट," "क्रॉप," और "केन बर्न्स" वीडियो संपादन प्रभावों को संपादन व्यूपोर्ट के भीतर चयनित वीडियो क्लिप में लोड करेगा।
3 पैनल के मध्य में स्थित "फसल" बटन पर क्लिक करें, जो परियोजना के ऊपरी कार्यक्षेत्र को नीचे से अलग करता है। यह बटन 2 पंक्तियों वाले एक वर्ग द्वारा इंगित किया जाता है जो एक दूसरे के साथ ओवरलैप होने वाले कोनों को बनाते हैं। यह बटन "फ़िट," "क्रॉप," और "केन बर्न्स" वीडियो संपादन प्रभावों को संपादन व्यूपोर्ट के भीतर चयनित वीडियो क्लिप में लोड करेगा।  4 वीडियो संपादन स्क्रीन के ऊपरी मध्य में स्थित "केन बर्न्स" बटन का चयन करें। उसके बाद, हरे और लाल आयत दिखाई देंगे।
4 वीडियो संपादन स्क्रीन के ऊपरी मध्य में स्थित "केन बर्न्स" बटन का चयन करें। उसके बाद, हरे और लाल आयत दिखाई देंगे। - 5 उन आयतों को रखें जहाँ आप स्केलिंग प्रभाव को शुरू और समाप्त करना चाहते हैं।
- हरे रंग के आयत को छवि के उस क्षेत्र में रखें जहाँ आप क्लिप शुरू होने पर ज़ूम प्रभाव चाहते हैं। लाल आयत को वांछित क्षेत्र पर रखें जहाँ ज़ूम प्रभाव समाप्त होता है। उदाहरण के लिए, ज़ूम प्रभाव बनाने के लिए एक हरे आयत को एक छोटे क्षेत्र पर केंद्रित किया जा सकता है, और ज़ूम आउट करने के लिए एक लाल आयत को क्लिप के बड़े पहलू पर रखा जा सकता है। आप इन आयतों को हर एक को एक विशिष्ट स्थान पर खींचकर इधर-उधर ले जा सकते हैं जहाँ आप ज़ूम प्रभाव बनाना चाहते हैं।

- साथ ही, छवि क्षेत्र का आकार बदलते हुए, प्रत्येक आयत के कोनों को आगे और पीछे खींचकर आयतों का आकार बदलें।

- वीडियो संपादन स्क्रीन के निचले भाग में डबल एरो बटन का चयन करने से हरे और लाल आयतों की स्थिति बदल जाएगी।

- हरे रंग के आयत को छवि के उस क्षेत्र में रखें जहाँ आप क्लिप शुरू होने पर ज़ूम प्रभाव चाहते हैं। लाल आयत को वांछित क्षेत्र पर रखें जहाँ ज़ूम प्रभाव समाप्त होता है। उदाहरण के लिए, ज़ूम प्रभाव बनाने के लिए एक हरे आयत को एक छोटे क्षेत्र पर केंद्रित किया जा सकता है, और ज़ूम आउट करने के लिए एक लाल आयत को क्लिप के बड़े पहलू पर रखा जा सकता है। आप इन आयतों को हर एक को एक विशिष्ट स्थान पर खींचकर इधर-उधर ले जा सकते हैं जहाँ आप ज़ूम प्रभाव बनाना चाहते हैं।
 6 वीडियो पूर्वावलोकन / संपादन विंडो में "चलाएं" बटन पर क्लिक करके आपके द्वारा अभी बनाए गए केन बर्न्स प्रभाव का पूर्वावलोकन करें। यह बटन एक प्ले सिंबल (पक्ष की ओर इशारा करते हुए त्रिकोण) द्वारा इंगित किया गया है। इच्छित प्रभाव प्राप्त करने के लिए आयतों को समायोजित करें।
6 वीडियो पूर्वावलोकन / संपादन विंडो में "चलाएं" बटन पर क्लिक करके आपके द्वारा अभी बनाए गए केन बर्न्स प्रभाव का पूर्वावलोकन करें। यह बटन एक प्ले सिंबल (पक्ष की ओर इशारा करते हुए त्रिकोण) द्वारा इंगित किया गया है। इच्छित प्रभाव प्राप्त करने के लिए आयतों को समायोजित करें।  7आपके द्वारा अभी बनाए गए प्रभावों को ओवरले करने के लिए प्रभाव को वांछित स्थिति में बदलने के बाद "संपन्न" बटन पर क्लिक करें
7आपके द्वारा अभी बनाए गए प्रभावों को ओवरले करने के लिए प्रभाव को वांछित स्थिति में बदलने के बाद "संपन्न" बटन पर क्लिक करें
टिप्स
- IMOVIE के पुराने संस्करणों में, केन बर्न्स प्रभाव केवल वीडियो और फ़ोटो में चित्र पर लागू होता है।



