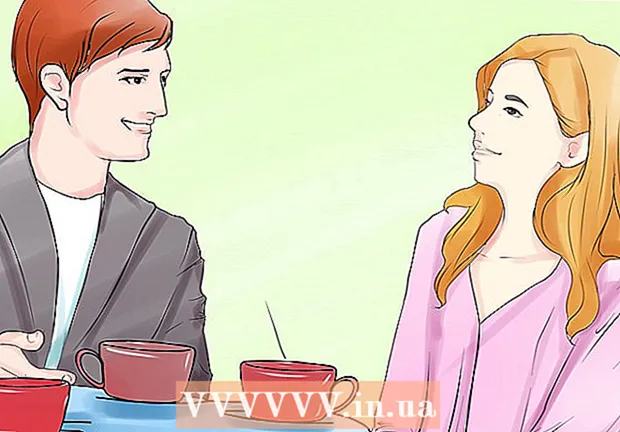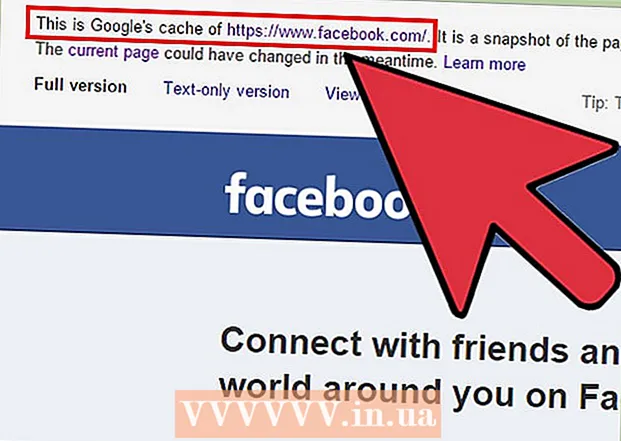लेखक:
Janice Evans
निर्माण की तारीख:
25 जुलाई 2021
डेट अपडेट करें:
1 जुलाई 2024

विषय
- कदम
- 4 का भाग 1 : कनेक्टिंग उपकरण
- भाग 2 का 4: Apple TV सेट करें
- भाग ३ का ४: iTunes से कनेक्ट करें
- भाग 4 का 4: Apple TV का उपयोग करना
ऐप्पल टीवी डिजिटल मीडिया डिवाइस के साथ, आप हाई-स्पीड इंटरनेट कनेक्शन पर वीडियो स्ट्रीम कर सकते हैं और संगीत स्ट्रीम कर सकते हैं। यह डिवाइस अन्य Apple उत्पादों और स्मार्ट टीवी के साथ संगत है। Apple TV सेट करने के लिए, आपको एक HDMI कनेक्शन और एक वायरलेस या वायर्ड नेटवर्क कनेक्शन की आवश्यकता होगी।
कदम
4 का भाग 1 : कनेक्टिंग उपकरण
 1 अपनी जरूरत की हर चीज तैयार रखें। Apple TV पावर केबल और रिमोट कंट्रोल के साथ आता है। Apple TV केवल एक HDTV से कनेक्ट होता है और इसके लिए एक HDMI केबल की आवश्यकता होती है। यह केबल Apple TV के साथ शामिल नहीं है, लेकिन आप इसे इलेक्ट्रॉनिक्स स्टोर से या ऑनलाइन कम कीमत में खरीद सकते हैं। ध्यान रखें कि RUB 700 केबल और RUB 6,000 केबल में बहुत अधिक अंतर नहीं है। आपको Apple TV को वायरलेस नेटवर्क से कनेक्ट करने या ईथरनेट केबल का उपयोग करने की भी आवश्यकता है।
1 अपनी जरूरत की हर चीज तैयार रखें। Apple TV पावर केबल और रिमोट कंट्रोल के साथ आता है। Apple TV केवल एक HDTV से कनेक्ट होता है और इसके लिए एक HDMI केबल की आवश्यकता होती है। यह केबल Apple TV के साथ शामिल नहीं है, लेकिन आप इसे इलेक्ट्रॉनिक्स स्टोर से या ऑनलाइन कम कीमत में खरीद सकते हैं। ध्यान रखें कि RUB 700 केबल और RUB 6,000 केबल में बहुत अधिक अंतर नहीं है। आपको Apple TV को वायरलेस नेटवर्क से कनेक्ट करने या ईथरनेट केबल का उपयोग करने की भी आवश्यकता है। - पहली पीढ़ी के एप्पल टीवी को कंपोनेंट (5-पिन) केबल का उपयोग करके जोड़ा जा सकता है, लेकिन नए मॉडलों के साथ यह अब संभव नहीं है।
- Apple TV को अपने होम थिएटर से कनेक्ट करने के लिए, एक ऑप्टिकल डिजिटल ऑडियो केबल (S/PDIF) ख़रीदें।
 2 अपने ऐप्पल टीवी को रखें ताकि तार टीवी और पावर आउटलेट तक पहुंच सकें। सुनिश्चित करें कि कोई भी तार तना हुआ नहीं है और कूलिंग के लिए ऐप्पल टीवी के चारों ओर पर्याप्त खाली जगह है।
2 अपने ऐप्पल टीवी को रखें ताकि तार टीवी और पावर आउटलेट तक पहुंच सकें। सुनिश्चित करें कि कोई भी तार तना हुआ नहीं है और कूलिंग के लिए ऐप्पल टीवी के चारों ओर पर्याप्त खाली जगह है। - यदि आप वायर्ड इंटरनेट कनेक्शन का उपयोग करने का निर्णय लेते हैं, तो सुनिश्चित करें कि ईथरनेट केबल आपके राउटर तक पहुंच सकती है।
 3 एचडीएमआई के माध्यम से ऐप्पल टीवी को रिसीवर या टीवी से कनेक्ट करें। ये कनेक्टर टीवी के पीछे या किनारे पर या रिसीवर के पीछे स्थित होते हैं। आमतौर पर, आपके टीवी में एक या अधिक एचडीएमआई पोर्ट होते हैं। कुछ पुराने एचडीटीवी में एचडीएमआई कनेक्टर नहीं होते हैं।
3 एचडीएमआई के माध्यम से ऐप्पल टीवी को रिसीवर या टीवी से कनेक्ट करें। ये कनेक्टर टीवी के पीछे या किनारे पर या रिसीवर के पीछे स्थित होते हैं। आमतौर पर, आपके टीवी में एक या अधिक एचडीएमआई पोर्ट होते हैं। कुछ पुराने एचडीटीवी में एचडीएमआई कनेक्टर नहीं होते हैं। - एचडीएमआई कनेक्टर के लिए लेबल याद रखें जिसे आप अपने ऐप्पल टीवी से कनेक्ट कर रहे हैं ताकि आप अपने टीवी को सही सिग्नल स्रोत के लिए सेट कर सकें।
 4 पावर केबल को Apple TV से कनेक्ट करें और इसे पावर आउटलेट में प्लग करें। हम अनुशंसा करते हैं कि आप अपने Apple टीवी को पावर सर्ज से बचाने में मदद करने के लिए सर्ज प्रोटेक्टर में प्लग करें।
4 पावर केबल को Apple TV से कनेक्ट करें और इसे पावर आउटलेट में प्लग करें। हम अनुशंसा करते हैं कि आप अपने Apple टीवी को पावर सर्ज से बचाने में मदद करने के लिए सर्ज प्रोटेक्टर में प्लग करें।  5 ईथरनेट केबल कनेक्ट करें (यदि आवश्यक हो)। यदि आप ईथरनेट पर अपने नेटवर्क से कनेक्ट कर रहे हैं, तो केबल को अपने ऐप्पल टीवी के पीछे और फिर अपने राउटर या नेटवर्क स्विच से कनेक्ट करें। यदि आप वायरलेस नेटवर्क से कनेक्ट कर रहे हैं, तो इस चरण को छोड़ दें।
5 ईथरनेट केबल कनेक्ट करें (यदि आवश्यक हो)। यदि आप ईथरनेट पर अपने नेटवर्क से कनेक्ट कर रहे हैं, तो केबल को अपने ऐप्पल टीवी के पीछे और फिर अपने राउटर या नेटवर्क स्विच से कनेक्ट करें। यदि आप वायरलेस नेटवर्क से कनेक्ट कर रहे हैं, तो इस चरण को छोड़ दें।  6 Apple TV को अपने होम थिएटर से कनेक्ट करें (वैकल्पिक)। Apple TV आमतौर पर ऑडियो के लिए HDMI केबल का उपयोग करता है, लेकिन यदि आप ऑडियो रिसीवर का उपयोग कर रहे हैं, तो अपने Apple TV को ऑप्टिकल डिजिटल ऑडियो केबल (S / PDIF) का उपयोग करके इससे कनेक्ट करें। केबल को अपने ऐप्पल टीवी के पीछे और फिर अपने रिसीवर या टीवी पर उपयुक्त पोर्ट से कनेक्ट करें।
6 Apple TV को अपने होम थिएटर से कनेक्ट करें (वैकल्पिक)। Apple TV आमतौर पर ऑडियो के लिए HDMI केबल का उपयोग करता है, लेकिन यदि आप ऑडियो रिसीवर का उपयोग कर रहे हैं, तो अपने Apple TV को ऑप्टिकल डिजिटल ऑडियो केबल (S / PDIF) का उपयोग करके इससे कनेक्ट करें। केबल को अपने ऐप्पल टीवी के पीछे और फिर अपने रिसीवर या टीवी पर उपयुक्त पोर्ट से कनेक्ट करें।
भाग 2 का 4: Apple TV सेट करें
 1 अपने टीवी को सही स्रोत पर ट्यून करें। अपने टीवी रिमोट पर इनपुट या सोर्स बटन दबाएं, और फिर उस एचडीएमआई पोर्ट का चयन करें जिससे आपका ऐप्पल टीवी जुड़ा हुआ है। आम तौर पर, ऐप्पल टीवी स्वचालित रूप से चालू हो जाता है, इसलिए आपको एक मेनू देखना चाहिए जहां आप अपनी भाषा चुन सकते हैं। यदि कुछ भी दिखाई नहीं देता है, तो दोबारा जांचें कि कनेक्शन सही हैं, और फिर अपने Apple TV रिमोट पर केंद्र बटन दबाएं।
1 अपने टीवी को सही स्रोत पर ट्यून करें। अपने टीवी रिमोट पर इनपुट या सोर्स बटन दबाएं, और फिर उस एचडीएमआई पोर्ट का चयन करें जिससे आपका ऐप्पल टीवी जुड़ा हुआ है। आम तौर पर, ऐप्पल टीवी स्वचालित रूप से चालू हो जाता है, इसलिए आपको एक मेनू देखना चाहिए जहां आप अपनी भाषा चुन सकते हैं। यदि कुछ भी दिखाई नहीं देता है, तो दोबारा जांचें कि कनेक्शन सही हैं, और फिर अपने Apple TV रिमोट पर केंद्र बटन दबाएं।  2 इंटरफ़ेस भाषा का चयन करें। ऐसा करने के लिए, रिमोट कंट्रोल पर केंद्र बटन का उपयोग करें।
2 इंटरफ़ेस भाषा का चयन करें। ऐसा करने के लिए, रिमोट कंट्रोल पर केंद्र बटन का उपयोग करें।  3 नेटवर्क से कनेक्ट करें। यदि आप ईथरनेट पर किसी नेटवर्क से कनेक्टेड हैं, तो Apple TV स्वचालित रूप से नेटवर्क का पता लगा लेगा और उससे कनेक्ट हो जाएगा। यदि आप वायरलेस नेटवर्क से कनेक्ट कर रहे हैं, तो उपलब्ध वायरलेस नेटवर्क की एक सूची प्रदर्शित होगी। वांछित नेटवर्क का चयन करें और यदि नेटवर्क सुरक्षित है तो पासवर्ड दर्ज करें।
3 नेटवर्क से कनेक्ट करें। यदि आप ईथरनेट पर किसी नेटवर्क से कनेक्टेड हैं, तो Apple TV स्वचालित रूप से नेटवर्क का पता लगा लेगा और उससे कनेक्ट हो जाएगा। यदि आप वायरलेस नेटवर्क से कनेक्ट कर रहे हैं, तो उपलब्ध वायरलेस नेटवर्क की एक सूची प्रदर्शित होगी। वांछित नेटवर्क का चयन करें और यदि नेटवर्क सुरक्षित है तो पासवर्ड दर्ज करें।  4 Apple TV के सक्रिय होने की प्रतीक्षा करें। शुरुआती सेटअप को पूरा करने में Apple TV को कुछ मिनट लग सकते हैं। जब प्रक्रिया पूरी हो जाती है, तो आपको Apple TV उपयोग डेटा संग्रह कार्यक्रम में शामिल होने के लिए प्रेरित किया जाएगा।
4 Apple TV के सक्रिय होने की प्रतीक्षा करें। शुरुआती सेटअप को पूरा करने में Apple TV को कुछ मिनट लग सकते हैं। जब प्रक्रिया पूरी हो जाती है, तो आपको Apple TV उपयोग डेटा संग्रह कार्यक्रम में शामिल होने के लिए प्रेरित किया जाएगा।  5 अद्यतन के लिए जाँच। यदि आप इसके सॉफ़्टवेयर को नवीनतम संस्करण में अपडेट करते हैं तो Apple TV बेहतर प्रदर्शन करेगा। आप सेटिंग मेनू में अपडेट की जांच कर सकते हैं।
5 अद्यतन के लिए जाँच। यदि आप इसके सॉफ़्टवेयर को नवीनतम संस्करण में अपडेट करते हैं तो Apple TV बेहतर प्रदर्शन करेगा। आप सेटिंग मेनू में अपडेट की जांच कर सकते हैं। - ऐप्पल टीवी होम स्क्रीन से सेटिंग ऐप लॉन्च करें।
- सामान्य> अपडेट सॉफ़्टवेयर पर क्लिक करें। Apple TV किसी भी उपलब्ध अपडेट को चेक और इंस्टॉल करता है।
भाग ३ का ४: iTunes से कनेक्ट करें
 1 ऐप्पल टीवी होम स्क्रीन से सेटिंग ऐप लॉन्च करें।
1 ऐप्पल टीवी होम स्क्रीन से सेटिंग ऐप लॉन्च करें। 2 "सेटिंग्स" मेनू से "आईट्यून्स स्टोर" चुनें। अपना ऐप्पल आईडी और पासवर्ड दर्ज करें। यह आपको Apple TV पर iTunes ख़रीदारियों तक पहुँच प्रदान करेगा। आप होम कंप्यूटर को Apple TV (होम शेयरिंग फीचर का उपयोग करके) से भी कनेक्ट कर सकते हैं।
2 "सेटिंग्स" मेनू से "आईट्यून्स स्टोर" चुनें। अपना ऐप्पल आईडी और पासवर्ड दर्ज करें। यह आपको Apple TV पर iTunes ख़रीदारियों तक पहुँच प्रदान करेगा। आप होम कंप्यूटर को Apple TV (होम शेयरिंग फीचर का उपयोग करके) से भी कनेक्ट कर सकते हैं।  3 अपने कंप्यूटर पर iTunes को संस्करण 10.5 या बाद के संस्करण में अपडेट करें। हम अनुशंसा करते हैं कि iTunes के नवीनतम संस्करण का उपयोग करें क्योंकि संस्करण 10.5 काफी पुराना है। हालाँकि, आपको अपनी iTunes लाइब्रेरी को Apple TV के साथ साझा करने के लिए कम से कम संस्करण 10.5 की आवश्यकता है।
3 अपने कंप्यूटर पर iTunes को संस्करण 10.5 या बाद के संस्करण में अपडेट करें। हम अनुशंसा करते हैं कि iTunes के नवीनतम संस्करण का उपयोग करें क्योंकि संस्करण 10.5 काफी पुराना है। हालाँकि, आपको अपनी iTunes लाइब्रेरी को Apple TV के साथ साझा करने के लिए कम से कम संस्करण 10.5 की आवश्यकता है। - अपने Mac पर iTunes को अपडेट करने के लिए, Apple मेनू से सॉफ़्टवेयर अपडेट विकल्प का उपयोग करें। विंडोज कंप्यूटर पर आईट्यून्स को अपडेट करने के लिए हेल्प मेन्यू खोलें और चेक फॉर अपडेट्स चुनें।
 4 ITunes में फ़ाइल मेनू खोलें और होम शेयरिंग> होम शेयरिंग सक्षम करें चुनें। अपना ऐप्पल आईडी और पासवर्ड दर्ज करें, और फिर होम शेयरिंग चालू करें पर क्लिक करें। होम शेयरिंग आईट्यून्स में सक्रिय हो जाएगा और आपको अपने आईट्यून्स लाइब्रेरी को अन्य कंप्यूटरों और उपकरणों (ऐप्पल टीवी सहित) के साथ साझा करने की अनुमति देगा।
4 ITunes में फ़ाइल मेनू खोलें और होम शेयरिंग> होम शेयरिंग सक्षम करें चुनें। अपना ऐप्पल आईडी और पासवर्ड दर्ज करें, और फिर होम शेयरिंग चालू करें पर क्लिक करें। होम शेयरिंग आईट्यून्स में सक्रिय हो जाएगा और आपको अपने आईट्यून्स लाइब्रेरी को अन्य कंप्यूटरों और उपकरणों (ऐप्पल टीवी सहित) के साथ साझा करने की अनुमति देगा। - इस प्रक्रिया को उन सभी कंप्यूटरों पर दोहराएं जिन्हें आप एक साथ जोड़ना चाहते हैं।
 5 ऐप्पल टीवी पर सेटिंग ऐप लॉन्च करें। पीछे जाने के लिए, रिमोट कंट्रोल पर मेनू बटन दबाएं।
5 ऐप्पल टीवी पर सेटिंग ऐप लॉन्च करें। पीछे जाने के लिए, रिमोट कंट्रोल पर मेनू बटन दबाएं।  6 "सेटिंग" मेनू से "कंप्यूटर" चुनें। अब "होम शेयरिंग विकल्प चालू करें" चुनें और फिर उसी ऐप्पल आईडी का चयन करें जिससे आपने आईट्यून्स में साइन इन किया था। यदि आपने किसी भिन्न खाते के साथ होम शेयरिंग सेट अप किया है, तो कोई भिन्न Apple ID दर्ज करें।
6 "सेटिंग" मेनू से "कंप्यूटर" चुनें। अब "होम शेयरिंग विकल्प चालू करें" चुनें और फिर उसी ऐप्पल आईडी का चयन करें जिससे आपने आईट्यून्स में साइन इन किया था। यदि आपने किसी भिन्न खाते के साथ होम शेयरिंग सेट अप किया है, तो कोई भिन्न Apple ID दर्ज करें।
भाग 4 का 4: Apple TV का उपयोग करना
 1 अपने iTunes ख़रीदारियों की समीक्षा करें। जब आप अपने Apple TV को iTunes से कनेक्ट करते हैं, तो आप अपनी ख़रीदी गई फ़िल्में और टीवी शो स्ट्रीम कर सकते हैं। सबसे हाल की खरीदारी होम स्क्रीन के शीर्ष पर प्रदर्शित की जाएगी। अपनी आईट्यून्स स्टोर सामग्री और अपनी खरीदी गई सामग्री को देखने के लिए मूवी, टीवी शो और संगीत टैब के माध्यम से नेविगेट करें।
1 अपने iTunes ख़रीदारियों की समीक्षा करें। जब आप अपने Apple TV को iTunes से कनेक्ट करते हैं, तो आप अपनी ख़रीदी गई फ़िल्में और टीवी शो स्ट्रीम कर सकते हैं। सबसे हाल की खरीदारी होम स्क्रीन के शीर्ष पर प्रदर्शित की जाएगी। अपनी आईट्यून्स स्टोर सामग्री और अपनी खरीदी गई सामग्री को देखने के लिए मूवी, टीवी शो और संगीत टैब के माध्यम से नेविगेट करें।  2 स्ट्रीमिंग ऐप्स का इस्तेमाल करें। Apple TV कई तरह के स्ट्रीमिंग ऐप्स के साथ आता है जिनका उपयोग आप वीडियो स्ट्रीम करने के लिए कर सकते हैं। इनमें से कई ऐप, जैसे कि नेटफ्लिक्स और हुलु + के लिए एक अलग सशुल्क सदस्यता की आवश्यकता होती है।
2 स्ट्रीमिंग ऐप्स का इस्तेमाल करें। Apple TV कई तरह के स्ट्रीमिंग ऐप्स के साथ आता है जिनका उपयोग आप वीडियो स्ट्रीम करने के लिए कर सकते हैं। इनमें से कई ऐप, जैसे कि नेटफ्लिक्स और हुलु + के लिए एक अलग सशुल्क सदस्यता की आवश्यकता होती है।  3 साझा किए गए iTunes पुस्तकालयों को ब्राउज़ करें। यदि आपके सभी उपकरणों पर होम शेयरिंग सक्षम है, तो आप होम स्क्रीन पर कंप्यूटर विकल्प से विभिन्न मीडिया लाइब्रेरी तक पहुंच सकते हैं। जब आप इस विकल्प का चयन करते हैं, तो स्क्रीन आपके नेटवर्क से जुड़े उन सभी कंप्यूटरों को प्रदर्शित करती है, जिनमें iTunes में होम शेयरिंग चालू है। उस कंप्यूटर का चयन करें जिससे आप वीडियो स्ट्रीम करना चाहते हैं, और फिर अपने इच्छित वीडियो का चयन करने के लिए अपनी लाइब्रेरी ब्राउज़ करें।
3 साझा किए गए iTunes पुस्तकालयों को ब्राउज़ करें। यदि आपके सभी उपकरणों पर होम शेयरिंग सक्षम है, तो आप होम स्क्रीन पर कंप्यूटर विकल्प से विभिन्न मीडिया लाइब्रेरी तक पहुंच सकते हैं। जब आप इस विकल्प का चयन करते हैं, तो स्क्रीन आपके नेटवर्क से जुड़े उन सभी कंप्यूटरों को प्रदर्शित करती है, जिनमें iTunes में होम शेयरिंग चालू है। उस कंप्यूटर का चयन करें जिससे आप वीडियो स्ट्रीम करना चाहते हैं, और फिर अपने इच्छित वीडियो का चयन करने के लिए अपनी लाइब्रेरी ब्राउज़ करें।