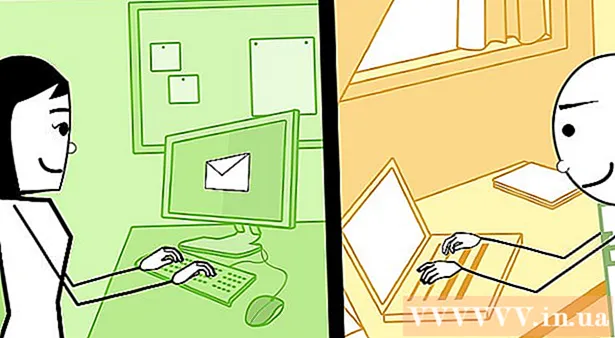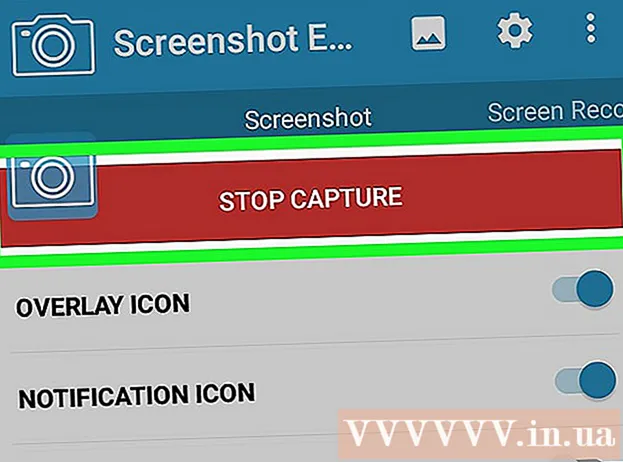लेखक:
Peter Berry
निर्माण की तारीख:
20 जुलाई 2021
डेट अपडेट करें:
23 जून 2024

विषय
साइक्लिक रिडंडेंसी चेक (सीआरसी) एक सत्यापन विधि है जो कंप्यूटर डिस्क पर डेटा की जांच करने के लिए उपयोग करता है (हार्ड डिस्क हार्ड ड्राइव और सीडी या डीवीडी जैसे ऑप्टिकल डिस्क के समान हैं)। "चक्रीय अतिरेक जांच" त्रुटि विभिन्न समस्याओं के कारण हो सकती है: रजिस्ट्री त्रुटि, हार्ड ड्राइव भरा हुआ, प्रोग्राम की स्थापना विफल या गलत फ़ाइल कॉन्फ़िगरेशन। कारण के बावजूद, "चक्रीय अतिरेक जांच" एक गंभीर त्रुटि है और इसे डेटा हानि या सिस्टम विफलता से बचने के लिए नियंत्रित किया जाना चाहिए। सौभाग्य से, इस समस्या को हल करने के लिए यह काफी सरल है, आप डिस्क उपयोगिता सॉफ़्टवेयर (फ्री) का उपयोग कर सकते हैं।
कदम
2 की विधि 1: CHKDSK उपयोगिता चलाएं
प्रवेश CHKDSK उपयोगिता। CHKDSK (या "डिस्क चेक करें") विंडोज पर एक अंतर्निहित उपयोगिता है जो आपको डिस्क त्रुटियों को स्कैन (स्कैन) और ठीक करने की अनुमति देता है। CHKDSK छोटी त्रुटियों या भ्रष्ट फ़ाइलों को ठीक करने में सक्षम है जो "चक्रीय अतिरेक" त्रुटियों को जन्म देती हैं। उस ड्राइव पर राइट-क्लिक करें जिसे आप जांचना चाहते हैं, फिर गुण -> उपकरण चुनें। "त्रुटि जाँच" शीर्षक के नीचे, "अब जाँचें" पर क्लिक करें।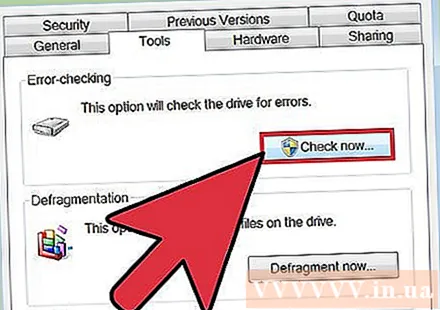
- यदि सीडी या डीवीडी त्रुटि दिखाती है, तो यह एक डिस्क खरोंच या गंदगी के कारण हो सकता है। कृपया फिर से प्रयास करने से पहले एक मुलायम कपड़े से पकवान को साफ करें।
- ऑप्टिकल डिस्क त्रुटियों को अक्सर ठीक नहीं किया जा सकता है।
- यदि आपको मैक (कम सामान्य) पर यह त्रुटि मिल रही है, तो डिस्क को ठीक करने के लिए पहले डिस्क उपयोगिता> "मरम्मत" पर जाएं।

बुनियादी और उन्नत स्कैनिंग प्लेटफार्मों के बीच चयन करें। यह इंगित करने के लिए बॉक्स चेक करें कि आप बुनियादी चेक और उन्नत बग फिक्स या स्कैन चाहते हैं, आमतौर पर डिफ़ॉल्ट विकल्प।- मूल स्कैन में लगभग 15-20 मिनट का समय लगेगा जबकि उन्नत स्कैन में घंटों लग सकते हैं। आपको यह सुनिश्चित करने की आवश्यकता है कि आपके पास समय है और एक बार कंप्यूटर शुरू होने के बाद बाधित न करें।
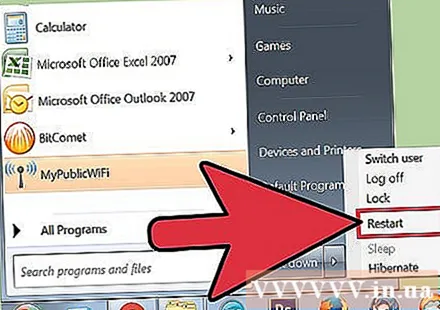
स्कैनिंग शुरू करने के लिए अपने कंप्यूटर को पुनरारंभ करें। यदि आप अपने कंप्यूटर पर मुख्य ड्राइव को स्कैन करते हैं (जहां आप इसे बूट करते हैं), CHKDSK तुरंत लॉन्च नहीं कर पाएगा, बल्कि अगली बार जब आप अपने कंप्यूटर को पुनरारंभ करते हैं, तो स्कैन शेड्यूल करेंगे।- इस बिंदु पर, आप हमेशा की तरह अपने कंप्यूटर का उपयोग करना जारी रख सकते हैं, स्कैन पूरा करने के लिए पर्याप्त समय होने पर पुनः आरंभ करें।
- यदि यह हार्ड ड्राइव लंबे समय से उपयोग में है, तो आपको स्कैन करने से पहले डेटा का बैकअप लेना चाहिए। आपको पूर्ण बैकअप बनाने की आवश्यकता है, यहां तक कि बैकअप के लिए कोई भी दुर्गम डेटा।
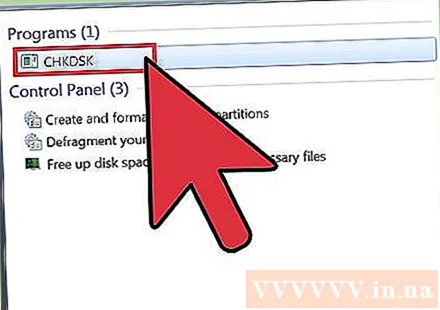
इसके बजाय CHKDSK उपयोगिता का उपयोग करें। कभी-कभी राइट क्लिक के माध्यम से CHKDSK लॉन्च करने से स्कैन चलाने और ठीक से मरम्मत करने में सक्षम नहीं होगा। यदि पहला स्कैन समस्या को ठीक करने में विफल रहता है, तो इसके बजाय CHKDSK लॉन्च विधि का प्रयास करें।
ओपन कमांड प्रॉम्प्ट। सहायक उपकरण के तहत "कमांड प्रॉम्प्ट" प्रोग्राम ढूंढें।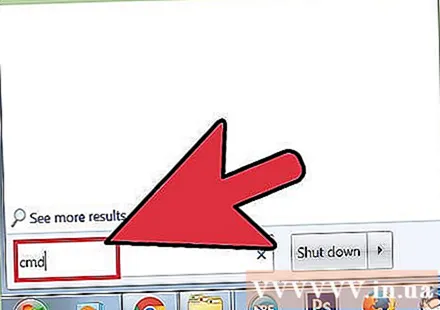
- ध्यान दें कि आपको स्कैन शुरू करने के लिए योग्य होने के लिए प्रशासक के रूप में CHKDSK कमांड को निष्पादित करने की आवश्यकता है।
“Chkdsk / f x: दर्ज करें"कमांड प्रॉम्प्ट पर। अक्षर "x" को उस ड्राइव के अक्षर नाम से बदलना होगा जिसे आप स्कैन करना चाहते हैं। एंटर दबाए।
- ऊपर दिए गए चरणों को कमांड को निष्पादित करना है जो मूल स्कैन लॉन्च करता है। यदि आप एक उन्नत स्कैन चाहते हैं, तो "chkdsk / r x:" दर्ज करें और "x" को ड्राइव अक्षर से बदलें।
स्कैन पूरा होने की प्रतीक्षा करें। स्कैन पूरा होने के बाद, CHKDSK रिपोर्ट करेगा और कंप्यूटर को पुनरारंभ करेगा। यदि CHKDSK समस्या को ठीक कर सकता है, तो यह यहाँ है।
- यदि / r फ़िक्स में बाधा उत्पन्न होती है और उसे पूरा नहीं किया जा सकता है (भले ही आप इसे रात भर चलाना छोड़ दें) तो यह संभव है कि बहुत सी फाइलें दूषित हों और CHKDSK की मरम्मत न की जा सके। इस मामले में, कृपया अगली विधि लागू करें।
- समय के साथ, एक हार्ड ड्राइव विभिन्न प्रकारों के माध्यम से नगण्य क्षतिग्रस्त फ़ाइलों और अन्य छोटी त्रुटियों को उत्पन्न कर सकता है। CHKDSK कई छोटी त्रुटियों को संभालने में सक्षम है, लेकिन अधिक गंभीर समस्याओं को ठीक करने में असमर्थ है।
2 की विधि 2: थर्ड पार्टी डिस्क यूटिलिटीज का उपयोग करना
मुफ्त में डिस्क उपयोगिता स्थापित करें। जब CHKDSK हार्ड डिस्क के साथ समस्या को ठीक करने में असमर्थ है, तो एक तृतीय-पक्ष डिस्क स्कैन उपयोगिता कर सकती है। HDDScan और SeaTools जैसे लोकप्रिय विकल्प CHKDSK के विकल्प के रूप में काम करेंगे और यदि CHKDSK अप्रभावी है तो समस्या को हल करने में मदद कर सकते हैं।
- विभिन्न उपयोगिताओं विभिन्न ऑपरेटिंग सिस्टम (जैसे मैक ओएस और पीसी / विंडोज) के लिए विविध सॉफ्टवेयर संस्करण प्रदान करती हैं।
- अविश्वसनीय सिस्टम से "सिस्टम क्लीनर" सिस्टम स्कैन से सावधान रहें। आपको प्रसिद्ध ब्रांडों की तलाश करनी चाहिए जो "डिस्क उपयोगिता" प्रदान करते हैं।
उपयोगिता खोलें और स्कैन चलाएं। चक्रीय अतिरेक जाँच त्रुटि के लिए ड्राइव को स्कैन करने के लिए निर्देशों का पालन करें। सॉफ्टवेयर पाया गया सभी त्रुटियों को सूचीबद्ध करने वाली एक छोटी रिपोर्ट लौटाएगा।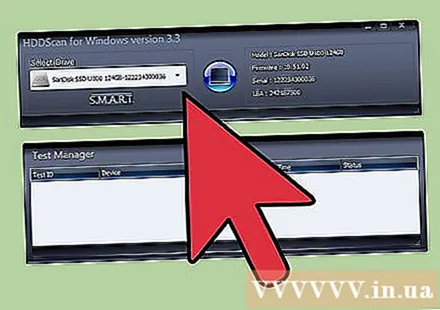
सभी त्रुटियों को ठीक करें। यह महत्वपूर्ण है कि आप फ़िक्स को शुरू से अंत तक चलने दें, ताकि आप इसे रात भर काम करने के लिए छोड़ सकें (यदि आवश्यक हो)। हार्ड डिस्क की स्थिति के आधार पर, इसमें 2 घंटे या उससे अधिक समय लग सकता है।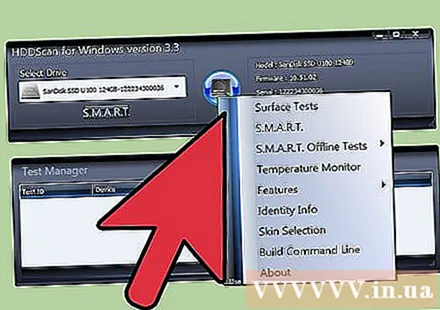
- यदि 4 घंटे से अधिक समय तक स्कैन करने के बाद भी मरम्मत पूरी नहीं हो सकती है, तो यह एक संकेत है कि हार्ड डिस्क क्षतिग्रस्त है। स्कैन से बाहर निकलें और किसी भी डेटा का बैकअप लें।
कंप्यूटर को फिर से स्कैन करें। इसमें केवल कुछ मिनट लगते हैं, जो यह सुनिश्चित करना है कि मशीन त्रुटियों से मुक्त है। विज्ञापन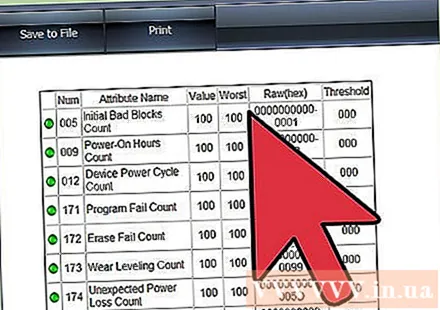
सलाह
- यदि वे गंदे या खरोंच हो जाते हैं तो सीडी और डीवीडी सीआरसी त्रुटियों की रिपोर्ट कर सकते हैं। एक मुलायम कपड़े से डिस्क को पोंछें या इसे बचाने के लिए स्क्रैच रिमूवर खरीदें अगर यह आपके लिए मायने रखता है।
चेतावनी
- हार्ड ड्राइव के साथ होने वाली CRC त्रुटियां इस बात का संकेत हो सकती हैं कि हार्ड ड्राइव विफल होने वाली है। आपको तुरंत सबसे महत्वपूर्ण डेटा का बैकअप लेना होगा।