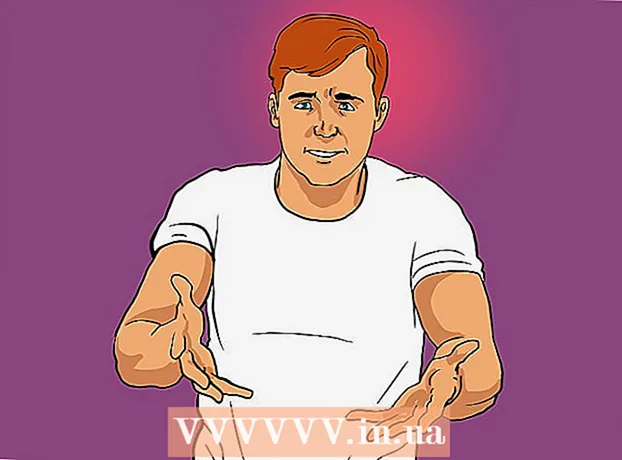लेखक:
Gregory Harris
निर्माण की तारीख:
8 अप्रैल 2021
डेट अपडेट करें:
1 जुलाई 2024

विषय
- कदम
- ७ का भाग १: आवेदन लॉग को कैसे साफ़ करें
- 7 का भाग 2: फ़ाइल एक्सप्लोरर इतिहास को कैसे साफ़ करें
- ७ का भाग ३: प्रारंभ मेनू खोज इतिहास को कैसे साफ़ करें
- ७ का भाग ४: क्रोम ब्राउज़िंग इतिहास को कैसे साफ़ करें
- ७ का भाग ५: फ़ायरफ़ॉक्स ब्राउज़िंग इतिहास को कैसे साफ़ करें
- 7 का भाग 6: एज ब्राउज़िंग इतिहास को कैसे साफ़ करें
- 7 का भाग 7: इंटरनेट एक्सप्लोरर ब्राउज़िंग इतिहास को कैसे साफ़ करें
- टिप्स
- चेतावनी
यह आलेख आपको दिखाएगा कि विंडोज कंप्यूटर पर एप्लिकेशन इतिहास, एक्सप्लोरर इतिहास, खोज इतिहास और ब्राउज़र ब्राउज़िंग इतिहास को कैसे साफ़ किया जाए।
कदम
७ का भाग १: आवेदन लॉग को कैसे साफ़ करें
 1 टास्कबार पर राइट क्लिक करें। टास्कबार स्क्रीन के नीचे पैनल है। एक मेनू खुलेगा।
1 टास्कबार पर राइट क्लिक करें। टास्कबार स्क्रीन के नीचे पैनल है। एक मेनू खुलेगा।  2 पर क्लिक करें कार्य प्रबंधक. यह मेनू के निचले भाग के पास है।
2 पर क्लिक करें कार्य प्रबंधक. यह मेनू के निचले भाग के पास है। - आप भी क्लिक कर सकते हैं Ctrl+शिफ्ट+Esc.
 3 पर क्लिक करें आवेदन लॉग. यह टैब टास्क मैनेजर में सबसे ऊपर होता है।
3 पर क्लिक करें आवेदन लॉग. यह टैब टास्क मैनेजर में सबसे ऊपर होता है।  4 पर क्लिक करें उपयोग लॉग हटाएं. यह खिड़की के शीर्ष पर एक लिंक है। प्रत्येक एप्लिकेशन के लिए उपयोग का समय रीसेट किया जाएगा।
4 पर क्लिक करें उपयोग लॉग हटाएं. यह खिड़की के शीर्ष पर एक लिंक है। प्रत्येक एप्लिकेशन के लिए उपयोग का समय रीसेट किया जाएगा।
7 का भाग 2: फ़ाइल एक्सप्लोरर इतिहास को कैसे साफ़ करें
 1 फ़ाइल एक्सप्लोरर खोलें
1 फ़ाइल एक्सप्लोरर खोलें . स्क्रीन के निचले भाग में टास्कबार पर फ़ोल्डर के आकार के आइकन पर क्लिक करें।
. स्क्रीन के निचले भाग में टास्कबार पर फ़ोल्डर के आकार के आइकन पर क्लिक करें। - आप स्टार्ट पर भी क्लिक कर सकते हैं
 , प्रवेश करना कंडक्टर और "प्रारंभ" मेनू के शीर्ष पर "फ़ाइल एक्सप्लोरर" पर क्लिक करें।
, प्रवेश करना कंडक्टर और "प्रारंभ" मेनू के शीर्ष पर "फ़ाइल एक्सप्लोरर" पर क्लिक करें।
- आप स्टार्ट पर भी क्लिक कर सकते हैं
 2 पर क्लिक करें राय. यह टैब फाइल एक्सप्लोरर के ऊपरी बाएं कोने में है। टूलबार खुल जाएगा (फाइल एक्सप्लोरर के शीर्ष पर)।
2 पर क्लिक करें राय. यह टैब फाइल एक्सप्लोरर के ऊपरी बाएं कोने में है। टूलबार खुल जाएगा (फाइल एक्सप्लोरर के शीर्ष पर)।  3 पर क्लिक करें मापदंडों. यह फ़ाइल एक्सप्लोरर के ऊपरी दाएं भाग में एक आयताकार आइकन है। फ़ोल्डर विकल्प विंडो खुलती है।
3 पर क्लिक करें मापदंडों. यह फ़ाइल एक्सप्लोरर के ऊपरी दाएं भाग में एक आयताकार आइकन है। फ़ोल्डर विकल्प विंडो खुलती है। - यदि विकल्प पर क्लिक करने पर कोई मेनू खुलता है, तो फ़ोल्डर बदलें और खोज विकल्प चुनें।
 4 टैब पर क्लिक करें आम. आप इसे फ़ोल्डर विकल्प विंडो के ऊपरी बाएँ कोने में पाएंगे।
4 टैब पर क्लिक करें आम. आप इसे फ़ोल्डर विकल्प विंडो के ऊपरी बाएँ कोने में पाएंगे।  5 पर क्लिक करें स्पष्ट. यह विंडो के नीचे प्राइवेसी सेक्शन में है। एक्सप्लोरर से हाल के अनुरोध हटा दिए जाएंगे।
5 पर क्लिक करें स्पष्ट. यह विंडो के नीचे प्राइवेसी सेक्शन में है। एक्सप्लोरर से हाल के अनुरोध हटा दिए जाएंगे। - यदि आपने कोई फोल्डर या फाइल को क्विक एक्सेस टूलबार पर पिन किया है, तो वे क्लियर नहीं होंगे। किसी फ़ोल्डर या फ़ाइल को अनपिन करने के लिए, उस पर राइट-क्लिक करें और फिर क्विक एक्सेस टूलबार से अनपिन करें पर क्लिक करें।
 6 भविष्य का खोज इतिहास छुपाएं। ऐसा करने के लिए, "गोपनीयता" अनुभाग में "त्वरित एक्सेस टूलबार पर हाल ही में उपयोग की गई फ़ाइलें दिखाएं" और "त्वरित एक्सेस टूलबार पर अक्सर उपयोग किए जाने वाले फ़ोल्डर दिखाएं" के बगल में स्थित बॉक्स को अनचेक करें। यह आपके खोज इतिहास को फाइल एक्सप्लोरर में छिपा देगा।
6 भविष्य का खोज इतिहास छुपाएं। ऐसा करने के लिए, "गोपनीयता" अनुभाग में "त्वरित एक्सेस टूलबार पर हाल ही में उपयोग की गई फ़ाइलें दिखाएं" और "त्वरित एक्सेस टूलबार पर अक्सर उपयोग किए जाने वाले फ़ोल्डर दिखाएं" के बगल में स्थित बॉक्स को अनचेक करें। यह आपके खोज इतिहास को फाइल एक्सप्लोरर में छिपा देगा।  7 पर क्लिक करें ठीक है. यह फ़ोल्डर विकल्प विंडो के निचले भाग के पास है। एक्सप्लोरर इतिहास साफ कर दिया जाएगा।
7 पर क्लिक करें ठीक है. यह फ़ोल्डर विकल्प विंडो के निचले भाग के पास है। एक्सप्लोरर इतिहास साफ कर दिया जाएगा।
७ का भाग ३: प्रारंभ मेनू खोज इतिहास को कैसे साफ़ करें
 1 सर्च आइकॉन पर क्लिक करें। यह आवर्धक कांच का चिह्न स्क्रीन के निचले-बाएँ कोने में Windows लोगो के दाईं ओर स्थित है। सर्च बार खुल जाएगा।
1 सर्च आइकॉन पर क्लिक करें। यह आवर्धक कांच का चिह्न स्क्रीन के निचले-बाएँ कोने में Windows लोगो के दाईं ओर स्थित है। सर्च बार खुल जाएगा। - यदि आपको यह आइकन दिखाई नहीं देता है, तो टास्कबार पर राइट-क्लिक करें और खोजें> खोज आइकन दिखाएँ पर क्लिक करें।
 2 आइकन पर क्लिक करें
2 आइकन पर क्लिक करें  . यह सर्च बार के बाईं ओर है। खोज विकल्प खुल जाएगा।
. यह सर्च बार के बाईं ओर है। खोज विकल्प खुल जाएगा।  3 टैब पर क्लिक करें अनुमतियाँ और लॉग. आप इसे विंडो के बाईं ओर पाएंगे।
3 टैब पर क्लिक करें अनुमतियाँ और लॉग. आप इसे विंडो के बाईं ओर पाएंगे।  4 पर क्लिक करें डिवाइस लॉग साफ़ करें. यह खिड़की के बीच में है। इससे आपके कंप्यूटर का सर्च हिस्ट्री क्लियर हो जाएगा।
4 पर क्लिक करें डिवाइस लॉग साफ़ करें. यह खिड़की के बीच में है। इससे आपके कंप्यूटर का सर्च हिस्ट्री क्लियर हो जाएगा।  5 पर क्लिक करें लॉग विकल्प खोजें. यह लिंक "खोज इतिहास" खंड में है। कालानुक्रमिक क्रम में सूचीबद्ध आपकी खोजों के साथ एक बिंग पृष्ठ खुलता है।
5 पर क्लिक करें लॉग विकल्प खोजें. यह लिंक "खोज इतिहास" खंड में है। कालानुक्रमिक क्रम में सूचीबद्ध आपकी खोजों के साथ एक बिंग पृष्ठ खुलता है। - इस पेज को खोलने के लिए आपका कंप्यूटर इंटरनेट से जुड़ा होना चाहिए।
 6 पर क्लिक करें खोज इतिहास देखना और साफ़ करना. यह बिंग पेज के शीर्ष पर एक बटन है।
6 पर क्लिक करें खोज इतिहास देखना और साफ़ करना. यह बिंग पेज के शीर्ष पर एक बटन है।  7 पर क्लिक करें गतिविधि लॉग साफ़ करें. यह लिंक पेज के दाईं ओर है।
7 पर क्लिक करें गतिविधि लॉग साफ़ करें. यह लिंक पेज के दाईं ओर है। - आपको पहले अपने Microsoft खाते में साइन इन करने की आवश्यकता हो सकती है। ऐसा करने के लिए, पृष्ठ के ऊपरी दाएं कोने में "लॉगिन" पर क्लिक करें, और फिर अपना ईमेल पता और पासवर्ड दर्ज करें। अब विंडो के शीर्ष पर "एक्टिविटी लॉग" टैब पर जाएं।
 8 पर क्लिक करें स्पष्टजब नौबत आई। सभी ऑनलाइन परिणाम आपके खोज इतिहास से हटा दिए जाएंगे।
8 पर क्लिक करें स्पष्टजब नौबत आई। सभी ऑनलाइन परिणाम आपके खोज इतिहास से हटा दिए जाएंगे।
७ का भाग ४: क्रोम ब्राउज़िंग इतिहास को कैसे साफ़ करें
 1 गूगल क्रोम खोलें
1 गूगल क्रोम खोलें  . ब्राउज़र आइकन नीले केंद्र के साथ लाल-पीले-हरे वृत्त जैसा दिखता है।
. ब्राउज़र आइकन नीले केंद्र के साथ लाल-पीले-हरे वृत्त जैसा दिखता है।  2 पर क्लिक करें ⋮. यह क्रोम विंडो के ऊपरी दाएं कोने में है। एक मेनू खुलेगा।
2 पर क्लिक करें ⋮. यह क्रोम विंडो के ऊपरी दाएं कोने में है। एक मेनू खुलेगा।  3 कृपया चुने अतिरिक्त उपकरण. यह मेनू के निचले भाग के पास है। एक पॉप-अप मेनू खुलेगा।
3 कृपया चुने अतिरिक्त उपकरण. यह मेनू के निचले भाग के पास है। एक पॉप-अप मेनू खुलेगा।  4 पर क्लिक करें ब्राउज़िंग डेटा हटाएं. यह पॉप-अप मेनू में सबसे ऊपर है। ब्राउज़िंग इतिहास पृष्ठ खुल जाएगा।
4 पर क्लिक करें ब्राउज़िंग डेटा हटाएं. यह पॉप-अप मेनू में सबसे ऊपर है। ब्राउज़िंग इतिहास पृष्ठ खुल जाएगा।  5 एक समय अंतराल चुनें। "निम्न आइटम हटाएं" के दाईं ओर ड्रॉप-डाउन मेनू खोलें और प्रदर्शित विकल्पों में से एक का चयन करें (उदाहरण के लिए, "पिछले घंटे में")।
5 एक समय अंतराल चुनें। "निम्न आइटम हटाएं" के दाईं ओर ड्रॉप-डाउन मेनू खोलें और प्रदर्शित विकल्पों में से एक का चयन करें (उदाहरण के लिए, "पिछले घंटे में")। - यदि आप "ऑल टाइम" विकल्प चुनते हैं, तो संपूर्ण ब्राउज़िंग इतिहास हटा दिया जाएगा।
 6 "ब्राउज़िंग इतिहास" और "डाउनलोड इतिहास" के बगल में स्थित बॉक्स चेक करें। ये विकल्प आपके ब्राउज़िंग इतिहास से संबंधित हैं।
6 "ब्राउज़िंग इतिहास" और "डाउनलोड इतिहास" के बगल में स्थित बॉक्स चेक करें। ये विकल्प आपके ब्राउज़िंग इतिहास से संबंधित हैं।  7 पर क्लिक करें इतिहास साफ़ करें. यह खिड़की के नीचे एक नीला बटन है। आपका ब्राउज़िंग इतिहास और डाउनलोड इतिहास साफ़ कर दिया जाएगा।
7 पर क्लिक करें इतिहास साफ़ करें. यह खिड़की के नीचे एक नीला बटन है। आपका ब्राउज़िंग इतिहास और डाउनलोड इतिहास साफ़ कर दिया जाएगा।
७ का भाग ५: फ़ायरफ़ॉक्स ब्राउज़िंग इतिहास को कैसे साफ़ करें
 1 फ़ायरफ़ॉक्स खोलें। ब्राउज़र आइकन नारंगी लोमड़ी के साथ नीली गेंद जैसा दिखता है।
1 फ़ायरफ़ॉक्स खोलें। ब्राउज़र आइकन नारंगी लोमड़ी के साथ नीली गेंद जैसा दिखता है।  2 पर क्लिक करें ☰. यह खिड़की के ऊपरी-दाएँ भाग में है। एक मेनू खुलेगा।
2 पर क्लिक करें ☰. यह खिड़की के ऊपरी-दाएँ भाग में है। एक मेनू खुलेगा।  3 पर क्लिक करें पुस्तकालय. यह मेनू के बीच में है।
3 पर क्लिक करें पुस्तकालय. यह मेनू के बीच में है।  4 पर क्लिक करें पत्रिका. यह मेनू के शीर्ष के पास है।
4 पर क्लिक करें पत्रिका. यह मेनू के शीर्ष के पास है।  5 पर क्लिक करें हिस्ट्री हटाएं. यह मेनू के शीर्ष के पास है। एक पॉप-अप विंडो खुलेगी।
5 पर क्लिक करें हिस्ट्री हटाएं. यह मेनू के शीर्ष के पास है। एक पॉप-अप विंडो खुलेगी।  6 एक समय अंतराल चुनें। "हटाएं" के दाईं ओर स्थित ड्रॉप-डाउन मेनू खोलें और विकल्पों में से एक का चयन करें (उदाहरण के लिए, "अंतिम घंटे में")।
6 एक समय अंतराल चुनें। "हटाएं" के दाईं ओर स्थित ड्रॉप-डाउन मेनू खोलें और विकल्पों में से एक का चयन करें (उदाहरण के लिए, "अंतिम घंटे में")। - यदि आप "सभी" विकल्प चुनते हैं, तो समस्त ब्राउज़िंग इतिहास हटा दिया जाएगा।
 7 विवरण के बाईं ओर स्थित तीर आइकन पर क्लिक करें। एक मेनू खुलेगा।
7 विवरण के बाईं ओर स्थित तीर आइकन पर क्लिक करें। एक मेनू खुलेगा।  8 "विज़िट और डाउनलोड का इतिहास" के बगल में स्थित आइकन को चेक करें। यह विकल्प आपको मेन्यू में सबसे ऊपर मिलेगा।
8 "विज़िट और डाउनलोड का इतिहास" के बगल में स्थित आइकन को चेक करें। यह विकल्प आपको मेन्यू में सबसे ऊपर मिलेगा। - यदि आप चाहें तो अन्य विकल्पों को अनचेक करें।
 9 पर क्लिक करें इसे अभी मिटाओ. यह मेनू के निचले भाग के पास है। यह चयनित समय सीमा के लिए फ़ायरफ़ॉक्स इतिहास को साफ़ करता है।
9 पर क्लिक करें इसे अभी मिटाओ. यह मेनू के निचले भाग के पास है। यह चयनित समय सीमा के लिए फ़ायरफ़ॉक्स इतिहास को साफ़ करता है।
7 का भाग 6: एज ब्राउज़िंग इतिहास को कैसे साफ़ करें
 1 माइक्रोसॉफ्ट एज खोलें। इस ब्राउज़र का आइकन एक नीले रंग की पृष्ठभूमि पर एक सफेद अक्षर "ई" या सिर्फ एक नीले अक्षर "ई" जैसा दिखता है।
1 माइक्रोसॉफ्ट एज खोलें। इस ब्राउज़र का आइकन एक नीले रंग की पृष्ठभूमि पर एक सफेद अक्षर "ई" या सिर्फ एक नीले अक्षर "ई" जैसा दिखता है।  2 पर क्लिक करें ⋯. यह एज विंडो के ऊपरी-दाएँ कोने में है। एक मेनू खुलेगा।
2 पर क्लिक करें ⋯. यह एज विंडो के ऊपरी-दाएँ कोने में है। एक मेनू खुलेगा।  3 पर क्लिक करें मापदंडों. यह मेनू में सबसे नीचे है।
3 पर क्लिक करें मापदंडों. यह मेनू में सबसे नीचे है।  4 नीचे स्क्रॉल करें और टैप करें चुनें कि क्या साफ़ करना है. यह विकल्प "इतिहास साफ़ करें" अनुभाग में है।
4 नीचे स्क्रॉल करें और टैप करें चुनें कि क्या साफ़ करना है. यह विकल्प "इतिहास साफ़ करें" अनुभाग में है।  5 "इतिहास डाउनलोड करें" और "ब्राउज़िंग इतिहास" के बगल में स्थित बॉक्स चेक करें। आप चाहें तो अन्य विकल्पों की जाँच करें।
5 "इतिहास डाउनलोड करें" और "ब्राउज़िंग इतिहास" के बगल में स्थित बॉक्स चेक करें। आप चाहें तो अन्य विकल्पों की जाँच करें।  6 पर क्लिक करें स्पष्ट. यह मेनू के बीच में है। आपका ब्राउज़िंग और डाउनलोड इतिहास साफ़ कर दिया जाएगा।
6 पर क्लिक करें स्पष्ट. यह मेनू के बीच में है। आपका ब्राउज़िंग और डाउनलोड इतिहास साफ़ कर दिया जाएगा।
7 का भाग 7: इंटरनेट एक्सप्लोरर ब्राउज़िंग इतिहास को कैसे साफ़ करें
 1 इंटरनेट एक्सप्लोरर खोलें। इस ब्राउज़र में एक नीला "ई" आइकन है।
1 इंटरनेट एक्सप्लोरर खोलें। इस ब्राउज़र में एक नीला "ई" आइकन है। - 2 "सेटिंग" पर क्लिक करें
 . यह Internet Explorer विंडो के ऊपरी-दाएँ कोने में है। एक मेनू खुलेगा।
. यह Internet Explorer विंडो के ऊपरी-दाएँ कोने में है। एक मेनू खुलेगा।  3 कृपया चुने सुरक्षा. यह विकल्प आपको मेन्यू में सबसे ऊपर मिलेगा। एक मेनू खुलेगा।
3 कृपया चुने सुरक्षा. यह विकल्प आपको मेन्यू में सबसे ऊपर मिलेगा। एक मेनू खुलेगा।  4 पर क्लिक करें ब्राउज़िंग इतिहास हटाएं. यह मेनू के शीर्ष पर है।
4 पर क्लिक करें ब्राउज़िंग इतिहास हटाएं. यह मेनू के शीर्ष पर है।  5 "इतिहास" और "डाउनलोड इतिहास" के बगल में स्थित बक्सों को चेक करें। इस मामले में, इंटरनेट एक्सप्लोरर का पूरा इतिहास साफ हो जाएगा।
5 "इतिहास" और "डाउनलोड इतिहास" के बगल में स्थित बक्सों को चेक करें। इस मामले में, इंटरनेट एक्सप्लोरर का पूरा इतिहास साफ हो जाएगा।  6 पर क्लिक करें हटाएं. यह खिड़की के नीचे के पास है। यह आपके इंटरनेट एक्सप्लोरर ब्राउज़र इतिहास को साफ़ कर देगा।
6 पर क्लिक करें हटाएं. यह खिड़की के नीचे के पास है। यह आपके इंटरनेट एक्सप्लोरर ब्राउज़र इतिहास को साफ़ कर देगा।
टिप्स
- आप हाल ही में देखी गई साइटों की सूची को निकालने के लिए अपने कंप्यूटर का DNS कैश साफ़ करना चाह सकते हैं।
चेतावनी
- अन्य उपयोगकर्ताओं की अनुमति के बिना उनकी सेटिंग में बदलाव न करें।