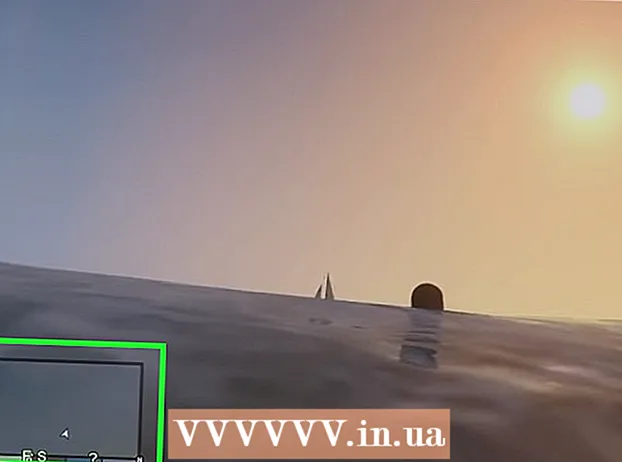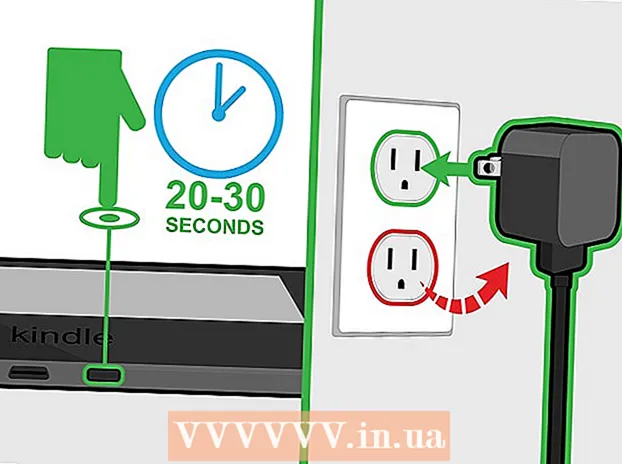लेखक:
Carl Weaver
निर्माण की तारीख:
24 फ़रवरी 2021
डेट अपडेट करें:
1 जुलाई 2024

विषय
- कदम
- विधि १ का ३: कमांड लाइन के माध्यम से
- विधि 2 का 3: प्रशासन का उपयोग करना
- विधि 3 का 3: कार्य प्रबंधक के माध्यम से
- चेतावनी
कभी-कभी प्रिंटर में समस्या हो सकती है। यह आलेख सबसे आम समस्याओं में से एक का वर्णन करता है: प्रिंट प्रबंधक के साथ कोई समस्या। प्रिंट मैनेजर (प्रिंट जॉब्स का ऑनलाइन एक साथ प्रसंस्करण) सिस्टम को दिया जाने वाला शब्द है जो प्रिंट जॉब प्राप्त करता है और भेजता है। कभी-कभी यह इस प्रणाली को बंद करने के लायक होता है ताकि प्रिंट प्रबंधक को उस दस्तावेज़ को प्रिंट करने से रोका जा सके जिसे आपने प्रिंट करने का इरादा नहीं किया था। हो सकता है कि आपने गलती से किसी दस्तावेज़ को दो बार मुद्रित किया हो, मुद्रण समाप्त करने से पहले प्रिंटर को अनप्लग कर दिया हो, और फिर प्रिंटर को वापस प्लग इन किया हो और पाया कि सिस्टम मेमोरी में अभी भी एक दस्तावेज़ था जिसे आप प्रिंट नहीं करना चाहते थे।
कदम
विधि १ का ३: कमांड लाइन के माध्यम से
 1 स्टार्ट मेन्यू खोलें। ऐसा करने के लिए, कीबोर्ड पर "विंडोज" कुंजी या स्क्रीन के निचले बाएं कोने में "प्रारंभ" आइकन दबाएं।
1 स्टार्ट मेन्यू खोलें। ऐसा करने के लिए, कीबोर्ड पर "विंडोज" कुंजी या स्क्रीन के निचले बाएं कोने में "प्रारंभ" आइकन दबाएं।  2 "cmd" दर्ज करें। एक बार प्रारंभ मेनू में, "cmd" दर्ज करें। यह कमांड लाइन खोजने के लिए कोड है। परिणामों की सूची में सबसे ऊपर कमांड लाइन होगी।
2 "cmd" दर्ज करें। एक बार प्रारंभ मेनू में, "cmd" दर्ज करें। यह कमांड लाइन खोजने के लिए कोड है। परिणामों की सूची में सबसे ऊपर कमांड लाइन होगी।  3 व्यवस्थापक के रूप में कमांड प्रॉम्प्ट खोलें। कमांड प्रॉम्प्ट आइकन पर राइट-क्लिक करें और ड्रॉप-डाउन मेनू से "व्यवस्थापक के रूप में चलाएँ" चुनें। दिखाई देने वाले संवाद बॉक्स में, "हां" पर क्लिक करें।
3 व्यवस्थापक के रूप में कमांड प्रॉम्प्ट खोलें। कमांड प्रॉम्प्ट आइकन पर राइट-क्लिक करें और ड्रॉप-डाउन मेनू से "व्यवस्थापक के रूप में चलाएँ" चुनें। दिखाई देने वाले संवाद बॉक्स में, "हां" पर क्लिक करें। - कमांड लाइन आपको टेक्स्ट कमांड दर्ज करने की अनुमति देती है। कीबोर्ड और माउस का उपयोग करके ग्राफिकल इंटरफ़ेस में समान कमांड को निष्पादित किया जा सकता है, लेकिन कभी-कभी इसे कमांड लाइन के माध्यम से करना आसान होता है।
 4 "नेट स्टॉप स्पूलर" दर्ज करें। कमांड प्रॉम्प्ट में दर्ज करें नेट स्टॉप स्पूलर और दबाएं दर्ज करें... आप वाक्यांश देखेंगे "प्रिंट प्रबंधक सेवा रुक रही है।" यदि आदेश सफल रहा, तो एक क्षण के बाद आपको "प्रिंट प्रबंधक सेवा सफलतापूर्वक रोक दी गई" वाक्यांश दिखाई देगा।
4 "नेट स्टॉप स्पूलर" दर्ज करें। कमांड प्रॉम्प्ट में दर्ज करें नेट स्टॉप स्पूलर और दबाएं दर्ज करें... आप वाक्यांश देखेंगे "प्रिंट प्रबंधक सेवा रुक रही है।" यदि आदेश सफल रहा, तो एक क्षण के बाद आपको "प्रिंट प्रबंधक सेवा सफलतापूर्वक रोक दी गई" वाक्यांश दिखाई देगा।  5 प्रिंट कार्य हटाएं। प्रिंटर को प्रिंट प्रबंधक को पुनरारंभ करने के बाद दस्तावेज़ों को प्रिंट करना शुरू करने से रोकने के लिए, आपको किसी भी बकाया प्रिंट कार्य को रद्द करने की आवश्यकता है। एक्सप्लोरर के एड्रेस बार में एंटर करें: C: Windows system32 spool PRINTERS और क्लिक करें दर्ज करें... यदि व्यवस्थापक के रूप में जारी रखने के लिए कहा जाए, तो जारी रखें पर क्लिक करें।
5 प्रिंट कार्य हटाएं। प्रिंटर को प्रिंट प्रबंधक को पुनरारंभ करने के बाद दस्तावेज़ों को प्रिंट करना शुरू करने से रोकने के लिए, आपको किसी भी बकाया प्रिंट कार्य को रद्द करने की आवश्यकता है। एक्सप्लोरर के एड्रेस बार में एंटर करें: C: Windows system32 spool PRINTERS और क्लिक करें दर्ज करें... यदि व्यवस्थापक के रूप में जारी रखने के लिए कहा जाए, तो जारी रखें पर क्लिक करें। - "प्रिंटर" फ़ोल्डर को न हटाएं, बल्कि केवल उन फाइलों को हटाएं जो इसमें हैं।
 6 प्रिंट प्रबंधक को पुनरारंभ करें। सिस्टम को दस्तावेज़ों को फिर से प्रिंट करने की अनुमति देने के लिए प्रिंट मैनेजर को पुनरारंभ करें। कमांड लाइन में दर्ज करें नेट स्टार्ट स्पूलर और दबाएं दर्ज करें... यदि सब कुछ ठीक रहा, तो आपको "प्रिंट मैनेजर सेवा सफलतापूर्वक शुरू हो गई है" वाक्यांश दिखाई देगा।
6 प्रिंट प्रबंधक को पुनरारंभ करें। सिस्टम को दस्तावेज़ों को फिर से प्रिंट करने की अनुमति देने के लिए प्रिंट मैनेजर को पुनरारंभ करें। कमांड लाइन में दर्ज करें नेट स्टार्ट स्पूलर और दबाएं दर्ज करें... यदि सब कुछ ठीक रहा, तो आपको "प्रिंट मैनेजर सेवा सफलतापूर्वक शुरू हो गई है" वाक्यांश दिखाई देगा।  7 कमांड प्रॉम्प्ट बंद करें। स्पूलिंग अक्षम है और प्रिंटर प्रिंट क्यू से दस्तावेज़ों को प्रिंट करना बंद कर देता है। कमांड प्रॉम्प्ट बंद करें।
7 कमांड प्रॉम्प्ट बंद करें। स्पूलिंग अक्षम है और प्रिंटर प्रिंट क्यू से दस्तावेज़ों को प्रिंट करना बंद कर देता है। कमांड प्रॉम्प्ट बंद करें।
विधि 2 का 3: प्रशासन का उपयोग करना
 1 छपाई बंद करो। कुछ समय के लिए छपाई बंद करने से कतार बंद हो जाएगी और आपको उन कार्यों को रद्द करने का समय मिल जाएगा जो पहले से ही प्रिंट कतार में हैं।
1 छपाई बंद करो। कुछ समय के लिए छपाई बंद करने से कतार बंद हो जाएगी और आपको उन कार्यों को रद्द करने का समय मिल जाएगा जो पहले से ही प्रिंट कतार में हैं।  2 "कंट्रोल पैनल" खोलें। विंडोज की दबाएं, "कंट्रोल पैनल" टाइप करें और क्लिक करें दर्ज करें.
2 "कंट्रोल पैनल" खोलें। विंडोज की दबाएं, "कंट्रोल पैनल" टाइप करें और क्लिक करें दर्ज करें.  3 "प्रशासन" ढूंढें और डबल क्लिक करें। कंट्रोल पैनल विंडो में एडमिनिस्ट्रेटिव टूल्स आइकन ढूंढें। सिस्टम सेटिंग्स और मापदंडों तक पहुंचने के लिए इसे खोलें।
3 "प्रशासन" ढूंढें और डबल क्लिक करें। कंट्रोल पैनल विंडो में एडमिनिस्ट्रेटिव टूल्स आइकन ढूंढें। सिस्टम सेटिंग्स और मापदंडों तक पहुंचने के लिए इसे खोलें। - कृपया ध्यान दें कि प्रशासन के भीतर बहुत अधिक मापदंडों में परिवर्तन करने से सिस्टम को नुकसान हो सकता है। प्रिंट मैनेजर को रोकने के अलावा कुछ न करें।
 4 "सेवा" विकल्प ढूंढें और उस पर डबल क्लिक करें। एडमिनिस्ट्रेटिव टूल्स विंडो में आपको सर्विसेज का ऑप्शन दिखाई देगा। कंप्यूटर पर चल रही वर्तमान सेवाओं की सूची खोलने के लिए उस पर डबल क्लिक करें।
4 "सेवा" विकल्प ढूंढें और उस पर डबल क्लिक करें। एडमिनिस्ट्रेटिव टूल्स विंडो में आपको सर्विसेज का ऑप्शन दिखाई देगा। कंप्यूटर पर चल रही वर्तमान सेवाओं की सूची खोलने के लिए उस पर डबल क्लिक करें। - यदि आपको यह विकल्प नहीं मिल रहा है, तो व्यवस्थापन विंडो में "सी" कुंजी दबाएं। "सी" कुंजी का प्रत्येक प्रेस स्वचालित रूप से सूची में अगले विकल्प पर चला जाएगा, जो उस अक्षर से शुरू होता है।
 5 "प्रिंट मैनेजर" पर राइट-क्लिक करें और "स्टॉप" विकल्प चुनें। सेवा विंडो में, उपयोगकर्ता को प्रिंट प्रबंधक विकल्प ढूंढना चाहिए और उस पर राइट-क्लिक करना चाहिए। स्पूलिंग रोकने और कतार में दस्तावेज़ों की छपाई रद्द करने के लिए ड्रॉप-डाउन बॉक्स से "स्टॉप" चुनें।
5 "प्रिंट मैनेजर" पर राइट-क्लिक करें और "स्टॉप" विकल्प चुनें। सेवा विंडो में, उपयोगकर्ता को प्रिंट प्रबंधक विकल्प ढूंढना चाहिए और उस पर राइट-क्लिक करना चाहिए। स्पूलिंग रोकने और कतार में दस्तावेज़ों की छपाई रद्द करने के लिए ड्रॉप-डाउन बॉक्स से "स्टॉप" चुनें। - यदि आपको प्रिंट मैनेजर विकल्प नहीं मिल रहा है, तो उस अक्षर से शुरू होने वाली सूची में सभी विकल्पों के माध्यम से चक्र के लिए डी कुंजी दबाकर देखें।
 6 प्रिंट कार्य हटाएं। प्रिंटर को प्रिंट प्रबंधक को पुनरारंभ करने के बाद दस्तावेज़ों को प्रिंट करना शुरू करने से रोकने के लिए, किसी भी बकाया प्रिंट कार्य को रद्द करें। एक्सप्लोरर के एड्रेस बार में एंटर करें: C: Windows system32 spool PRINTERS और क्लिक करें दर्ज करें... यदि व्यवस्थापक के रूप में जारी रखने के लिए कहा जाए, तो जारी रखें पर क्लिक करें।
6 प्रिंट कार्य हटाएं। प्रिंटर को प्रिंट प्रबंधक को पुनरारंभ करने के बाद दस्तावेज़ों को प्रिंट करना शुरू करने से रोकने के लिए, किसी भी बकाया प्रिंट कार्य को रद्द करें। एक्सप्लोरर के एड्रेस बार में एंटर करें: C: Windows system32 spool PRINTERS और क्लिक करें दर्ज करें... यदि व्यवस्थापक के रूप में जारी रखने के लिए कहा जाए, तो जारी रखें पर क्लिक करें। - "प्रिंटर" फ़ोल्डर को न हटाएं, बल्कि केवल उन फाइलों को हटाएं जो इसमें हैं।
 7 प्रिंट प्रबंधक को पुनरारंभ करें। फिर से "प्रिंट मैनेजर" विकल्प पर क्लिक करें और "रन" चुनें। प्रिंटर अब नए प्रिंट कार्य स्वीकार करने के लिए तैयार है।
7 प्रिंट प्रबंधक को पुनरारंभ करें। फिर से "प्रिंट मैनेजर" विकल्प पर क्लिक करें और "रन" चुनें। प्रिंटर अब नए प्रिंट कार्य स्वीकार करने के लिए तैयार है।
विधि 3 का 3: कार्य प्रबंधक के माध्यम से
 1 कार्य प्रबन्धक प्रारंभ करें। पर क्लिक करें Ctrl + Alt + हटाएं और "कार्य प्रबंधक" चुनें।
1 कार्य प्रबन्धक प्रारंभ करें। पर क्लिक करें Ctrl + Alt + हटाएं और "कार्य प्रबंधक" चुनें।  2 सेवाएँ टैब खोलें। टास्क मैनेजर के शीर्ष पर कई टैब हैं। सर्विसेज कहने वाले पर क्लिक करें। आपको उन सभी सेवाओं की सूची दिखाई देगी जो वर्तमान में कंप्यूटर पर चल रही हैं।
2 सेवाएँ टैब खोलें। टास्क मैनेजर के शीर्ष पर कई टैब हैं। सर्विसेज कहने वाले पर क्लिक करें। आपको उन सभी सेवाओं की सूची दिखाई देगी जो वर्तमान में कंप्यूटर पर चल रही हैं।  3 प्रिंट प्रबंधक बंद करो। "स्पूलर" सेवा ढूंढें, उस पर राइट-क्लिक करें और ड्रॉप-डाउन मेनू से "स्टॉप" चुनें।
3 प्रिंट प्रबंधक बंद करो। "स्पूलर" सेवा ढूंढें, उस पर राइट-क्लिक करें और ड्रॉप-डाउन मेनू से "स्टॉप" चुनें। - यदि आपको स्पूलर सेवा नहीं मिल रही है, तो उस अक्षर से शुरू होने वाले विकल्पों में स्क्रॉल करने के लिए S कुंजी दबाएं।
 4 प्रिंट कार्य हटाएं। प्रिंटर को प्रिंट प्रबंधक को पुनरारंभ करने के बाद दस्तावेज़ों को प्रिंट करना शुरू करने से रोकने के लिए, किसी भी बकाया प्रिंट कार्य को रद्द करें। एक्सप्लोरर के एड्रेस बार में एंटर करें: C: Windows system32 spool PRINTERS और क्लिक करें दर्ज करें... यदि व्यवस्थापक के रूप में जारी रखने के लिए कहा जाए, तो जारी रखें पर क्लिक करें।
4 प्रिंट कार्य हटाएं। प्रिंटर को प्रिंट प्रबंधक को पुनरारंभ करने के बाद दस्तावेज़ों को प्रिंट करना शुरू करने से रोकने के लिए, किसी भी बकाया प्रिंट कार्य को रद्द करें। एक्सप्लोरर के एड्रेस बार में एंटर करें: C: Windows system32 spool PRINTERS और क्लिक करें दर्ज करें... यदि व्यवस्थापक के रूप में जारी रखने के लिए कहा जाए, तो जारी रखें पर क्लिक करें। - "प्रिंटर" फ़ोल्डर को न हटाएं, बल्कि केवल उन फाइलों को हटाएं जो इसमें हैं।
 5 प्रिंट प्रबंधक को पुनरारंभ करें। फिर से "प्रिंट मैनेजर" विकल्प पर क्लिक करें और "रन" चुनें।
5 प्रिंट प्रबंधक को पुनरारंभ करें। फिर से "प्रिंट मैनेजर" विकल्प पर क्लिक करें और "रन" चुनें।
चेतावनी
- कंप्यूटर पर किसी भी प्रक्रिया को बंद करते समय बहुत सावधान रहें, क्योंकि इससे त्रुटियां या सिस्टम विफलता हो सकती है।