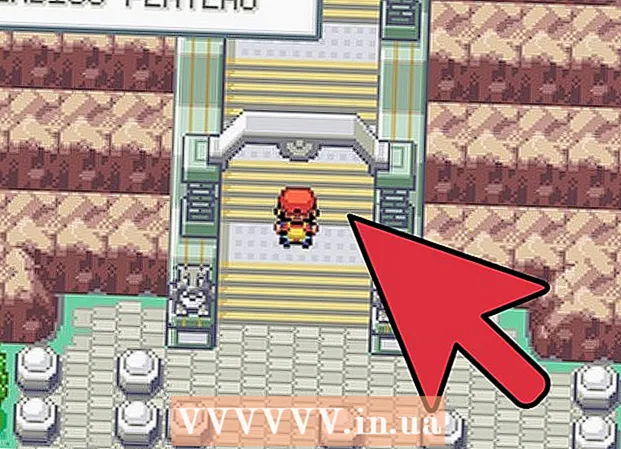विषय
- कदम
- विधि 1 में से 3: खुले मुद्दों को बंद करना
- विधि 2 का 3: तृतीय-पक्ष प्रोग्राम लॉन्च करना
- विधि ३ का ३: कमांड लाइन का उपयोग करना
- टिप्स
- चेतावनी
हार्ड ड्राइव की सफाई या वायरस हटाने के दौरान हम सभी के साथ ऐसा हुआ है। और इसलिए, आपको अनावश्यक फ़ाइलों को हटाने में मज़ा आता है और बैम:’नहीं मिटा सकते फ़ाइल नाम>: प्रवेश निषेध है। 'सुनिश्चित करें कि डिस्क पूर्ण या राइट-प्रोटेक्टेड नहीं है और फ़ाइल वर्तमान में उपयोग में नहीं है।अब क्या? ऐसा लगता है कि आप इस फ़ाइल के साथ फंस गए हैं, लेकिन बस इन निर्देशों का पालन करें और आपको कुछ ही मिनटों में फ़ाइल से छुटकारा मिल जाएगा।
कदम
विधि 1 में से 3: खुले मुद्दों को बंद करना
 1 सभी खुले प्रोग्राम बंद करें। इस त्रुटि का सबसे आम कारण उस फ़ाइल का उपयोग करने वाला प्रोग्राम है जिसे आप हटाने का प्रयास कर रहे हैं। उदाहरण के लिए, यदि आप Word में खुले किसी दस्तावेज़ को हटाने का प्रयास कर रहे हैं, या वर्तमान में चल रहे किसी गीत को हटाने का प्रयास कर रहे हैं।
1 सभी खुले प्रोग्राम बंद करें। इस त्रुटि का सबसे आम कारण उस फ़ाइल का उपयोग करने वाला प्रोग्राम है जिसे आप हटाने का प्रयास कर रहे हैं। उदाहरण के लिए, यदि आप Word में खुले किसी दस्तावेज़ को हटाने का प्रयास कर रहे हैं, या वर्तमान में चल रहे किसी गीत को हटाने का प्रयास कर रहे हैं। - सभी खुले प्रोग्राम बंद करें और फ़ाइल को फिर से हटाने का प्रयास करें।
- कोई भी फ़ाइल साझाकरण प्रोग्राम बंद करें। इनमें से कई प्रोग्राम अदृश्य तरीके से फाइल ट्रांसफर करते हैं। यदि प्रोग्राम उस फ़ाइल को स्थानांतरित करने का प्रयास करता है जिसे आप हटा रहे हैं, तो आपको एक त्रुटि संदेश प्राप्त होगा।
 2 कार्य प्रबंधक खोलें। Ctrl + Alt + Del दबाएं और मेनू से टास्क मैनेजर चुनें। उपयोगकर्ता टैब पर क्लिक करें और अपने उपयोगकर्ता नाम के तहत प्रविष्टियां ढूंढें। इनमें से अधिकांश प्रोग्राम सिस्टम को नुकसान पहुंचाए बिना बंद किए जा सकते हैं।
2 कार्य प्रबंधक खोलें। Ctrl + Alt + Del दबाएं और मेनू से टास्क मैनेजर चुनें। उपयोगकर्ता टैब पर क्लिक करें और अपने उपयोगकर्ता नाम के तहत प्रविष्टियां ढूंढें। इनमें से अधिकांश प्रोग्राम सिस्टम को नुकसान पहुंचाए बिना बंद किए जा सकते हैं। - जिन्हें आप पहचानते हैं उन्हें चुनकर और प्रक्रिया समाप्त करें पर क्लिक करके बंद करें।
- यदि आप किसी प्रोग्राम को बंद कर देते हैं जिससे सिस्टम अस्थिर हो जाता है, तो रद्द करने के लिए अपने कंप्यूटर को पुनरारंभ करें।
 3 कंप्यूटर को दोबारा चालू करो। अक्सर, आपके कंप्यूटर को पुनरारंभ करने से प्रोग्राम से एक विशेष फ़ाइल इसे दबाए रखने से मुक्त हो जाएगी। रिबूट करने के बाद और कोई अन्य प्रोग्राम शुरू करने से पहले फ़ाइल को हटाने का प्रयास करें।
3 कंप्यूटर को दोबारा चालू करो। अक्सर, आपके कंप्यूटर को पुनरारंभ करने से प्रोग्राम से एक विशेष फ़ाइल इसे दबाए रखने से मुक्त हो जाएगी। रिबूट करने के बाद और कोई अन्य प्रोग्राम शुरू करने से पहले फ़ाइल को हटाने का प्रयास करें।
विधि 2 का 3: तृतीय-पक्ष प्रोग्राम लॉन्च करना
 1 एक प्रक्रिया अनलॉक कार्यक्रम खोजें। लोकप्रिय विकल्पों में अनलॉकर और व्हॉलॉकमी शामिल हैं। ये दोनों प्रोग्राम मुफ्त हैं और आपके विंडोज इंटरफेस में एकीकृत हैं।
1 एक प्रक्रिया अनलॉक कार्यक्रम खोजें। लोकप्रिय विकल्पों में अनलॉकर और व्हॉलॉकमी शामिल हैं। ये दोनों प्रोग्राम मुफ्त हैं और आपके विंडोज इंटरफेस में एकीकृत हैं। - दोनों कार्यक्रमों में अपेक्षाकृत सरल इंस्टॉलेशन हैं। यदि आवश्यक हो तो फ़ाइल को अनज़िप करें और सेटअप या इंस्टॉल फ़ाइल खोलें। अधिकांश उपयोगकर्ताओं के लिए विशिष्ट स्थापना विकल्प काम करेंगे।
- कुछ प्रोग्राम संस्थापन के दौरान ब्राउज़र टूलबार स्थापित करने का प्रयास कर सकते हैं। यदि आप नए टूलबार स्थापित नहीं करना चाहते हैं, तो अचयनित करें।
 2 उस फ़ाइल पर राइट क्लिक करें जिसे आप हटाना चाहते हैं। मेनू से नए इंस्टॉल किए गए टूल का चयन करें। एक नयी विंडो खुलेगी। उन सभी प्रोग्रामों की एक सूची खुलेगी जिनके पास वर्तमान में फ़ाइल तक पहुँच है।
2 उस फ़ाइल पर राइट क्लिक करें जिसे आप हटाना चाहते हैं। मेनू से नए इंस्टॉल किए गए टूल का चयन करें। एक नयी विंडो खुलेगी। उन सभी प्रोग्रामों की एक सूची खुलेगी जिनके पास वर्तमान में फ़ाइल तक पहुँच है।  3 कार्यक्रम बंद करें। उस प्रोग्राम को चुनें जिसे आप बंद करना चाहते हैं और किल प्रोसेस बटन पर क्लिक करें। जब सभी ब्लॉकिंग प्रोग्राम बंद हो जाते हैं, तो आप बिना किसी समस्या के फ़ाइल को हटा सकते हैं।
3 कार्यक्रम बंद करें। उस प्रोग्राम को चुनें जिसे आप बंद करना चाहते हैं और किल प्रोसेस बटन पर क्लिक करें। जब सभी ब्लॉकिंग प्रोग्राम बंद हो जाते हैं, तो आप बिना किसी समस्या के फ़ाइल को हटा सकते हैं।
विधि ३ का ३: कमांड लाइन का उपयोग करना
 1 अपनी हार्ड ड्राइव पर फ़ाइल का स्थान खोलें।
1 अपनी हार्ड ड्राइव पर फ़ाइल का स्थान खोलें।- यदि आपको फ़ाइल नहीं मिल रही है, तो खोज फ़ंक्शन का उपयोग करके देखें। स्टार्ट मेन्यू पर क्लिक करें और सर्च बॉक्स में फाइल का नाम दर्ज करें। विंडोज 8 में, स्टार्ट स्क्रीन खुलने पर फाइल का नाम टाइप करना शुरू करें।
 2 फ़ाइल पर राइट क्लिक करें और गुण चुनें। फ़ाइल या फ़ोल्डर की सभी विशेषताओं को हटाएं (अनचेक करें)।
2 फ़ाइल पर राइट क्लिक करें और गुण चुनें। फ़ाइल या फ़ोल्डर की सभी विशेषताओं को हटाएं (अनचेक करें)।  3 फ़ाइल के स्थान का एक नोट बनाएं।
3 फ़ाइल के स्थान का एक नोट बनाएं। 4 एक कमांड प्रांप्ट विंडो खोलें। आप स्टार्ट पर क्लिक करके और सर्च बॉक्स में "cmd" टाइप करके ऐसा कर सकते हैं।
4 एक कमांड प्रांप्ट विंडो खोलें। आप स्टार्ट पर क्लिक करके और सर्च बॉक्स में "cmd" टाइप करके ऐसा कर सकते हैं।  5 सभी खुले प्रोग्राम बंद करें। कमांड प्रॉम्प्ट विंडो को खुला छोड़ दें, लेकिन अन्य सभी खुले प्रोग्राम को बंद कर दें।
5 सभी खुले प्रोग्राम बंद करें। कमांड प्रॉम्प्ट विंडो को खुला छोड़ दें, लेकिन अन्य सभी खुले प्रोग्राम को बंद कर दें।  6 कार्य प्रबंधक खोलें। Ctrl + Alt + Del दबाएं और मेनू से टास्क मैनेजर चुनें।
6 कार्य प्रबंधक खोलें। Ctrl + Alt + Del दबाएं और मेनू से टास्क मैनेजर चुनें।  7 टास्क मैनेजर में प्रोसेस टैब पर क्लिक करें। "Explorer.exe" नामक प्रक्रिया खोजें। इसे चुनें और एंड प्रोसेस पर क्लिक करें। टास्क मैनेजर को फोल्ड करें, लेकिन इसे खुला छोड़ दें।
7 टास्क मैनेजर में प्रोसेस टैब पर क्लिक करें। "Explorer.exe" नामक प्रक्रिया खोजें। इसे चुनें और एंड प्रोसेस पर क्लिक करें। टास्क मैनेजर को फोल्ड करें, लेकिन इसे खुला छोड़ दें।  8 कमांड प्रॉम्प्ट विंडो पर लौटें। My Documents में स्थित "myFile.exe" नाम की फ़ाइल को हटाने के लिए नीचे दिए गए उदाहरण का पालन करें।
8 कमांड प्रॉम्प्ट विंडो पर लौटें। My Documents में स्थित "myFile.exe" नाम की फ़ाइल को हटाने के लिए नीचे दिए गए उदाहरण का पालन करें।
कमांड प्रॉम्प्ट विंडो में, आपको पथ मिलेगा:सी: दस्तावेज़ और सेटिंग्स XYZ> (जहाँ XYZ उपयोगकर्ता खाता नाम है)। कमांड प्रॉम्प्ट विंडो में निम्न कमांड चलाएँ: सीडी मेरे दस्तावेज़ (C: Documents and Settings XYZ> cd My Documents) अब रास्ता बदल कर दिखेगा:सी: दस्तावेज़ और सेटिंग्स XYZ मेरे दस्तावेज़> कमांड प्रॉम्प्ट विंडो में हस्तक्षेप करने वाली फ़ाइल को हटाने के लिए DEL कमांड का उपयोग करें।वाक्य - विन्यास: टाइप करें DEL फ़ाइल नाम> (जहाँ फ़ाइल नाम> वह फ़ाइल है जिसे आप हटाना चाहते हैं)।उदाहरण: सी: दस्तावेज़ और सेटिंग्स XYZ मेरे दस्तावेज़> del myFile.exe
 1 फ़ोल्डर हटाएं। मेरे दस्तावेज़ निर्देशिका में स्थित "नया फ़ोल्डर" नामक फ़ोल्डर को हटाने के लिए नीचे दिए गए उदाहरण का पालन करें।
1 फ़ोल्डर हटाएं। मेरे दस्तावेज़ निर्देशिका में स्थित "नया फ़ोल्डर" नामक फ़ोल्डर को हटाने के लिए नीचे दिए गए उदाहरण का पालन करें।
कमांड प्रॉम्प्ट में, पथ खोलें:सी: दस्तावेज़ और सेटिंग्स XYZ> (जहाँ XYZ उपयोगकर्ता खाता नाम है)। अब कमांड प्रॉम्प्ट विंडो में इंटरफेरिंग फोल्डर को हटाने के लिए RMDIR / S / Q कमांड का उपयोग करें।वाक्य - विन्यास: आरएमडीआईआर / एस / क्यू "पथ>" टाइप करें (जहां पथ> उस फ़ोल्डर का स्थान है जिसे आप हटाना चाहते हैं)।उदाहरण: सी: दस्तावेज़ और सेटिंग्स XYZ> rmdir / s / q "सी: दस्तावेज़ और सेटिंग्स XYZ मेरे दस्तावेज़ नया फ़ोल्डर"
 1 कार्य प्रबंधक पर लौटने के लिए ALT + TAB का उपयोग करें। टास्क मैनेजर में, पर क्लिक करें फ़ाइल, चुनते हैं नई चुनौती और Windows इंटरफ़ेस को पुनरारंभ करने के लिए EXPLORER.EXE दर्ज करें।
1 कार्य प्रबंधक पर लौटने के लिए ALT + TAB का उपयोग करें। टास्क मैनेजर में, पर क्लिक करें फ़ाइल, चुनते हैं नई चुनौती और Windows इंटरफ़ेस को पुनरारंभ करने के लिए EXPLORER.EXE दर्ज करें।  2 कार्य प्रबंधक बंद करें। फ़ाइल को अब हटा दिया जाना चाहिए।
2 कार्य प्रबंधक बंद करें। फ़ाइल को अब हटा दिया जाना चाहिए।
टिप्स
- डॉस कमांड के बारे में अधिक जानकारी के लिए, कमांड प्रॉम्प्ट पर HELP टाइप करें या आप इंटरनेट पर खोज कर सकते हैं।
- यदि आप अपनी हार्ड डिस्क को कमांड प्रॉम्प्ट पर बदलना चाहते हैं, तो निम्न कमांड का उपयोग करें:
वाक्य - विन्यास: ड्राइव पत्र>:
उदाहरण: सी: दस्तावेज़ और सेटिंग्स XYZ> डी:
डी: > - कमांड प्रॉम्प्ट पर पिछली निर्देशिका पर लौटने के लिए, आप निम्न आदेश का उपयोग कर सकते हैं:
सीडी..
चेतावनी
- कार्य प्रबंधक में नया "EXPLORER.EXE" कार्य निष्पादित करना न भूलें।
- यदि डिलीट की जा रही फाइल किसी अन्य प्रोग्राम द्वारा उपयोग में है तो यह ट्रिक काम नहीं करेगी। एक एमपी3 फ़ाइल के रूप में जो चल रही है लेकिन आप उसे हटाना चाहते हैं। इस स्थिति में, प्लेयर को बंद करें और फिर अनइंस्टॉल करें।
- "EXPLORER.EXE" के अलावा किसी अन्य प्रक्रिया को समाप्त न करें। इससे अवांछित परिणाम हो सकते हैं, जिसमें डेटा हानि, सिस्टम अस्थिरता और ऑपरेटिंग सिस्टम क्रैश, या क्षति शामिल है।