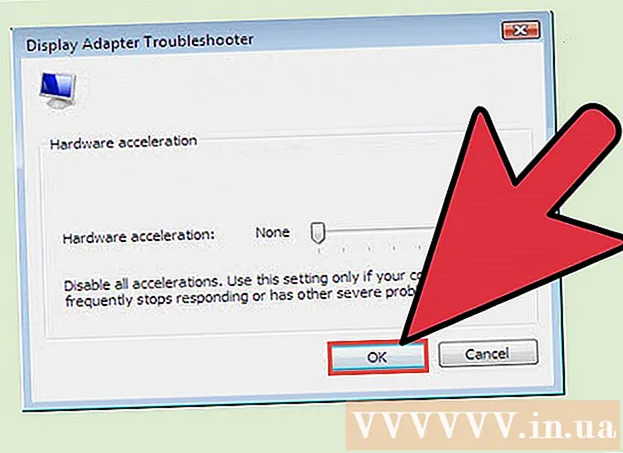लेखक:
Florence Bailey
निर्माण की तारीख:
22 जुलूस 2021
डेट अपडेट करें:
1 जुलाई 2024

विषय
यदि आपको जल्दी से व्यवसाय कार्ड बनाने की आवश्यकता है और आपके पास एक शक्तिशाली ग्राफिक्स संपादक नहीं है, तो Microsoft Word के पास व्यवसाय कार्ड बनाने और प्रिंट करने के लिए आवश्यक उपकरण हैं। आप प्रक्रिया को सुव्यवस्थित करने के लिए टेम्प्लेट का उपयोग कर सकते हैं, या आप शुरू से व्यवसाय कार्ड बना सकते हैं। यदि आप बिल्कुल नए सिरे से कार्ड बना रहे हैं, तो अपने व्यवसाय कार्ड के लिए सही आकार में लॉक करने के लिए टेबल टूल का उपयोग करें।
कदम
विधि 1: 2 में से एक टेम्पलेट का उपयोग करना
 1 "फ़ाइल" - "नया" पर क्लिक करें। आप व्यवसाय कार्ड टेम्पलेट से एक नया दस्तावेज़ बनाएंगे। यह आपको अपना व्यवसाय कार्ड जल्दी और पेशेवर रूप से बनाने की अनुमति देगा।
1 "फ़ाइल" - "नया" पर क्लिक करें। आप व्यवसाय कार्ड टेम्पलेट से एक नया दस्तावेज़ बनाएंगे। यह आपको अपना व्यवसाय कार्ड जल्दी और पेशेवर रूप से बनाने की अनुमति देगा।  2 व्यवसाय कार्ड टेम्पलेट खोजें। खोज बार में दस्तावेज़ बनाने के लिए नई विंडो में, "व्यवसाय कार्ड" (व्यवसाय कार्ड) दर्ज करें। आपके द्वारा अपने व्यवसाय कार्ड बनाने के लिए उपयोग किए जा सकने वाले निःशुल्क टेम्प्लेट की एक सूची प्रदर्शित की जाएगी। क्षैतिज और लंबवत मानचित्र बनाने के लिए टेम्पलेट हैं।
2 व्यवसाय कार्ड टेम्पलेट खोजें। खोज बार में दस्तावेज़ बनाने के लिए नई विंडो में, "व्यवसाय कार्ड" (व्यवसाय कार्ड) दर्ज करें। आपके द्वारा अपने व्यवसाय कार्ड बनाने के लिए उपयोग किए जा सकने वाले निःशुल्क टेम्प्लेट की एक सूची प्रदर्शित की जाएगी। क्षैतिज और लंबवत मानचित्र बनाने के लिए टेम्पलेट हैं।  3 उस टेम्पलेट का चयन करें जिसका आप उपयोग करना चाहते हैं। आप रंग, छवियों, फ़ॉन्ट और लेआउट सहित टेम्पलेट के किसी भी तत्व को बदल सकते हैं। वह टेम्प्लेट चुनें जो आपके व्यवसाय कार्ड के रूप से सबसे अधिक मेल खाता हो। Word में टेम्पलेट खोलने के लिए Create या Download पर क्लिक करें।
3 उस टेम्पलेट का चयन करें जिसका आप उपयोग करना चाहते हैं। आप रंग, छवियों, फ़ॉन्ट और लेआउट सहित टेम्पलेट के किसी भी तत्व को बदल सकते हैं। वह टेम्प्लेट चुनें जो आपके व्यवसाय कार्ड के रूप से सबसे अधिक मेल खाता हो। Word में टेम्पलेट खोलने के लिए Create या Download पर क्लिक करें।  4 पहले कार्ड पर आवश्यक जानकारी दर्ज करें। यदि आप Office 2010 या बाद के संस्करण का उपयोग कर रहे हैं (और टेम्पलेट 2010 या बाद में विकसित किया गया था), तो आपके द्वारा दर्ज की गई जानकारी स्वचालित रूप से पृष्ठ पर सभी व्यावसायिक कार्डों पर दिखाई देगी। इसलिए, केवल एक कार्ड में जानकारी दर्ज करना आवश्यक है। यदि टेम्प्लेट सभी कार्डों के लिए स्वचालित सूचना प्रविष्टि का समर्थन नहीं करता है, तो आपको प्रत्येक कार्ड के लिए मैन्युअल रूप से डेटा दर्ज करना होगा।
4 पहले कार्ड पर आवश्यक जानकारी दर्ज करें। यदि आप Office 2010 या बाद के संस्करण का उपयोग कर रहे हैं (और टेम्पलेट 2010 या बाद में विकसित किया गया था), तो आपके द्वारा दर्ज की गई जानकारी स्वचालित रूप से पृष्ठ पर सभी व्यावसायिक कार्डों पर दिखाई देगी। इसलिए, केवल एक कार्ड में जानकारी दर्ज करना आवश्यक है। यदि टेम्प्लेट सभी कार्डों के लिए स्वचालित सूचना प्रविष्टि का समर्थन नहीं करता है, तो आपको प्रत्येक कार्ड के लिए मैन्युअल रूप से डेटा दर्ज करना होगा।  5 किसी भी व्यवसाय कार्ड तत्व का प्रारूप बदलें। आप फ़ॉन्ट, उसका आकार और रंग, और बहुत कुछ बदल सकते हैं (पाठ स्वरूपित करते समय आप जो कुछ भी करते हैं)।
5 किसी भी व्यवसाय कार्ड तत्व का प्रारूप बदलें। आप फ़ॉन्ट, उसका आकार और रंग, और बहुत कुछ बदल सकते हैं (पाठ स्वरूपित करते समय आप जो कुछ भी करते हैं)। - चूंकि यह एक व्यवसाय कार्ड है, इसलिए ऐसा फ़ॉन्ट चुनें जो पढ़ने में आसान हो।
 6 लोगो बदलें (यदि आवश्यक हो)। यदि आपके व्यवसाय कार्ड टेम्पलेट में लोगो है, तो इसे अपने लोगो से बदलने के लिए उस पर क्लिक करें। अपने व्यवसाय कार्ड के आकार में फ़िट होने के लिए अपने लोगो का आकार बदलें; सुनिश्चित करें कि जब आप इसका आकार बदलते हैं तो लोगो खराब नहीं दिखता है।
6 लोगो बदलें (यदि आवश्यक हो)। यदि आपके व्यवसाय कार्ड टेम्पलेट में लोगो है, तो इसे अपने लोगो से बदलने के लिए उस पर क्लिक करें। अपने व्यवसाय कार्ड के आकार में फ़िट होने के लिए अपने लोगो का आकार बदलें; सुनिश्चित करें कि जब आप इसका आकार बदलते हैं तो लोगो खराब नहीं दिखता है।  7 आपके द्वारा दर्ज की गई जानकारी की समीक्षा करें। सुनिश्चित करें कि आपके व्यवसाय कार्ड टाइपो या अन्य त्रुटियों से मुक्त हैं। लोग आपके व्यवसाय कार्ड से आपकी पहली छाप बनाएंगे, इसलिए इसे गलतियों और टाइपो से खराब न करें।
7 आपके द्वारा दर्ज की गई जानकारी की समीक्षा करें। सुनिश्चित करें कि आपके व्यवसाय कार्ड टाइपो या अन्य त्रुटियों से मुक्त हैं। लोग आपके व्यवसाय कार्ड से आपकी पहली छाप बनाएंगे, इसलिए इसे गलतियों और टाइपो से खराब न करें।  8 अपने व्यवसाय कार्ड प्रिंट करें। यदि आप इसे घर पर करने जा रहे हैं, तो आपको उच्च गुणवत्ता वाले कागज की आवश्यकता होगी। सफेद या क्रीम रंग का पेपर चुनें और ग्लॉसी पेपर को न भूलें - हालांकि ज्यादातर बिजनेस कार्ड सादे कागज पर प्रिंट होते हैं, कुछ लोग ग्लॉसी बिजनेस कार्ड पसंद करते हैं। यदि आप किसी प्रिंटिंग हाउस में बिजनेस कार्ड प्रिंट करने जा रहे हैं, तो बनाए गए टेम्प्लेट को सेव करें और प्रिंटिंग हाउस में ले जाएं।
8 अपने व्यवसाय कार्ड प्रिंट करें। यदि आप इसे घर पर करने जा रहे हैं, तो आपको उच्च गुणवत्ता वाले कागज की आवश्यकता होगी। सफेद या क्रीम रंग का पेपर चुनें और ग्लॉसी पेपर को न भूलें - हालांकि ज्यादातर बिजनेस कार्ड सादे कागज पर प्रिंट होते हैं, कुछ लोग ग्लॉसी बिजनेस कार्ड पसंद करते हैं। यदि आप किसी प्रिंटिंग हाउस में बिजनेस कार्ड प्रिंट करने जा रहे हैं, तो बनाए गए टेम्प्लेट को सेव करें और प्रिंटिंग हाउस में ले जाएं। - कागज खरीदते समय, सुनिश्चित करें कि आपका होम प्रिंटर इसे संभाल सकता है। ऐसा करने के लिए, प्रिंटर के दस्तावेज़ीकरण में या उसके निर्माता की वेबसाइट पर, आपके प्रिंटर मॉडल के साथ काम करने वाले पेपर के प्रकारों के बारे में विस्तृत जानकारी प्राप्त करें।
 9 प्रिंटेड बिजनेस कार्ड्स को काटने के लिए शार्प कटिंग टूल का इस्तेमाल करें। एक नियम के रूप में, प्रत्येक शीट पर 10 व्यवसाय कार्ड होते हैं। कैंची या अन्य उपकरणों का उपयोग न करें जो आपको सीधी कट लाइन बनाने से रोकेंगे। पेपर कटर या विशेष पेपर कटर का प्रयोग करें। प्रिंटर आपके मुद्रित व्यवसाय कार्ड को काट सकते हैं (या आप इसे सीधे प्रिंटर में स्वयं कर सकते हैं)।
9 प्रिंटेड बिजनेस कार्ड्स को काटने के लिए शार्प कटिंग टूल का इस्तेमाल करें। एक नियम के रूप में, प्रत्येक शीट पर 10 व्यवसाय कार्ड होते हैं। कैंची या अन्य उपकरणों का उपयोग न करें जो आपको सीधी कट लाइन बनाने से रोकेंगे। पेपर कटर या विशेष पेपर कटर का प्रयोग करें। प्रिंटर आपके मुद्रित व्यवसाय कार्ड को काट सकते हैं (या आप इसे सीधे प्रिंटर में स्वयं कर सकते हैं)। - व्यवसाय कार्ड का मानक आकार 9x5 सेमी (या लंबवत कार्ड के लिए 5x9 सेमी) है।
विधि २ का २: एक टेबल बनाएं
 1 एक नया (रिक्त) दस्तावेज़ बनाएँ। यदि आप शुरू से एक व्यवसाय कार्ड बनाना चाहते हैं, तो "टेबल" टूल का उपयोग करें।
1 एक नया (रिक्त) दस्तावेज़ बनाएँ। यदि आप शुरू से एक व्यवसाय कार्ड बनाना चाहते हैं, तो "टेबल" टूल का उपयोग करें।  2 मार्जिन के आकार को कम करने के लिए पेज लेआउट - मार्जिन - संकीर्ण पर क्लिक करें। यह आपको व्यवसाय कार्डों को पृष्ठ पर ठीक से रखने की अनुमति देगा।
2 मार्जिन के आकार को कम करने के लिए पेज लेआउट - मार्जिन - संकीर्ण पर क्लिक करें। यह आपको व्यवसाय कार्डों को पृष्ठ पर ठीक से रखने की अनुमति देगा।  3 "सम्मिलित करें" - "तालिका" पर क्लिक करें। बटन के नीचे एक टेबुलर ग्रिड खुलेगा।
3 "सम्मिलित करें" - "तालिका" पर क्लिक करें। बटन के नीचे एक टेबुलर ग्रिड खुलेगा।  4 एक 2x5 टेबल बनाएं। खुलने वाले ग्रिड का उपयोग करते हुए, क्षैतिज रूप से दो कक्षों और लंबवत रूप से पांच कक्षों का चयन करें।
4 एक 2x5 टेबल बनाएं। खुलने वाले ग्रिड का उपयोग करते हुए, क्षैतिज रूप से दो कक्षों और लंबवत रूप से पांच कक्षों का चयन करें।  5 बनाई गई तालिका के मार्कर पर राइट क्लिक करें और "तालिका गुण" चुनें। "तालिका गुण" विंडो खुलती है। जब आप उस पर होवर करते हैं तो तालिका मार्कर तालिका के ऊपरी बाएँ कोने में प्रदर्शित होता है।
5 बनाई गई तालिका के मार्कर पर राइट क्लिक करें और "तालिका गुण" चुनें। "तालिका गुण" विंडो खुलती है। जब आप उस पर होवर करते हैं तो तालिका मार्कर तालिका के ऊपरी बाएँ कोने में प्रदर्शित होता है।  6 तालिका के संरेखण को केंद्र में सेट करें। इससे बिजनेस कार्ड बनाने में आसानी होगी।
6 तालिका के संरेखण को केंद्र में सेट करें। इससे बिजनेस कार्ड बनाने में आसानी होगी।  7 "पंक्ति" पर क्लिक करें और "ऊंचाई" के बगल में स्थित बॉक्स को चेक करें। प्रवेश करना 5 सेमी, और ड्रॉप-डाउन मेनू से "बिल्कुल" चुनें।
7 "पंक्ति" पर क्लिक करें और "ऊंचाई" के बगल में स्थित बॉक्स को चेक करें। प्रवेश करना 5 सेमी, और ड्रॉप-डाउन मेनू से "बिल्कुल" चुनें।  8 कॉलम पर क्लिक करें और चौड़ाई के बगल में स्थित बॉक्स को चेक करें। प्रवेश करना 9 सेमी, और ड्रॉप-डाउन मेनू से "बिल्कुल" चुनें।
8 कॉलम पर क्लिक करें और चौड़ाई के बगल में स्थित बॉक्स को चेक करें। प्रवेश करना 9 सेमी, और ड्रॉप-डाउन मेनू से "बिल्कुल" चुनें।  9 तालिका की समीक्षा करें। आपने एक तालिका बनाई है जिसमें समान (मानक) आकार के 10 व्यवसाय कार्ड हो सकते हैं। यदि तालिका एक पृष्ठ पर फिट नहीं होती है, तो पृष्ठ के निचले मार्जिन को कम करें।
9 तालिका की समीक्षा करें। आपने एक तालिका बनाई है जिसमें समान (मानक) आकार के 10 व्यवसाय कार्ड हो सकते हैं। यदि तालिका एक पृष्ठ पर फिट नहीं होती है, तो पृष्ठ के निचले मार्जिन को कम करें।  10 टेबल मार्कर पर राइट-क्लिक करें और "ऑटोफिट" - "फिक्स्ड कॉलम चौड़ाई" चुनें। जब आप पहली सेल में जानकारी दर्ज करते हैं तो यह तालिका का आकार बदलने से बच जाएगा।
10 टेबल मार्कर पर राइट-क्लिक करें और "ऑटोफिट" - "फिक्स्ड कॉलम चौड़ाई" चुनें। जब आप पहली सेल में जानकारी दर्ज करते हैं तो यह तालिका का आकार बदलने से बच जाएगा।  11 पहले सेल में डेटा दर्ज करें। ऐसा करने में, आप किसी भी Word फ़ॉर्मेटिंग टूल का उपयोग कर सकते हैं। आप टेक्स्ट बॉक्स और चित्र सम्मिलित कर सकते हैं, फ़ॉन्ट, उसका आकार और रंग बदल सकते हैं, इत्यादि।
11 पहले सेल में डेटा दर्ज करें। ऐसा करने में, आप किसी भी Word फ़ॉर्मेटिंग टूल का उपयोग कर सकते हैं। आप टेक्स्ट बॉक्स और चित्र सम्मिलित कर सकते हैं, फ़ॉन्ट, उसका आकार और रंग बदल सकते हैं, इत्यादि।  12 जांचें कि आपके द्वारा दर्ज की गई जानकारी सही है या नहीं। दर्ज की गई जानकारी को तालिका के अन्य कक्षों में कॉपी करने से पहले, सुनिश्चित करें कि डेटा में कोई त्रुटि या टाइपो नहीं है, अन्यथा आपको तालिका के प्रत्येक सेल में त्रुटियों को ठीक करना होगा।
12 जांचें कि आपके द्वारा दर्ज की गई जानकारी सही है या नहीं। दर्ज की गई जानकारी को तालिका के अन्य कक्षों में कॉपी करने से पहले, सुनिश्चित करें कि डेटा में कोई त्रुटि या टाइपो नहीं है, अन्यथा आपको तालिका के प्रत्येक सेल में त्रुटियों को ठीक करना होगा।  13 दर्ज की गई जानकारी की शुद्धता की जांच करने के बाद, पूरे सेल का चयन करें; आप कर्सर को सेल के निचले बाएँ कोने में ले जाकर जल्दी से ऐसा कर सकते हैं (यह कर्सर को एक विकर्ण तीर में बदल देगा)। क्लिक करें और सेल की सामग्री हाइलाइट हो जाती है। सेल की सामग्री को क्लिपबोर्ड पर कॉपी करें।
13 दर्ज की गई जानकारी की शुद्धता की जांच करने के बाद, पूरे सेल का चयन करें; आप कर्सर को सेल के निचले बाएँ कोने में ले जाकर जल्दी से ऐसा कर सकते हैं (यह कर्सर को एक विकर्ण तीर में बदल देगा)। क्लिक करें और सेल की सामग्री हाइलाइट हो जाती है। सेल की सामग्री को क्लिपबोर्ड पर कॉपी करें।  14 कर्सर को अगली सेल में रखें और उसमें कॉपी की गई जानकारी पेस्ट करें। ऐसा करने के लिए, "पेस्ट" ("होम" टैब पर) पर क्लिक करें या बस Ctrl + V दबाएं। तालिका में शेष कक्षों में डेटा की प्रतिलिपि बनाने के लिए इस प्रक्रिया को दोहराएं।
14 कर्सर को अगली सेल में रखें और उसमें कॉपी की गई जानकारी पेस्ट करें। ऐसा करने के लिए, "पेस्ट" ("होम" टैब पर) पर क्लिक करें या बस Ctrl + V दबाएं। तालिका में शेष कक्षों में डेटा की प्रतिलिपि बनाने के लिए इस प्रक्रिया को दोहराएं।  15 तालिका मार्कर पर राइट-क्लिक करें और तालिका गुण चुनें। बॉर्डर और भरण पर क्लिक करें, और बॉर्डर टैब में, कोई नहीं चुनें। यह टेबल बॉर्डर को छिपा देगा ताकि वे कटे हुए कार्ड पर दिखाई न दें।
15 तालिका मार्कर पर राइट-क्लिक करें और तालिका गुण चुनें। बॉर्डर और भरण पर क्लिक करें, और बॉर्डर टैब में, कोई नहीं चुनें। यह टेबल बॉर्डर को छिपा देगा ताकि वे कटे हुए कार्ड पर दिखाई न दें।  16 उच्च गुणवत्ता वाले कागज पर अपने व्यवसाय कार्ड प्रिंट करें। कागज खरीदते समय, सुनिश्चित करें कि आपका होम प्रिंटर इसे संभाल सकता है। यदि आप किसी प्रिंटिंग हाउस में बिजनेस कार्ड प्रिंट करने जा रहे हैं, तो बनाई गई टेबल को सेव करें और प्रिंटिंग हाउस में ले जाएं।
16 उच्च गुणवत्ता वाले कागज पर अपने व्यवसाय कार्ड प्रिंट करें। कागज खरीदते समय, सुनिश्चित करें कि आपका होम प्रिंटर इसे संभाल सकता है। यदि आप किसी प्रिंटिंग हाउस में बिजनेस कार्ड प्रिंट करने जा रहे हैं, तो बनाई गई टेबल को सेव करें और प्रिंटिंग हाउस में ले जाएं।  17 प्रिंटेड बिजनेस कार्ड्स को काटने के लिए शार्प कटिंग टूल का इस्तेमाल करें। कैंची या अन्य उपकरणों का उपयोग न करें जो आपको सीधी कट लाइन बनाने से रोकेंगे। पेपर कटर या विशेष पेपर कटर का प्रयोग करें। व्यवसाय कार्ड का मानक आकार 9x5 सेमी है।
17 प्रिंटेड बिजनेस कार्ड्स को काटने के लिए शार्प कटिंग टूल का इस्तेमाल करें। कैंची या अन्य उपकरणों का उपयोग न करें जो आपको सीधी कट लाइन बनाने से रोकेंगे। पेपर कटर या विशेष पेपर कटर का प्रयोग करें। व्यवसाय कार्ड का मानक आकार 9x5 सेमी है।