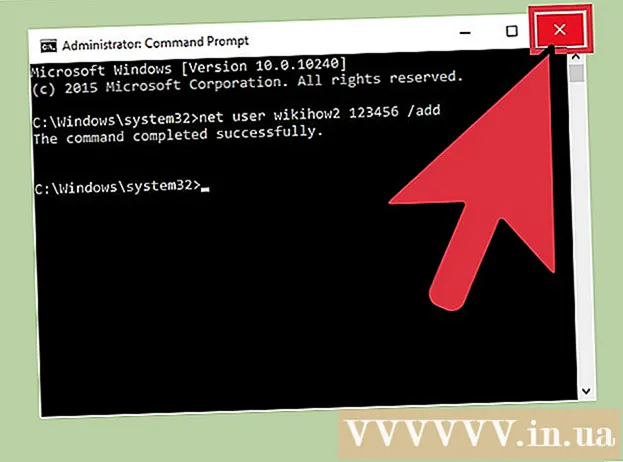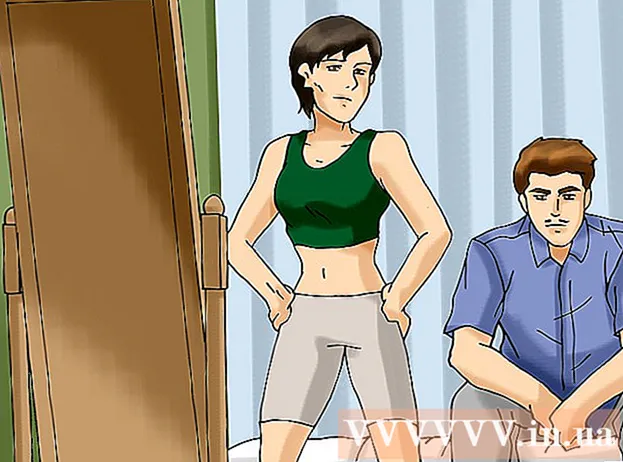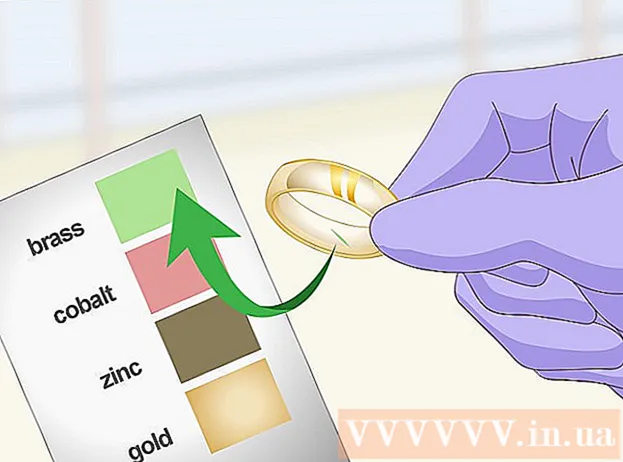लेखक:
Peter Berry
निर्माण की तारीख:
12 जुलाई 2021
डेट अपडेट करें:
1 जुलाई 2024
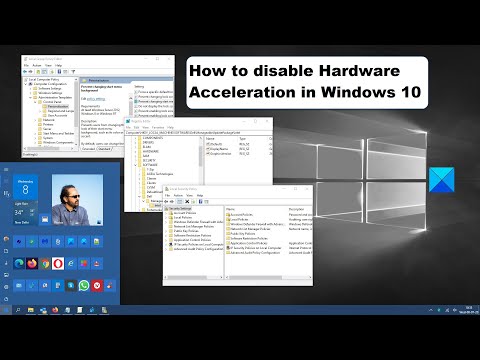
विषय
यदि आपके पास एक पुराना कंप्यूटर है या बस ऐसे सॉफ़्टवेयर चला रहे हैं जिनमें उच्च ग्राफिक्स और सिस्टम संसाधनों की आवश्यकता होती है, तो आप हार्डवेयर एक्सेलेरेशन फ़ीचर को सीमित करके अपने कंप्यूटर के प्रदर्शन को बेहतर बना सकते हैं। हार्डवेयर गति) या पूरी तरह से सुविधा को अक्षम करें। यह विकल्प नए कंप्यूटरों पर उपलब्ध नहीं हो सकता है, लेकिन पुराने कंप्यूटरों पर अच्छा काम करने की संभावना है।
कदम
शुरू करने से पहले
सभी कंप्यूटरों में यह सुविधा नहीं होती है। अधिकांश नए कंप्यूटर एनवीडिया या एएमडी / एटीआई ग्राफिक्स कार्ड का उपयोग करते हैं, आमतौर पर चर त्वरण की सुविधा नहीं होती है। ये विकल्प आमतौर पर पुराने कंप्यूटर या ऑनबोर्ड ग्राफिक्स कार्ड का उपयोग करने वाले कंप्यूटरों पर ही उपलब्ध हैं।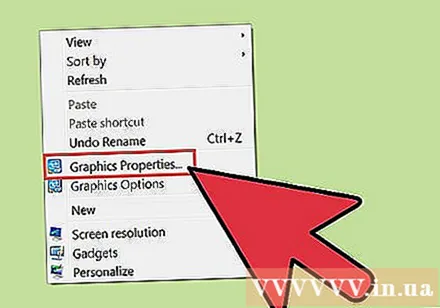
- इन कार्डों के लिए गति सेटिंग्स बदलने के लिए, आपको अपने कार्ड के लिए नियंत्रण कक्ष खोलने की आवश्यकता है। आप इसे डेस्कटॉप पर राइट-क्लिक करके और अपने ग्राफिक्स कार्ड के कंट्रोल पैनल का चयन करके एक्सेस कर सकते हैं।
- निर्माता और कार्ड के प्रकार के आधार पर त्वरण सेटिंग अलग स्थिति में स्थित हो सकती है। आप आमतौर पर "सिस्टम सेटिंग्स" या "छवि सेटिंग्स" अनुभाग में इस सेटिंग को देखेंगे।
2 की विधि 1: विंडोज 7 और 8 के लिए

स्टार्ट मेन्यू खोलें और कंट्रोल पैनल पर क्लिक करें।
"वैयक्तिकरण" पर क्लिक करें।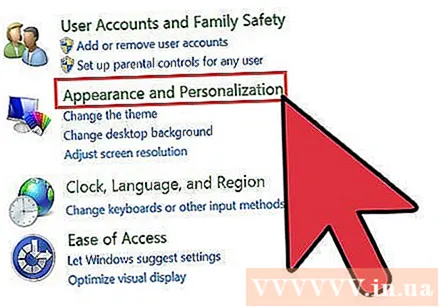
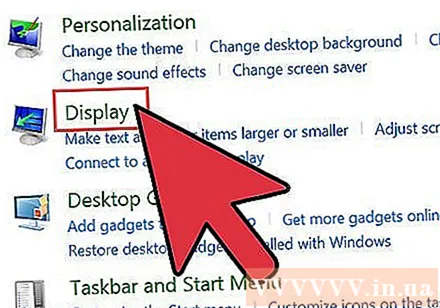
"प्रदर्शन सेटिंग्स" पर क्लिक करें।
"उन्नत सेटिंग" ढूंढें और क्लिक करें।

कार्ड पर क्लिक करें।समस्या निवारण।- यदि आप समस्या निवारण टैब नहीं देखते हैं, तो इसका मतलब है कि ग्राफिक्स कार्ड का ड्राइवर इस विंडोज फीचर का समर्थन नहीं करता है। ड्राइवर को अपडेट करने से कार्यक्षमता को जोड़ने में मदद मिल सकती है, लेकिन संभावना है कि आपको अपने ग्राफिक्स कार्ड के कंट्रोल पैनल का उपयोग करके सेटिंग्स को अनुकूलित करना होगा।
- आप अपने डेस्कटॉप पर राइट-क्लिक करके और मेनू में उस अनुभाग का चयन करके एनवीडिया या एएमडी कंट्रोल पैनल का उपयोग कर सकते हैं।
क्लिक करें परिवर्तन स्थान.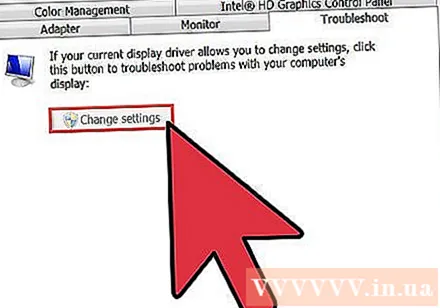
- यदि सेटिंग्स बदलें बटन को बाहर निकाला जाता है, तो ग्राफिक्स कार्ड ड्राइवर इस विंडोज फीचर का समर्थन नहीं करता है। ड्राइवर को अपडेट करने की संभावना बढ़ जाएगी, लेकिन आपको अपने ग्राफिक्स कार्ड के कंट्रोल पैनल के माध्यम से सेटिंग्स को बदलना होगा।
- आप डेस्कटॉप पर राइट-क्लिक करके और मेनू से इसे चुनकर एनवीडिया या एएमडी कंट्रोल पैनल पर जा सकते हैं।
हार्डवेयर एक्सेलेरेशन सेटिंग्स को इच्छानुसार समायोजित करें। यदि आप सुविधा को पूरी तरह से बंद करना चाहते हैं, तो सभी तरह से स्क्रॉल करें।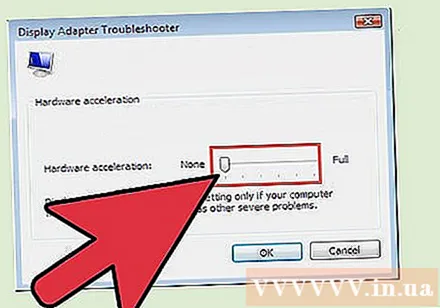
बटन को क्लिक करे।लागू , तब दबायें ठीक संवाद विंडो से बाहर निकलने के लिए।
पर क्लिक करें। ठीक, फिर प्रदर्शन गुण बॉक्स से बाहर निकलें।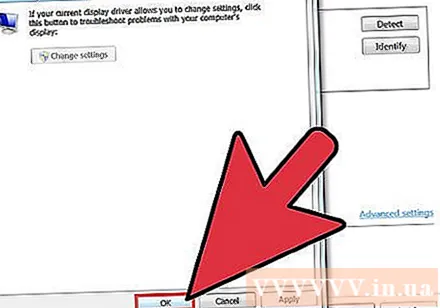
बदली हुई सेटिंग्स को सक्रिय करने के लिए अपने कंप्यूटर को पुनरारंभ करें। विज्ञापन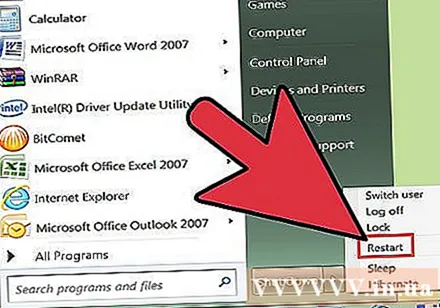
2 की विधि 2: विंडोज विस्टा के लिए
स्टार्ट मेन्यू खोलने के लिए स्टार्ट पर क्लिक करें।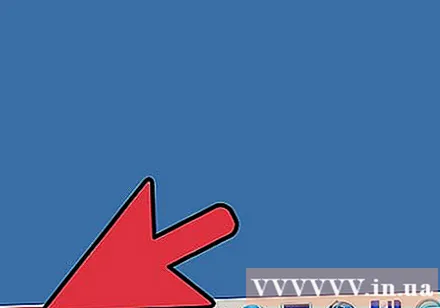
नियंत्रण कक्ष खोलें।
"प्रकटन और वैयक्तिकरण" पर क्लिक करें।
मेनू में "स्क्रीन रिज़ॉल्यूशन समायोजित करें" पर क्लिक करें।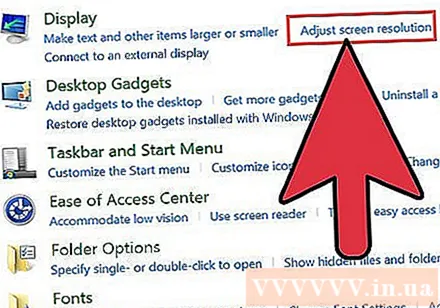
प्रदर्शन सेटिंग्स विंडो में "उन्नत सेटिंग्स" पर क्लिक करें।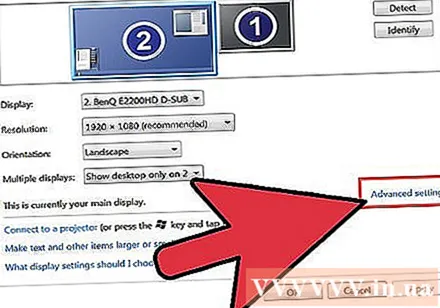
कार्ड पर क्लिक करें।समस्या निवारण मॉनिटर गुण विंडो में।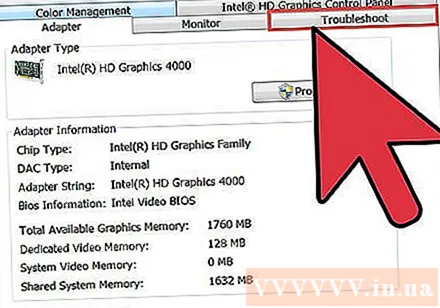
बटन को क्लिक करे।परिवर्तन स्थान.
बटन का चयन करें।tiếp TUC सुरक्षा विंडो में।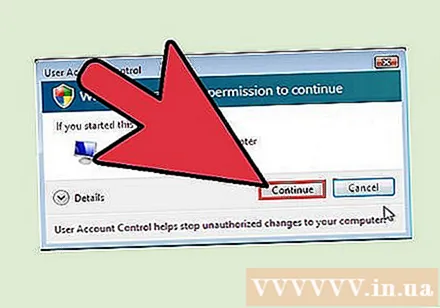
इच्छानुसार हार्डवेयर एक्सेलेरेशन सेटिंग बदलें। यदि आप इसे पूरी तरह से बंद करना चाहते हैं तो सेटिंग को सभी तरह से शिफ्ट करें।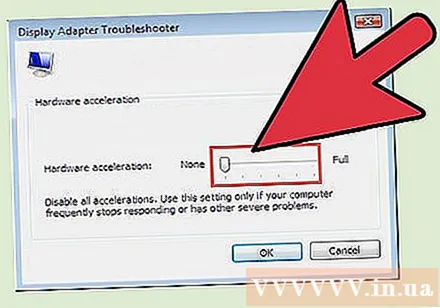
पर क्लिक करें। ठीक, फिर अपने कंप्यूटर को पुनरारंभ करें। विज्ञापन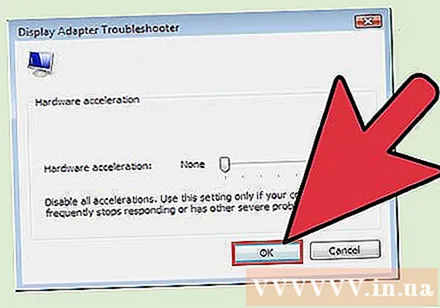
सलाह
- यदि कंप्यूटर बेहद धीमी गति से चल रहा है तो हार्डवेयर त्वरण को सीमित या पूरी तरह से बंद करना आवश्यक है। यह आमतौर पर पुराने कंप्यूटरों के साथ होता है, या तब होता है जब कंप्यूटर में एक कमजोर ग्राफिक्स कार्ड होता है, लेकिन फिर भी ऐसे सॉफ़्टवेयर या गेम चलाने की कोशिश कर रहा है जिनके लिए कंप्यूटर के सिस्टम संसाधनों की अधिक आवश्यकता होती है और एक बेहतर ग्राफिक्स कार्ड की आवश्यकता होती है। यदि आपका कंप्यूटर धीरे-धीरे चलने के संकेत दिखाता है, खासकर जब आप वीडियो देखना या गेम खेलना शुरू करते हैं, तो कभी-कभी हार्डवेयर त्वरण को बंद करने से नए कंप्यूटर में तुरंत निवेश किए बिना समस्या को आंशिक रूप से हल किया जा सकता है। या किसी मौजूदा कंप्यूटर को अपग्रेड करें।