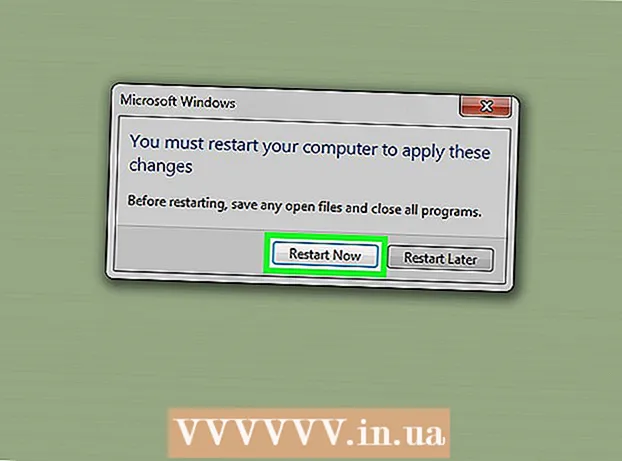लेखक:
Ellen Moore
निर्माण की तारीख:
13 जनवरी 2021
डेट अपडेट करें:
17 मई 2024

विषय
नई USB फ्लैश ड्राइव (फ्लैश ड्राइव) की क्षमता लगातार बढ़ रही है, इसलिए कभी-कभी फ्लैश ड्राइव पर कई विभाजन बनाने की सलाह दी जाती है। इससे फाइलों को प्रबंधित करना आसान हो जाता है, या आप एक बूट पार्टीशन बना सकते हैं और डेटा को दूसरे पार्टीशन पर स्टोर कर सकते हैं। विंडोज़ में विभाजन बनाने के लिए, आपको तीसरे पक्ष के कार्यक्रमों का उपयोग करने की आवश्यकता है, और यह प्रणाली कुछ प्रतिबंध लगाती है। मैक ओएस या लिनक्स पर, अंतर्निहित उपयोगिताओं का उपयोग करके विभाजन बनाए जा सकते हैं।
कदम
विधि 1 में से 3: विंडोज़
 1 विंडोज़ द्वारा लगाई गई सीमाओं को समझें। USB फ्लैश ड्राइव पर विभाजन तृतीय-पक्ष प्रोग्राम का उपयोग करके बनाए जा सकते हैं, लेकिन Windows केवल एक विभाजन के साथ काम करेगा। उन्हीं कार्यक्रमों में, आप सक्रिय अनुभाग निर्दिष्ट कर सकते हैं, लेकिन यह केवल एक ही होगा। इस विंडोज़ सीमा के आसपास जाने का कोई रास्ता नहीं है।
1 विंडोज़ द्वारा लगाई गई सीमाओं को समझें। USB फ्लैश ड्राइव पर विभाजन तृतीय-पक्ष प्रोग्राम का उपयोग करके बनाए जा सकते हैं, लेकिन Windows केवल एक विभाजन के साथ काम करेगा। उन्हीं कार्यक्रमों में, आप सक्रिय अनुभाग निर्दिष्ट कर सकते हैं, लेकिन यह केवल एक ही होगा। इस विंडोज़ सीमा के आसपास जाने का कोई रास्ता नहीं है। - अंतर्निहित डिस्क प्रबंधन उपयोगिता का उपयोग करके फ्लैश ड्राइव पर विभाजन नहीं बनाया जा सकता है - इसके लिए आपको एक तृतीय-पक्ष प्रोग्राम का उपयोग करने की आवश्यकता है।
- मैक ओएस और लिनुस में, आप फ्लैश ड्राइव के सभी वर्गों के साथ काम कर सकते हैं।
 2 USB फ्लैश ड्राइव पर संग्रहीत महत्वपूर्ण फ़ाइलों की बैकअप प्रतिलिपि बनाएँ। विभाजन बनाते समय, फ्लैश ड्राइव पर संग्रहीत सभी डेटा मिटा दिया जाएगा, इसलिए इसे अपने कंप्यूटर की हार्ड ड्राइव पर कॉपी करें।
2 USB फ्लैश ड्राइव पर संग्रहीत महत्वपूर्ण फ़ाइलों की बैकअप प्रतिलिपि बनाएँ। विभाजन बनाते समय, फ्लैश ड्राइव पर संग्रहीत सभी डेटा मिटा दिया जाएगा, इसलिए इसे अपने कंप्यूटर की हार्ड ड्राइव पर कॉपी करें।  3 बूटिस डाउनलोड करें। इस कार्यक्रम का उपयोग करके, आप USB फ्लैश ड्राइव पर कई विभाजन बना सकते हैं, साथ ही उस सक्रिय विभाजन को भी इंगित कर सकते हैं जिसके साथ विंडोज काम करता है।
3 बूटिस डाउनलोड करें। इस कार्यक्रम का उपयोग करके, आप USB फ्लैश ड्राइव पर कई विभाजन बना सकते हैं, साथ ही उस सक्रिय विभाजन को भी इंगित कर सकते हैं जिसके साथ विंडोज काम करता है। - वेबसाइट से बूटिस डाउनलोड करें majorgeeks.com/files/details/bootice.html.
 4 बूटिस निकालने के लिए डाउनलोड की गई फ़ाइल को अनज़िप करें। ऐसा करने के लिए, आपको एक ऐसे संग्रहकर्ता की आवश्यकता है जो RAR प्रारूप का समर्थन करता हो।
4 बूटिस निकालने के लिए डाउनलोड की गई फ़ाइल को अनज़िप करें। ऐसा करने के लिए, आपको एक ऐसे संग्रहकर्ता की आवश्यकता है जो RAR प्रारूप का समर्थन करता हो। - 7-ज़िप एक मुफ़्त संग्रहकर्ता है जो RAR प्रारूप का समर्थन करता है। इस संग्रहकर्ता को वेबसाइट से डाउनलोड किया जा सकता है 7-zip.org... 7-ज़िप स्थापित करने के बाद, डाउनलोड किए गए संग्रह (आरएआर फ़ाइल) पर राइट-क्लिक करें और "7-ज़िप" चुनें - "यहां अनपैक करें"।
- WinRAR का परीक्षण संस्करण (rarlabs.com) RAR प्रारूप का समर्थन करता है, लेकिन सीमित समय के लिए काम करता है।
 5 बूटिस प्रोग्राम शुरू करें। यह उस फ़ोल्डर में स्थित है जो संग्रह को अनपैक करते समय बनाया गया था। सबसे अधिक संभावना है, विंडोज आपको प्रोग्राम के लॉन्च की पुष्टि करने के लिए प्रेरित करेगा।
5 बूटिस प्रोग्राम शुरू करें। यह उस फ़ोल्डर में स्थित है जो संग्रह को अनपैक करते समय बनाया गया था। सबसे अधिक संभावना है, विंडोज आपको प्रोग्राम के लॉन्च की पुष्टि करने के लिए प्रेरित करेगा।  6 सही यूएसबी स्टिक चुनें। "गंतव्य डिस्क" मेनू खोलें और यूएसबी स्टिक चुनें। सुनिश्चित करें कि आपके कंप्यूटर की हार्ड ड्राइव का चयन नहीं किया गया है ताकि उस पर संग्रहीत सभी डेटा न खोएं। फ्लैश ड्राइव चुनने के लिए, इसकी क्षमता और फ्लैश ड्राइव को निर्दिष्ट करने वाले अक्षर द्वारा निर्देशित रहें।
6 सही यूएसबी स्टिक चुनें। "गंतव्य डिस्क" मेनू खोलें और यूएसबी स्टिक चुनें। सुनिश्चित करें कि आपके कंप्यूटर की हार्ड ड्राइव का चयन नहीं किया गया है ताकि उस पर संग्रहीत सभी डेटा न खोएं। फ्लैश ड्राइव चुनने के लिए, इसकी क्षमता और फ्लैश ड्राइव को निर्दिष्ट करने वाले अक्षर द्वारा निर्देशित रहें।  7 बूटिस में, पार्ट्स मैनेज पर क्लिक करें। पार्टिशन मैनेजर विंडो खुलेगी।
7 बूटिस में, पार्ट्स मैनेज पर क्लिक करें। पार्टिशन मैनेजर विंडो खुलेगी।  8 पुन: विभाजन पर क्लिक करें। रिमूवेबल डिस्क रीपार्टिशनिंग विंडो खुलेगी।
8 पुन: विभाजन पर क्लिक करें। रिमूवेबल डिस्क रीपार्टिशनिंग विंडो खुलेगी।  9 "USB-HDD मोड (बहु-विभाजन)" चुनें और "ओके" पर क्लिक करें। विभाजन सेटिंग्स विंडो खुलती है।
9 "USB-HDD मोड (बहु-विभाजन)" चुनें और "ओके" पर क्लिक करें। विभाजन सेटिंग्स विंडो खुलती है।  10 प्रत्येक अनुभाग का आकार निर्धारित करें। डिफ़ॉल्ट रूप से, उपलब्ध स्थान चार विभाजनों में समान रूप से वितरित किया जाएगा। हालाँकि, आप प्रत्येक विभाजन का आकार मैन्युअल रूप से सेट कर सकते हैं। यदि सभी चार विभाजन अनावश्यक हैं, तो 0 को अतिरिक्त विभाजन आकार के रूप में निर्दिष्ट करें।
10 प्रत्येक अनुभाग का आकार निर्धारित करें। डिफ़ॉल्ट रूप से, उपलब्ध स्थान चार विभाजनों में समान रूप से वितरित किया जाएगा। हालाँकि, आप प्रत्येक विभाजन का आकार मैन्युअल रूप से सेट कर सकते हैं। यदि सभी चार विभाजन अनावश्यक हैं, तो 0 को अतिरिक्त विभाजन आकार के रूप में निर्दिष्ट करें।  11 अनुभागों को लेबल असाइन करें। वे विभिन्न वर्गों की पहचान करने में मदद करेंगे। याद रखें कि विंडोज़ केवल एक विभाजन प्रदर्शित करता है, इसलिए विभाजन (वॉल्यूम) लेबल विशेष रूप से उपयोगी होते हैं।
11 अनुभागों को लेबल असाइन करें। वे विभिन्न वर्गों की पहचान करने में मदद करेंगे। याद रखें कि विंडोज़ केवल एक विभाजन प्रदर्शित करता है, इसलिए विभाजन (वॉल्यूम) लेबल विशेष रूप से उपयोगी होते हैं।  12 प्रत्येक अनुभाग के प्रकार को इंगित करें। विंडो के नीचे "एमबीआर" या "जीपीटी" चुनें। एमबीआर डेटा स्टोर करने या पुराने सिस्टम के लिए बूट करने योग्य विभाजन बनाने के लिए उपयुक्त है। GPT UEFI के साथ काम करने या नए सिस्टम के लिए बूट करने योग्य विभाजन बनाने के लिए उपयुक्त है।
12 प्रत्येक अनुभाग के प्रकार को इंगित करें। विंडो के नीचे "एमबीआर" या "जीपीटी" चुनें। एमबीआर डेटा स्टोर करने या पुराने सिस्टम के लिए बूट करने योग्य विभाजन बनाने के लिए उपयुक्त है। GPT UEFI के साथ काम करने या नए सिस्टम के लिए बूट करने योग्य विभाजन बनाने के लिए उपयुक्त है। - यदि आप बूट करने योग्य GPT विभाजन बनाने की योजना बना रहे हैं, तो "ESP विभाजन बनाएँ" के बगल में स्थित बॉक्स को चेक करें।
 13 स्वरूपण प्रक्रिया शुरू करने के लिए "ओके" पर क्लिक करें। सिस्टम आपको सूचित करेगा कि फ्लैश ड्राइव पर संग्रहीत सभी डेटा मिटा दिया जाएगा। स्वरूपण प्रक्रिया में कुछ समय लगेगा।
13 स्वरूपण प्रक्रिया शुरू करने के लिए "ओके" पर क्लिक करें। सिस्टम आपको सूचित करेगा कि फ्लैश ड्राइव पर संग्रहीत सभी डेटा मिटा दिया जाएगा। स्वरूपण प्रक्रिया में कुछ समय लगेगा।  14 सक्रिय विभाजन के साथ आरंभ करें। जब स्वरूपण पूर्ण हो जाता है, तो Windows पहला विभाजन (हटाने योग्य डिस्क के रूप में) प्रदर्शित करता है। आप इस अनुभाग के साथ किसी भी यूएसबी फ्लैश ड्राइव के साथ काम कर सकते हैं।
14 सक्रिय विभाजन के साथ आरंभ करें। जब स्वरूपण पूर्ण हो जाता है, तो Windows पहला विभाजन (हटाने योग्य डिस्क के रूप में) प्रदर्शित करता है। आप इस अनुभाग के साथ किसी भी यूएसबी फ्लैश ड्राइव के साथ काम कर सकते हैं।  15 बूटिस में सक्रिय विभाजन निर्दिष्ट करें। चूंकि विंडोज़ केवल एक विभाजन प्रदर्शित करता है, इसे निर्दिष्ट करने के लिए बूटिस का उपयोग करें। यह विभाजन में संग्रहीत डेटा को प्रभावित नहीं करेगा, और सक्रिय विभाजन को किसी भी समय बदला जा सकता है।
15 बूटिस में सक्रिय विभाजन निर्दिष्ट करें। चूंकि विंडोज़ केवल एक विभाजन प्रदर्शित करता है, इसे निर्दिष्ट करने के लिए बूटिस का उपयोग करें। यह विभाजन में संग्रहीत डेटा को प्रभावित नहीं करेगा, और सक्रिय विभाजन को किसी भी समय बदला जा सकता है। - विभाजन प्रबंधक विंडो में, उस विभाजन का चयन करें जिसे आप सक्रिय बनाना चाहते हैं।
- पहुँच योग्य सेट करें पर क्लिक करें। एक पल के बाद, सक्रिय विभाजन बदल जाएगा और विंडोज़ नया विभाजन प्रदर्शित करेगा।
विधि 2 का 3: मैक ओएस
 1 USB फ्लैश ड्राइव पर संग्रहीत महत्वपूर्ण फ़ाइलों की बैकअप प्रतिलिपि बनाएँ। विभाजन बनाते समय, फ्लैश ड्राइव पर संग्रहीत सभी डेटा मिटा दिया जाएगा, इसलिए इसे अपने कंप्यूटर की हार्ड ड्राइव (या किसी अन्य स्टोरेज माध्यम) पर कॉपी करें।
1 USB फ्लैश ड्राइव पर संग्रहीत महत्वपूर्ण फ़ाइलों की बैकअप प्रतिलिपि बनाएँ। विभाजन बनाते समय, फ्लैश ड्राइव पर संग्रहीत सभी डेटा मिटा दिया जाएगा, इसलिए इसे अपने कंप्यूटर की हार्ड ड्राइव (या किसी अन्य स्टोरेज माध्यम) पर कॉपी करें।  2 डिस्क उपयोगिता खोलें। यह एप्लिकेशन / यूटिलिटीज फ़ोल्डर में स्थित है।
2 डिस्क उपयोगिता खोलें। यह एप्लिकेशन / यूटिलिटीज फ़ोल्डर में स्थित है।  3 अपनी यूएसबी स्टिक चुनें। इसे बाएँ फलक में करें।
3 अपनी यूएसबी स्टिक चुनें। इसे बाएँ फलक में करें।  4 मिटाएं क्लिक करें. एक नयी विंडो खुलेगी।
4 मिटाएं क्लिक करें. एक नयी विंडो खुलेगी।  5 योजना मेनू से, GUID विभाजन मानचित्र चुनें। यह USB स्टिक पर पार्टिशन बनाएगा।
5 योजना मेनू से, GUID विभाजन मानचित्र चुनें। यह USB स्टिक पर पार्टिशन बनाएगा। - फ़ॉर्मेट मेनू से, OS X एक्सटेंडेड (जर्नलेड) चुनें। इससे विभाजन का आकार बदलना आसान हो जाएगा, लेकिन फ्लैश ड्राइव केवल मैक ओएस चलाने वाले कंप्यूटरों पर ही काम करेगा।
 6 डिस्क को प्रारूपित करने के लिए मिटाएँ पर क्लिक करें। नई विभाजन योजना लागू की जाती है, और डिस्क उपयोगिता विंडो के शीर्ष पर विभाजन बटन सक्रिय होता है।
6 डिस्क को प्रारूपित करने के लिए मिटाएँ पर क्लिक करें। नई विभाजन योजना लागू की जाती है, और डिस्क उपयोगिता विंडो के शीर्ष पर विभाजन बटन सक्रिय होता है।  7 अनुभाग पर क्लिक करें। अनुभागों के साथ एक नई विंडो खुलेगी।
7 अनुभाग पर क्लिक करें। अनुभागों के साथ एक नई विंडो खुलेगी।  8 नए अनुभाग बनाने के लिए "+" पर क्लिक करें। आप असीमित संख्या में अनुभाग बना सकते हैं।
8 नए अनुभाग बनाने के लिए "+" पर क्लिक करें। आप असीमित संख्या में अनुभाग बना सकते हैं।  9 अनुभागों का आकार बदलने के लिए पाई चार्ट की सीमाओं को खींचें। विभाजन का आकार कुछ भी हो सकता है, और आसन्न विभाजन के आकार स्वचालित रूप से तदनुसार बदल दिए जाएंगे।
9 अनुभागों का आकार बदलने के लिए पाई चार्ट की सीमाओं को खींचें। विभाजन का आकार कुछ भी हो सकता है, और आसन्न विभाजन के आकार स्वचालित रूप से तदनुसार बदल दिए जाएंगे।  10 एक सेक्शन चुनें और उसे एक लेबल असाइन करें। प्रत्येक अनुभाग को एक दूसरे से अनुभागों को अलग करने के लिए एक अद्वितीय लेबल सौंपा जा सकता है।
10 एक सेक्शन चुनें और उसे एक लेबल असाइन करें। प्रत्येक अनुभाग को एक दूसरे से अनुभागों को अलग करने के लिए एक अद्वितीय लेबल सौंपा जा सकता है।  11 अनुभाग बनाने के लिए "लागू करें" पर क्लिक करें। इसमे कुछ समय लगेगा।
11 अनुभाग बनाने के लिए "लागू करें" पर क्लिक करें। इसमे कुछ समय लगेगा।  12 अनुभागों के साथ आरंभ करें। मैक ओएस में, आप बनाए गए विभाजन के साथ काम कर सकते हैं जैसे कि प्रत्येक विभाजन एक अलग यूएसबी फ्लैश ड्राइव है।
12 अनुभागों के साथ आरंभ करें। मैक ओएस में, आप बनाए गए विभाजन के साथ काम कर सकते हैं जैसे कि प्रत्येक विभाजन एक अलग यूएसबी फ्लैश ड्राइव है। - यदि आपने "OS X एक्सटेंडेड (जर्नलेड)" विकल्प चुना है, तो फ्लैश ड्राइव केवल OS X चलाने वाले कंप्यूटरों पर काम करेगा। विंडोज फ्लैश ड्राइव पर कई विभाजनों के साथ काम करने का समर्थन नहीं करता है (जब तक कि आप विशेष प्रोग्राम का उपयोग नहीं करते)।
विधि ३ का ३: लिनक्स
 1 USB फ्लैश ड्राइव पर संग्रहीत महत्वपूर्ण फ़ाइलों की बैकअप प्रतिलिपि बनाएँ। विभाजन बनाते समय, फ्लैश ड्राइव पर संग्रहीत सभी डेटा मिटा दिया जाएगा, इसलिए इसे अपने कंप्यूटर की हार्ड ड्राइव (या किसी अन्य स्टोरेज माध्यम) पर कॉपी करें।
1 USB फ्लैश ड्राइव पर संग्रहीत महत्वपूर्ण फ़ाइलों की बैकअप प्रतिलिपि बनाएँ। विभाजन बनाते समय, फ्लैश ड्राइव पर संग्रहीत सभी डेटा मिटा दिया जाएगा, इसलिए इसे अपने कंप्यूटर की हार्ड ड्राइव (या किसी अन्य स्टोरेज माध्यम) पर कॉपी करें।  2 GParted विभाजन संपादक प्रोग्राम लॉन्च करें। उबंटू GParted विभाजन संपादक के साथ आता है जो एक उदाहरण के रूप में पूर्वस्थापित है। यदि आपके Linux वितरण में GParted नहीं है, तो इसे वेबसाइट से डाउनलोड करें gparted.org/ या आपके वितरण के पैकेज मैनेजर के माध्यम से।
2 GParted विभाजन संपादक प्रोग्राम लॉन्च करें। उबंटू GParted विभाजन संपादक के साथ आता है जो एक उदाहरण के रूप में पूर्वस्थापित है। यदि आपके Linux वितरण में GParted नहीं है, तो इसे वेबसाइट से डाउनलोड करें gparted.org/ या आपके वितरण के पैकेज मैनेजर के माध्यम से। - उबंटू पर, मेन मेन्यू (डैश) खोलें और GParted टाइप करें; या "सिस्टम" - "प्रशासन" - "GParted" पर क्लिक करें।
 3 मेनू में (ऊपरी दाएं कोने में), USB फ्लैश ड्राइव का चयन करें। USB फ्लैश ड्राइव को उसकी क्षमता से पहचानें। सुनिश्चित करें कि आपके कंप्यूटर की हार्ड ड्राइव का चयन नहीं किया गया है ताकि उस पर संग्रहीत सभी डेटा न खोएं।
3 मेनू में (ऊपरी दाएं कोने में), USB फ्लैश ड्राइव का चयन करें। USB फ्लैश ड्राइव को उसकी क्षमता से पहचानें। सुनिश्चित करें कि आपके कंप्यूटर की हार्ड ड्राइव का चयन नहीं किया गया है ताकि उस पर संग्रहीत सभी डेटा न खोएं।  4 स्क्रीन के शीर्ष पर प्रकाश क्षेत्र पर राइट-क्लिक करें और मेनू से अनमाउंट चुनें। फ्लैश ड्राइव को अनमाउंट करने से यह अक्षम हो जाएगा, जो कि विभाजन बनाने के लिए तैयार करने के लिए आवश्यक है।
4 स्क्रीन के शीर्ष पर प्रकाश क्षेत्र पर राइट-क्लिक करें और मेनू से अनमाउंट चुनें। फ्लैश ड्राइव को अनमाउंट करने से यह अक्षम हो जाएगा, जो कि विभाजन बनाने के लिए तैयार करने के लिए आवश्यक है।  5 फ़ील्ड पर राइट-क्लिक करें और हटाएं चुनें। वर्तमान विभाजन (फ्लैश ड्राइव पर) हटा दिया जाएगा।
5 फ़ील्ड पर राइट-क्लिक करें और हटाएं चुनें। वर्तमान विभाजन (फ्लैश ड्राइव पर) हटा दिया जाएगा।  6 फ़ील्ड पर राइट-क्लिक करें (यह "अनअसाइन्ड" शब्द प्रदर्शित करेगा) और मेनू से "नया" चुनें। "नया विभाजन बनाएँ" विंडो खुल जाएगी।
6 फ़ील्ड पर राइट-क्लिक करें (यह "अनअसाइन्ड" शब्द प्रदर्शित करेगा) और मेनू से "नया" चुनें। "नया विभाजन बनाएँ" विंडो खुल जाएगी।  7 पहले खंड का आकार निर्दिष्ट करें। स्लाइडर का उपयोग करके ऐसा करें या उपयुक्त फ़ील्ड में नंबर दर्ज करें। अतिरिक्त अनुभागों के लिए जगह छोड़ना न भूलें।
7 पहले खंड का आकार निर्दिष्ट करें। स्लाइडर का उपयोग करके ऐसा करें या उपयुक्त फ़ील्ड में नंबर दर्ज करें। अतिरिक्त अनुभागों के लिए जगह छोड़ना न भूलें।  8 अनुभाग को एक लेबल दें। लेबल अनुभागों को एक दूसरे से अलग करने का एक सरल और विश्वसनीय तरीका है।
8 अनुभाग को एक लेबल दें। लेबल अनुभागों को एक दूसरे से अलग करने का एक सरल और विश्वसनीय तरीका है।  9 फ़ाइल सिस्टम निर्दिष्ट करें। यदि फ्लैश ड्राइव केवल लिनक्स चलाने वाले कंप्यूटरों पर काम करेगा, तो "ext2" चुनें। यदि विंडोज़ पहले विभाजन से बूट होगा, तो "एनटीएफएस" चुनें (यह केवल पहले विभाजन पर ही किया जा सकता है)। विभिन्न ऑपरेटिंग सिस्टम चलाने वाले कंप्यूटरों पर डेटा स्टोर करने और फ्लैश ड्राइव का उपयोग करने के लिए, "fat32" या "exfat" चुनें।
9 फ़ाइल सिस्टम निर्दिष्ट करें। यदि फ्लैश ड्राइव केवल लिनक्स चलाने वाले कंप्यूटरों पर काम करेगा, तो "ext2" चुनें। यदि विंडोज़ पहले विभाजन से बूट होगा, तो "एनटीएफएस" चुनें (यह केवल पहले विभाजन पर ही किया जा सकता है)। विभिन्न ऑपरेटिंग सिस्टम चलाने वाले कंप्यूटरों पर डेटा स्टोर करने और फ्लैश ड्राइव का उपयोग करने के लिए, "fat32" या "exfat" चुनें।  10 जोड़ें क्लिक करें. आवंटित स्थान के एक हिस्से के आधार पर एक नया विभाजन बनाया जाएगा।
10 जोड़ें क्लिक करें. आवंटित स्थान के एक हिस्से के आधार पर एक नया विभाजन बनाया जाएगा।  11 अतिरिक्त अनुभाग बनाने के लिए इस प्रक्रिया को दोहराएं। हर बार, शेष असंबद्ध स्थान पर राइट-क्लिक करके प्रारंभ करें। नए विभाजन उस असंबद्ध स्थान के आधार पर बनाए जाते हैं जो पिछले विभाजन के निर्माण के बाद बना रहता है।
11 अतिरिक्त अनुभाग बनाने के लिए इस प्रक्रिया को दोहराएं। हर बार, शेष असंबद्ध स्थान पर राइट-क्लिक करके प्रारंभ करें। नए विभाजन उस असंबद्ध स्थान के आधार पर बनाए जाते हैं जो पिछले विभाजन के निर्माण के बाद बना रहता है।  12 जब आप नए अनुभाग बनाने की तैयारी पूरी कर लें, तो हरे चेकमार्क बटन पर क्लिक करें। अपने निर्णय की पुष्टि करने के लिए "लागू करें" पर क्लिक करें। फ्लैश ड्राइव पर नए सेक्शन बनाए जाएंगे। इसमे कुछ समय लगेगा।
12 जब आप नए अनुभाग बनाने की तैयारी पूरी कर लें, तो हरे चेकमार्क बटन पर क्लिक करें। अपने निर्णय की पुष्टि करने के लिए "लागू करें" पर क्लिक करें। फ्लैश ड्राइव पर नए सेक्शन बनाए जाएंगे। इसमे कुछ समय लगेगा।  13 अनुभागों के साथ आरंभ करें। लिनक्स में, आप बनाए गए विभाजन के साथ काम कर सकते हैं जैसे कि प्रत्येक विभाजन एक अलग यूएसबी फ्लैश ड्राइव है।
13 अनुभागों के साथ आरंभ करें। लिनक्स में, आप बनाए गए विभाजन के साथ काम कर सकते हैं जैसे कि प्रत्येक विभाजन एक अलग यूएसबी फ्लैश ड्राइव है।