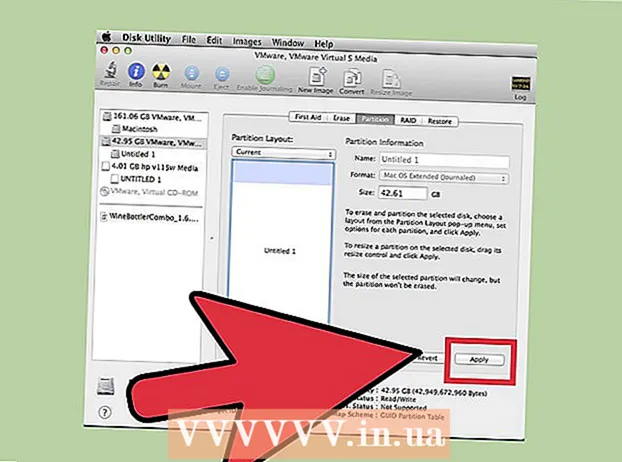लेखक:
Carl Weaver
निर्माण की तारीख:
2 फ़रवरी 2021
डेट अपडेट करें:
1 जुलाई 2024
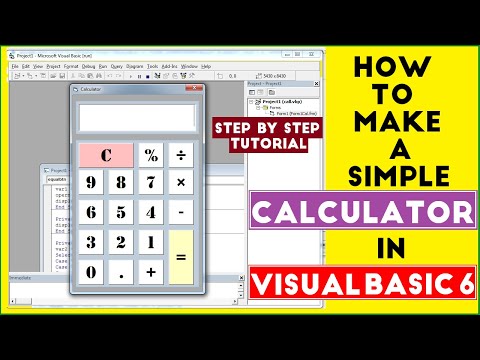
विषय
विजुअल बेसिक 6.0 माइक्रोसॉफ्ट द्वारा विकसित एक प्रोग्रामिंग भाषा है जिसे नौसिखियों के साथ-साथ अनुभवी प्रोग्रामर द्वारा आसानी से सीखा और इस्तेमाल किया जा सकता है। हालाँकि यह अब Microsoft द्वारा समर्थित नहीं है, फिर भी इस पर हजारों अनुप्रयोग चल रहे हैं और बहुत अधिक सॉफ़्टवेयर अभी भी विकसित किए जा रहे हैं। यह ट्यूटोरियल आपको दिखाएगा कि विजुअल बेसिक 6.0 में एक साधारण कैलकुलेटर कैसे बनाया जाता है।
कदम
 1 Visual Basic 6.0 खोलें और एक नया प्रोजेक्ट बनाएँ मानक EXE परियोजना. मानक EXE प्रोजेक्ट आपको सरल और अर्ध-जटिल प्रोग्राम विकसित करने के लिए उपयोगी कई कमांड और टूल प्रदान करते हैं।
1 Visual Basic 6.0 खोलें और एक नया प्रोजेक्ट बनाएँ मानक EXE परियोजना. मानक EXE प्रोजेक्ट आपको सरल और अर्ध-जटिल प्रोग्राम विकसित करने के लिए उपयोगी कई कमांड और टूल प्रदान करते हैं। - आप एक प्रोजेक्ट का चयन भी कर सकते हैं वीबी एंटरप्राइज एडिशन प्रोजेक्टजो आपको काम करने के लिए बहुत अधिक टूल देगा। शुरुआती प्रोग्रामर के लिए, मानक EXE प्रोजेक्ट का उपयोग करने का सुझाव दिया जाता है।
 2 प्रोजेक्ट विंडो पर विचार करें। स्क्रीन के बीच में बहुत सारे डॉट्स वाला एक फील्ड होगा। यह आपका फॉर्म है। फॉर्म वह जगह है जहां आप अपने प्रोग्राम में विभिन्न तत्व (कमांड बटन, इमेज, टेक्स्ट फील्ड आदि) जोड़ेंगे।
2 प्रोजेक्ट विंडो पर विचार करें। स्क्रीन के बीच में बहुत सारे डॉट्स वाला एक फील्ड होगा। यह आपका फॉर्म है। फॉर्म वह जगह है जहां आप अपने प्रोग्राम में विभिन्न तत्व (कमांड बटन, इमेज, टेक्स्ट फील्ड आदि) जोड़ेंगे। - विंडो के बाईं ओर टूलबार है। टूलबार में किसी भी प्रोग्राम के विभिन्न पूर्वनिर्धारित तत्व होते हैं। आप इन तत्वों को प्रपत्र पर खींच सकते हैं।
- विंडो के नीचे दाईं ओर फॉर्म का लेआउट है। यह निर्धारित करता है कि प्रोजेक्ट पूरा होने और निष्पादित होने के बाद आपका प्रोग्राम स्क्रीन पर कहां दिखाई देगा।
- बीच में दाईं ओर गुण विंडो है, जो प्रपत्र में चयनित किसी भी तत्व की संपत्ति को परिभाषित करती है। आप इसका उपयोग करके विभिन्न गुणों को बदल सकते हैं। यदि कोई आइटम नहीं चुना गया है, तो यह प्रपत्र के गुण प्रदर्शित करता है।
- ऊपरी दाएं कोने में प्रोजेक्ट एक्सप्लोरर है। यह विभिन्न डिजाइनों, आकृतियों को दिखाता है जो परियोजना में शामिल हैं।
- यदि इनमें से कोई भी फ़ील्ड गायब है, तो आप मेनू बार पर "व्यू" बटन पर क्लिक करके उन्हें जोड़ सकते हैं।
 3 लेबल को प्रपत्र पर खींचें, और लेबल शीर्षक को "प्रथम संख्या दर्ज करें" में बदलें।
3 लेबल को प्रपत्र पर खींचें, और लेबल शीर्षक को "प्रथम संख्या दर्ज करें" में बदलें।- गुण विंडो का उपयोग करके लेबल टेक्स्ट को बदला जा सकता है।
 4 पहले लेबल के दाईं ओर एक टेक्स्ट बॉक्स बनाएं। प्रॉपर्टी शीट में खाली "टेक्स्ट" बॉक्स को बदलकर टेक्स्ट बॉक्स के अंदर दिखाई देने वाले टेक्स्ट को हटा दें।
4 पहले लेबल के दाईं ओर एक टेक्स्ट बॉक्स बनाएं। प्रॉपर्टी शीट में खाली "टेक्स्ट" बॉक्स को बदलकर टेक्स्ट बॉक्स के अंदर दिखाई देने वाले टेक्स्ट को हटा दें।  5 एक और लेबल बनाएं और शीर्षक को "दूसरा नंबर दर्ज करें" में बदलें, और इसके लिए दाईं ओर एक और टेक्स्ट बॉक्स बनाएं।
5 एक और लेबल बनाएं और शीर्षक को "दूसरा नंबर दर्ज करें" में बदलें, और इसके लिए दाईं ओर एक और टेक्स्ट बॉक्स बनाएं। 6 इन दो लेबल के नीचे चार कमांड बटन खींचें और बनाएं। इन कमांड बटनों के शीर्षक को क्रमशः "जोड़ें", "घटाना", "गुणा करें", "विभाजित करें" में बदलें।
6 इन दो लेबल के नीचे चार कमांड बटन खींचें और बनाएं। इन कमांड बटनों के शीर्षक को क्रमशः "जोड़ें", "घटाना", "गुणा करें", "विभाजित करें" में बदलें।  7 चार कमांड बटन के नीचे "परिणाम" लेबल वाला एक और लेबल और उसके दाईं ओर एक टेक्स्ट बॉक्स बनाएं। इस टेक्स्ट बॉक्स का उपयोग परिणाम प्रदर्शित करने के लिए किया जाएगा। यह आपकी परियोजना को पूरा करता है।
7 चार कमांड बटन के नीचे "परिणाम" लेबल वाला एक और लेबल और उसके दाईं ओर एक टेक्स्ट बॉक्स बनाएं। इस टेक्स्ट बॉक्स का उपयोग परिणाम प्रदर्शित करने के लिए किया जाएगा। यह आपकी परियोजना को पूरा करता है।  8 कोडिंग शुरू करने के लिए, प्रोजेक्ट एक्सप्लोरर में फॉर्म पर क्लिक करें और फिर सबसे बाईं ओर के बटन को चुनें। आपको कोडिंग विंडो में फेंक दिया जाएगा।
8 कोडिंग शुरू करने के लिए, प्रोजेक्ट एक्सप्लोरर में फॉर्म पर क्लिक करें और फिर सबसे बाईं ओर के बटन को चुनें। आपको कोडिंग विंडो में फेंक दिया जाएगा। - एन्कोडिंग विंडो के ऊपरी बाएँ कोने में सूची पर क्लिक करें। सभी कमांड्स पर एक-एक करके (कमांड1, कमांड2, आदि) क्लिक करें, जिससे उनकी कोडिंग योजना आपको आपकी कोडिंग विंडो में दिखाई देगी।
 9 चर घोषित करें। घोषित करना, बताना:
9 चर घोषित करें। घोषित करना, बताना: - पूर्णांक के रूप में मंद a, b, r
- ए पहले टेक्स्ट बॉक्स में दर्ज किया गया मान है, बी दूसरे टेक्स्ट बॉक्स में दर्ज किया गया मान है और आर परिणाम है। आप किसी अन्य चर का भी उपयोग कर सकते हैं।
 10 ऐड कमांड (कमांड 1) के लिए कोडिंग शुरू करें। कोड इस तरह दिखेगा:
10 ऐड कमांड (कमांड 1) के लिए कोडिंग शुरू करें। कोड इस तरह दिखेगा: - निजी उप कमांड1_क्लिक करें ()
ए = वैल (पाठ 1. टेक्स्ट)
बी = वैल (पाठ 2. पाठ)
आर = ए + बी
Text3.पाठ = r
अंत उप
- निजी उप कमांड1_क्लिक करें ()
 11 सबट्रैक्ट कमांड के लिए कोड (Command2)। कोड इस तरह दिखेगा:
11 सबट्रैक्ट कमांड के लिए कोड (Command2)। कोड इस तरह दिखेगा: - निजी उप कमांड2_क्लिक करें ()
ए = वैल (पाठ 1. टेक्स्ट)
बी = वैल (पाठ 2. पाठ)
आर = ए - बी
Text3.पाठ = r
अंत उप
- निजी उप कमांड2_क्लिक करें ()
 12 गुणा कमांड के लिए कोड (कमांड 3)। कोडिंग इस तरह दिखेगी:
12 गुणा कमांड के लिए कोड (कमांड 3)। कोडिंग इस तरह दिखेगी: - निजी उप कमांड3_क्लिक करें ()
ए = वैल (पाठ 1. टेक्स्ट)
बी = वैल (पाठ 2. पाठ)
आर = ए * बी
Text3.पाठ = r
अंत उप
- निजी उप कमांड3_क्लिक करें ()
 13 डिवीजन कमांड के लिए कोड (कमांड 4)। कोडिंग इस तरह दिखेगी:
13 डिवीजन कमांड के लिए कोड (कमांड 4)। कोडिंग इस तरह दिखेगी: - निजी उप कमांड4_क्लिक करें ()
ए = वैल (पाठ 1. टेक्स्ट)
बी = वैल (पाठ 2. पाठ)
आर = ए / बी
Text3.पाठ = r
अंत उप
- निजी उप कमांड4_क्लिक करें ()
 14 अपने प्रोग्राम को निष्पादित करने के लिए स्टार्ट बटन पर क्लिक करें या F5 दबाएं।
14 अपने प्रोग्राम को निष्पादित करने के लिए स्टार्ट बटन पर क्लिक करें या F5 दबाएं।- सभी कमांड का परीक्षण करें और देखें कि आपका प्रोग्राम काम करता है या नहीं।
 15 प्रोजेक्ट और अपना फॉर्म सेव करें। अपना प्रोजेक्ट बनाएं और इसे इस रूप में सहेजें ।प्रोग्राम फ़ाइल आपके कंप्यूटर पर फ़ाइल; जब चाहो चलाओ!
15 प्रोजेक्ट और अपना फॉर्म सेव करें। अपना प्रोजेक्ट बनाएं और इसे इस रूप में सहेजें ।प्रोग्राम फ़ाइल आपके कंप्यूटर पर फ़ाइल; जब चाहो चलाओ!
टिप्स
- आप साधारण कैलकुलेटर के विभिन्न रूप बना सकते हैं। कमांड बटन के बजाय विकल्प विंडो का उपयोग करने का प्रयास करें।
- रंगीन दिखने के लिए गुण विंडो का उपयोग करके आकृति और टेक्स्ट बॉक्स में रंग जोड़ें!
- यदि कोई बग है, तो प्रोग्राम को डीबग करना सीखें।