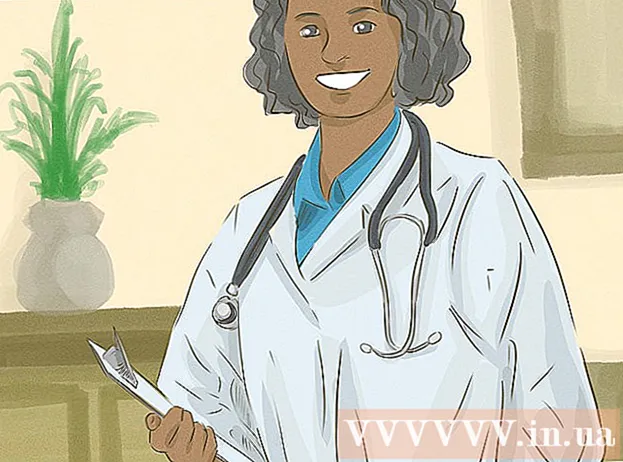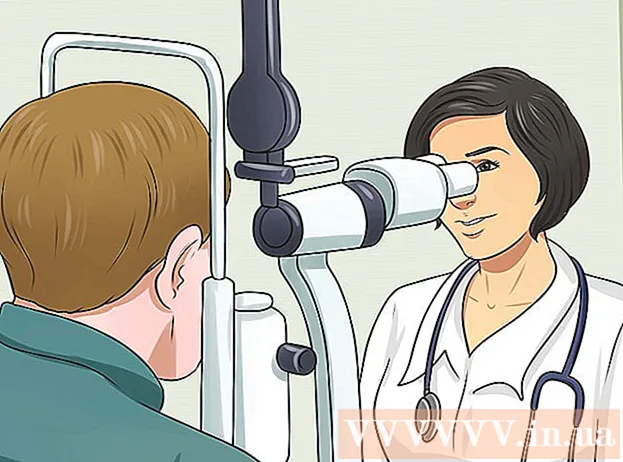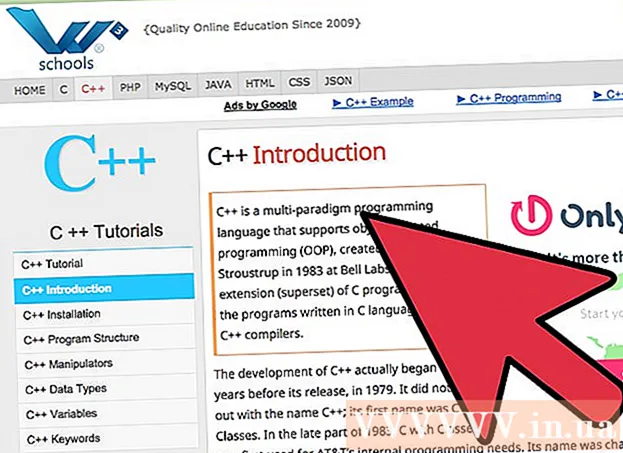लेखक:
Ellen Moore
निर्माण की तारीख:
19 जनवरी 2021
डेट अपडेट करें:
1 जुलाई 2024
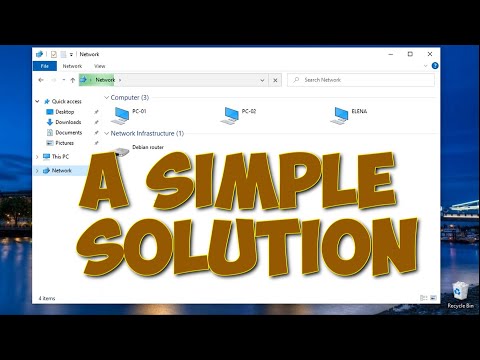
विषय
- कदम
- 3 का भाग 1 : अपने नेटवर्क की ज़रूरतों का निर्धारण
- 3 का भाग 2: एक मूल LAN स्थापित करना
- 3 में से 3 भाग: एक वायरलेस नेटवर्क बनाएं
इस लेख में, आप सीखेंगे कि एक स्थानीय क्षेत्र नेटवर्क कैसे बनाया जाता है जो कनेक्टेड कंप्यूटर और उपकरणों को एक दूसरे के साथ संचार करने और इंटरनेट तक पहुंचने की अनुमति देता है।
कदम
3 का भाग 1 : अपने नेटवर्क की ज़रूरतों का निर्धारण
 1 उन कंप्यूटरों की संख्या की गणना करें जो वायर्ड नेटवर्क से जुड़े होंगे। इससे पहले कि आप एक स्थानीय नेटवर्क चलाना शुरू करें, आपको यह जानना होगा कि ईथरनेट पोर्ट के माध्यम से कितने कंप्यूटर नेटवर्क से जुड़े होंगे। यह आपको बंदरगाहों की आवश्यक संख्या निर्धारित करने की अनुमति देगा।
1 उन कंप्यूटरों की संख्या की गणना करें जो वायर्ड नेटवर्क से जुड़े होंगे। इससे पहले कि आप एक स्थानीय नेटवर्क चलाना शुरू करें, आपको यह जानना होगा कि ईथरनेट पोर्ट के माध्यम से कितने कंप्यूटर नेटवर्क से जुड़े होंगे। यह आपको बंदरगाहों की आवश्यक संख्या निर्धारित करने की अनुमति देगा। - यदि आपको अधिकतम पांच कंप्यूटर कनेक्ट करने की आवश्यकता है, तो राउटर का उपयोग करें। यदि अधिक हैं, तो आपको राउटर पर उपलब्ध पोर्ट की संख्या बढ़ाने के लिए स्विच की सबसे अधिक आवश्यकता होगी।
 2 तय करें कि आपको अपने वायरलेस नेटवर्क को कॉन्फ़िगर करने की आवश्यकता है या नहीं। यदि आप चाहते हैं कि आपके डिवाइस वायरलेस तरीके से आपके नेटवर्क से कनेक्ट हों, तो वायरलेस एक्सेस प्वाइंट फ़ंक्शन वाला राउटर प्राप्त करें। अधिकांश आधुनिक राउटर में यह सुविधा होती है।
2 तय करें कि आपको अपने वायरलेस नेटवर्क को कॉन्फ़िगर करने की आवश्यकता है या नहीं। यदि आप चाहते हैं कि आपके डिवाइस वायरलेस तरीके से आपके नेटवर्क से कनेक्ट हों, तो वायरलेस एक्सेस प्वाइंट फ़ंक्शन वाला राउटर प्राप्त करें। अधिकांश आधुनिक राउटर में यह सुविधा होती है। - नेटवर्क स्विच वायरलेस उपकरणों को जोड़ने का समर्थन नहीं करते हैं और विशेष रूप से वायर्ड लैन स्थापित करने या मुफ्त राउटर पोर्ट की संख्या बढ़ाने के लिए उपयोग किए जाते हैं।
 3 तय करें कि क्या आप चाहते हैं कि नेटवर्क के सभी उपकरणों की इंटरनेट तक पहुंच हो। यदि आप चाहते हैं कि सभी कनेक्टेड डिवाइसों की इंटरनेट तक पहुंच हो, तो आपको कनेक्शन को संभालने के लिए राउटर को कॉन्फ़िगर करना होगा। यदि उपकरणों को इंटरनेट तक पहुंचने में सक्षम होने की आवश्यकता नहीं है, तो नेटवर्क स्विच का उपयोग करें।
3 तय करें कि क्या आप चाहते हैं कि नेटवर्क के सभी उपकरणों की इंटरनेट तक पहुंच हो। यदि आप चाहते हैं कि सभी कनेक्टेड डिवाइसों की इंटरनेट तक पहुंच हो, तो आपको कनेक्शन को संभालने के लिए राउटर को कॉन्फ़िगर करना होगा। यदि उपकरणों को इंटरनेट तक पहुंचने में सक्षम होने की आवश्यकता नहीं है, तो नेटवर्क स्विच का उपयोग करें। 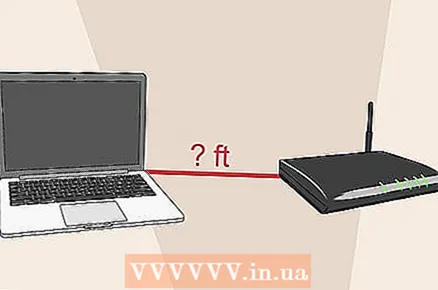 4 सभी जुड़े उपकरणों के बीच की दूरी को मापें। यह अधिकांश घरों के लिए एक समस्या होने की संभावना नहीं है, लेकिन आपको पता होना चाहिए कि अधिकतम स्वीकार्य नेटवर्क केबल लंबाई 100 मीटर है। यदि आपको इस दूरी से अधिक केबल का विस्तार करने की आवश्यकता है, तो इस खंड में एक स्विच स्थापित करें।
4 सभी जुड़े उपकरणों के बीच की दूरी को मापें। यह अधिकांश घरों के लिए एक समस्या होने की संभावना नहीं है, लेकिन आपको पता होना चाहिए कि अधिकतम स्वीकार्य नेटवर्क केबल लंबाई 100 मीटर है। यदि आपको इस दूरी से अधिक केबल का विस्तार करने की आवश्यकता है, तो इस खंड में एक स्विच स्थापित करें।  5 भविष्य की जरूरतों के लिए योजना बनाएं। यदि आप अपने उपकरणों पर सभी पोर्ट पर कब्जा कर लेते हैं, तो भविष्य में और अधिक डिवाइस कनेक्ट करने पर विचार करें।
5 भविष्य की जरूरतों के लिए योजना बनाएं। यदि आप अपने उपकरणों पर सभी पोर्ट पर कब्जा कर लेते हैं, तो भविष्य में और अधिक डिवाइस कनेक्ट करने पर विचार करें।
3 का भाग 2: एक मूल LAN स्थापित करना
 1 आवश्यक नेटवर्क उपकरण का ध्यान रखें। स्थानीय नेटवर्क बनाने के लिए, आपको एक राउटर या स्विच की आवश्यकता होती है जो आपके नेटवर्क के हब के रूप में कार्य करेगा। ये डिवाइस डेटा पैकेट को उपयुक्त कंप्यूटरों को अग्रेषित करते हैं।
1 आवश्यक नेटवर्क उपकरण का ध्यान रखें। स्थानीय नेटवर्क बनाने के लिए, आपको एक राउटर या स्विच की आवश्यकता होती है जो आपके नेटवर्क के हब के रूप में कार्य करेगा। ये डिवाइस डेटा पैकेट को उपयुक्त कंप्यूटरों को अग्रेषित करते हैं। - रूटर स्थानीय नेटवर्क पर उपकरणों का आईपी एड्रेसिंग प्रदान करता है और यदि आप इंटरनेट कनेक्शन के साथ अन्य कनेक्टेड डिवाइस प्रदान करने का निर्णय लेते हैं तो यह नितांत आवश्यक है। हम दृढ़ता से अनुशंसा करते हैं कि आप अपने नेटवर्क को राउटर के माध्यम से कॉन्फ़िगर करें, भले ही आप अपने इंटरनेट कनेक्शन को साझा करने की योजना नहीं बनाते हैं।
- असल में, प्रसार बदलना राउटर का एक सरल संस्करण है। जबकि कनेक्टेड डिवाइस एक दूसरे के साथ संचार करने में सक्षम होंगे, स्विच स्वयं स्वचालित रूप से आईपी पते निर्दिष्ट नहीं करेगा और साझा इंटरनेट कनेक्शन सेट करने में सक्षम नहीं होगा। नेटवर्क पर उपलब्ध LAN पोर्ट की संख्या बढ़ाने के लिए स्विच सबसे उपयुक्त हैं।
 2 अपना राउटर सेट करें। कोर नेटवर्क के लिए राउटर सेट करना सीधा है। यदि आप इसके माध्यम से इंटरनेट कनेक्शन वितरित करने की योजना बना रहे हैं तो बस इसे एक शक्ति स्रोत से कनेक्ट करें और मॉडेम से दूर नहीं।
2 अपना राउटर सेट करें। कोर नेटवर्क के लिए राउटर सेट करना सीधा है। यदि आप इसके माध्यम से इंटरनेट कनेक्शन वितरित करने की योजना बना रहे हैं तो बस इसे एक शक्ति स्रोत से कनेक्ट करें और मॉडेम से दूर नहीं।  3 अपने मॉडेम को अपने राउटर से कनेक्ट करें (यदि आवश्यक हो)। यदि आप किसी मॉडेम से इंटरनेट वितरित करने की योजना बना रहे हैं, तो इसे राउटर पर WAN / INTERNET पोर्ट से कनेक्ट करें। यह पोर्ट आमतौर पर अपने रंग में अन्य पोर्ट से अलग होता है।
3 अपने मॉडेम को अपने राउटर से कनेक्ट करें (यदि आवश्यक हो)। यदि आप किसी मॉडेम से इंटरनेट वितरित करने की योजना बना रहे हैं, तो इसे राउटर पर WAN / INTERNET पोर्ट से कनेक्ट करें। यह पोर्ट आमतौर पर अपने रंग में अन्य पोर्ट से अलग होता है।  4 स्विच को अपने राउटर से कनेक्ट करें (यदि आवश्यक हो)। यदि आप राउटर पर उपलब्ध पोर्ट की संख्या बढ़ाने के लिए स्विच का उपयोग करने का निर्णय लेते हैं, तो राउटर पर किसी भी लैन पोर्ट को स्विच पर किसी भी लैन पोर्ट से कनेक्ट करने के लिए नेटवर्क केबल का उपयोग करें। यह स्विच पर शेष मुक्त पोर्ट के साथ नेटवर्क का विस्तार करेगा।
4 स्विच को अपने राउटर से कनेक्ट करें (यदि आवश्यक हो)। यदि आप राउटर पर उपलब्ध पोर्ट की संख्या बढ़ाने के लिए स्विच का उपयोग करने का निर्णय लेते हैं, तो राउटर पर किसी भी लैन पोर्ट को स्विच पर किसी भी लैन पोर्ट से कनेक्ट करने के लिए नेटवर्क केबल का उपयोग करें। यह स्विच पर शेष मुक्त पोर्ट के साथ नेटवर्क का विस्तार करेगा।  5 कंप्यूटर को उपलब्ध LAN पोर्ट से कनेक्ट करें। प्रत्येक कंप्यूटर को अपने राउटर या स्विच पर उपलब्ध पोर्ट से कनेक्ट करने के लिए नेटवर्क केबल का उपयोग करें। जिस क्रम में पोर्ट जुड़े हुए हैं, इससे कोई फर्क नहीं पड़ता।
5 कंप्यूटर को उपलब्ध LAN पोर्ट से कनेक्ट करें। प्रत्येक कंप्यूटर को अपने राउटर या स्विच पर उपलब्ध पोर्ट से कनेक्ट करने के लिए नेटवर्क केबल का उपयोग करें। जिस क्रम में पोर्ट जुड़े हुए हैं, इससे कोई फर्क नहीं पड़ता। - नेटवर्क केबल 100 मीटर से अधिक की दूरी पर विश्वसनीय डेटा ट्रांसमिशन प्रदान नहीं कर सकता है।
 6 यदि आप स्विच का उपयोग कर रहे हैं, तो किसी एक कंप्यूटर को डीएचसीपी सर्वर के रूप में कार्य करें। यदि स्विच केवल नेटवर्क के हब के रूप में कार्य कर रहा है, तो एक कंप्यूटर को डायनेमिक होस्ट कॉन्फ़िगरेशन प्रोटोकॉल (डीएचसीपी) सर्वर के रूप में उपयोग करने से नेटवर्क पर अन्य कंप्यूटरों को स्वचालित रूप से एक आईपी पता प्राप्त करने की अनुमति मिल जाएगी।
6 यदि आप स्विच का उपयोग कर रहे हैं, तो किसी एक कंप्यूटर को डीएचसीपी सर्वर के रूप में कार्य करें। यदि स्विच केवल नेटवर्क के हब के रूप में कार्य कर रहा है, तो एक कंप्यूटर को डायनेमिक होस्ट कॉन्फ़िगरेशन प्रोटोकॉल (डीएचसीपी) सर्वर के रूप में उपयोग करने से नेटवर्क पर अन्य कंप्यूटरों को स्वचालित रूप से एक आईपी पता प्राप्त करने की अनुमति मिल जाएगी। - किसी तृतीय-पक्ष प्रोग्राम को स्थापित करने से आप किसी एक कंप्यूटर पर DHCP सर्वर को शीघ्रता से व्यवस्थित कर सकेंगे।
- यदि नेटवर्क पर शेष कंप्यूटर स्वचालित रूप से आईपी पते प्राप्त करने के लिए कॉन्फ़िगर किए गए हैं, तो यह सर्वर के ऊपर और चलने के साथ ही होगा।
 7 सभी कंप्यूटरों पर नेटवर्क कनेक्शन की जाँच करें। एक बार जब कंप्यूटरों को IP पता मिल जाता है, तो वे नेटवर्क पर एक दूसरे के साथ संचार कर सकते हैं। यदि आपने इंटरनेट एक्सेस साझा करने के लिए राउटर को कॉन्फ़िगर किया है, तो नेटवर्क के प्रत्येक कंप्यूटर के पास इंटरनेट एक्सेस होगा।
7 सभी कंप्यूटरों पर नेटवर्क कनेक्शन की जाँच करें। एक बार जब कंप्यूटरों को IP पता मिल जाता है, तो वे नेटवर्क पर एक दूसरे के साथ संचार कर सकते हैं। यदि आपने इंटरनेट एक्सेस साझा करने के लिए राउटर को कॉन्फ़िगर किया है, तो नेटवर्क के प्रत्येक कंप्यूटर के पास इंटरनेट एक्सेस होगा। 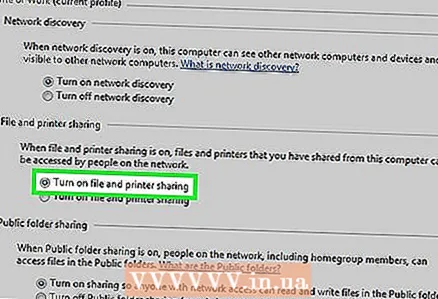 8 फ़ाइल और प्रिंटर साझाकरण सेट करें। यहां तक कि जब नेटवर्क बन जाता है, तब तक आप अन्य कंप्यूटरों पर तब तक कुछ भी नहीं देखेंगे जब तक आप उन पर फ़ाइलें साझा नहीं करते। फ़ाइलें, फ़ोल्डर, ड्राइव, प्रिंटर और अन्य डिवाइस साझा करें ताकि नेटवर्क पर कोई भी या केवल एक विशिष्ट उपयोगकर्ता ही उन तक पहुंच सके।
8 फ़ाइल और प्रिंटर साझाकरण सेट करें। यहां तक कि जब नेटवर्क बन जाता है, तब तक आप अन्य कंप्यूटरों पर तब तक कुछ भी नहीं देखेंगे जब तक आप उन पर फ़ाइलें साझा नहीं करते। फ़ाइलें, फ़ोल्डर, ड्राइव, प्रिंटर और अन्य डिवाइस साझा करें ताकि नेटवर्क पर कोई भी या केवल एक विशिष्ट उपयोगकर्ता ही उन तक पहुंच सके।
3 में से 3 भाग: एक वायरलेस नेटवर्क बनाएं
 1 अपना राउटर सेट करें। अपना वायरलेस राउटर सेट करते समय कुछ बातों का ध्यान रखना चाहिए:
1 अपना राउटर सेट करें। अपना वायरलेस राउटर सेट करते समय कुछ बातों का ध्यान रखना चाहिए: - आसान निदान के लिए, राउटर मॉडेम के पास स्थित होना चाहिए।
- अधिकतम वायरलेस कवरेज के लिए इसे कमरे के केंद्र में रखें।
- कॉन्फ़िगरेशन प्रक्रिया के दौरान, राउटर को ईथरनेट पोर्ट के माध्यम से कंप्यूटर से कनेक्ट करना होगा।
 2 अपने कंप्यूटर को राउटर के किसी एक LAN पोर्ट से कनेक्ट करें। राउटर पर वायरलेस सेटअप कंप्यूटर पर ब्राउज़र के माध्यम से किया जाएगा।
2 अपने कंप्यूटर को राउटर के किसी एक LAN पोर्ट से कनेक्ट करें। राउटर पर वायरलेस सेटअप कंप्यूटर पर ब्राउज़र के माध्यम से किया जाएगा। 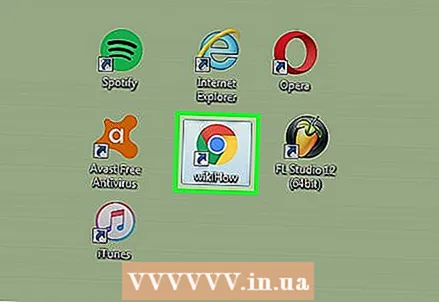 3 अपने कंप्यूटर पर एक ब्राउज़र लॉन्च करें। कोई भी ब्राउज़र इस उद्देश्य के लिए उपयुक्त है।
3 अपने कंप्यूटर पर एक ब्राउज़र लॉन्च करें। कोई भी ब्राउज़र इस उद्देश्य के लिए उपयुक्त है।  4 राउटर का आईपी पता दर्ज करें। यह आमतौर पर राउटर के नीचे या साथ में दस्तावेज़ में मुद्रित होता है। यदि आपको यह नहीं मिल रहा है, तो निम्न विकल्पों का प्रयास करें:
4 राउटर का आईपी पता दर्ज करें। यह आमतौर पर राउटर के नीचे या साथ में दस्तावेज़ में मुद्रित होता है। यदि आपको यह नहीं मिल रहा है, तो निम्न विकल्पों का प्रयास करें: - विंडोज - टास्कबार पर स्थित "नेटवर्क" आइकन पर राइट-क्लिक करें → "नेटवर्क और साझाकरण केंद्र" चुनें → ईथरनेट लिंक पर क्लिक करें → "विवरण" पर क्लिक करें → राउटर का आईपी पता "डिफ़ॉल्ट" लाइन में सूचीबद्ध होगा प्रवेश द्वार"।
- Mac - Apple मेनू पर क्लिक करें और सिस्टम वरीयताएँ चुनें → नेटवर्क चुनें → ईथरनेट कनेक्शन चुनें → आपके राउटर का IP पता राउटर लाइन में सूचीबद्ध होगा।
 5 एक व्यवस्थापक खाते से लॉग इन करें। राउटर की सेटिंग तक पहुंचने के लिए आपको अपने क्रेडेंशियल दर्ज करने के लिए कहा जाएगा। डिफ़ॉल्ट क्रेडेंशियल राउटर मॉडल पर निर्भर करते हैं, लेकिन उपयोगकर्ता नाम आमतौर पर "व्यवस्थापक" होता है और पासवर्ड "व्यवस्थापक", "पासवर्ड" या एक खाली स्ट्रिंग होता है।
5 एक व्यवस्थापक खाते से लॉग इन करें। राउटर की सेटिंग तक पहुंचने के लिए आपको अपने क्रेडेंशियल दर्ज करने के लिए कहा जाएगा। डिफ़ॉल्ट क्रेडेंशियल राउटर मॉडल पर निर्भर करते हैं, लेकिन उपयोगकर्ता नाम आमतौर पर "व्यवस्थापक" होता है और पासवर्ड "व्यवस्थापक", "पासवर्ड" या एक खाली स्ट्रिंग होता है। - राउटर मॉडल को वेबसाइट: https://portforward.com/router-password/ पर देखा जा सकता है। आप वहां अपना लॉगिन क्रेडेंशियल भी पा सकते हैं।
 6 राउटर सेटिंग्स में वायरलेस सेक्शन खोलें। इस खंड का सटीक स्थान और शीर्षक आपके द्वारा उपयोग किए जा रहे राउटर पर निर्भर करता है।
6 राउटर सेटिंग्स में वायरलेस सेक्शन खोलें। इस खंड का सटीक स्थान और शीर्षक आपके द्वारा उपयोग किए जा रहे राउटर पर निर्भर करता है।  7 SSID या नेटवर्क नाम फ़ील्ड में अपना नेटवर्क नाम बदलें। यह नाम उपलब्ध वायरलेस नेटवर्क की सूची में दिखाई देगा।
7 SSID या नेटवर्क नाम फ़ील्ड में अपना नेटवर्क नाम बदलें। यह नाम उपलब्ध वायरलेस नेटवर्क की सूची में दिखाई देगा। 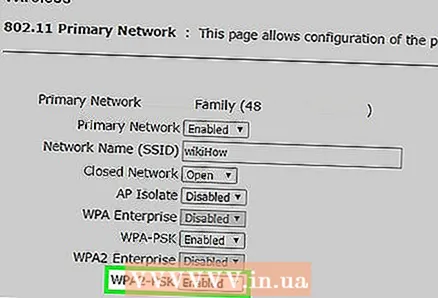 8 प्रमाणीकरण या सुरक्षा के लिए WPA2-Personal चुनें। यह अधिकांश राउटर पर उपलब्ध सबसे सुरक्षित सुरक्षा प्रोटोकॉल है। WPA और WEP का उपयोग केवल तभी करें जब पुराने, असंगत उपकरणों को जोड़ने की आवश्यकता हो।
8 प्रमाणीकरण या सुरक्षा के लिए WPA2-Personal चुनें। यह अधिकांश राउटर पर उपलब्ध सबसे सुरक्षित सुरक्षा प्रोटोकॉल है। WPA और WEP का उपयोग केवल तभी करें जब पुराने, असंगत उपकरणों को जोड़ने की आवश्यकता हो।  9 सुरक्षा पासवर्ड चुनें। इस पासवर्ड का उपयोग नेटवर्क से कनेक्ट करने के लिए किया जाएगा। इस फ़ील्ड को पूर्व-साझा कुंजी लेबल किया जा सकता है।
9 सुरक्षा पासवर्ड चुनें। इस पासवर्ड का उपयोग नेटवर्क से कनेक्ट करने के लिए किया जाएगा। इस फ़ील्ड को पूर्व-साझा कुंजी लेबल किया जा सकता है। 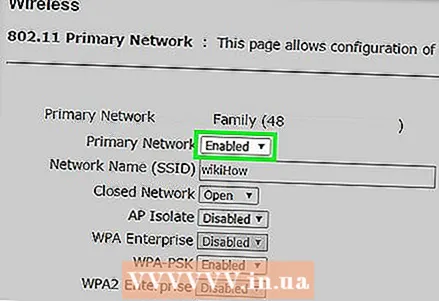 10 सुनिश्चित करें कि वायरलेस नेटवर्क चालू है। आपके राउटर के आधार पर, आपको वायरलेस नेटवर्क को सक्षम करने के लिए वायरलेस मेनू के शीर्ष पर स्थित बटन को चेक या क्लिक करना पड़ सकता है।
10 सुनिश्चित करें कि वायरलेस नेटवर्क चालू है। आपके राउटर के आधार पर, आपको वायरलेस नेटवर्क को सक्षम करने के लिए वायरलेस मेनू के शीर्ष पर स्थित बटन को चेक या क्लिक करना पड़ सकता है।  11 राउटर में परिवर्तनों को सहेजने के लिए सहेजें या लागू करें पर क्लिक करें।
11 राउटर में परिवर्तनों को सहेजने के लिए सहेजें या लागू करें पर क्लिक करें। 12 राउटर के पुनरारंभ होने की प्रतीक्षा करें। राउटर और नेटवर्क को फिर से चालू होने में एक मिनट लग सकता है।
12 राउटर के पुनरारंभ होने की प्रतीक्षा करें। राउटर और नेटवर्क को फिर से चालू होने में एक मिनट लग सकता है। 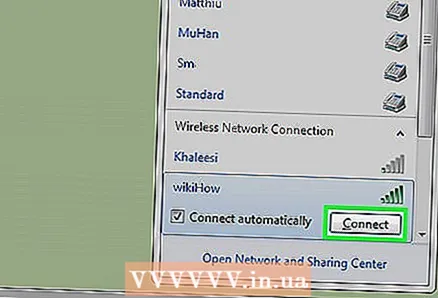 13 वायरलेस डिवाइस पर वायरलेस नेटवर्क से कनेक्ट करें। जब नेटवर्क फिर से चालू और चालू होता है, तो यह सभी वायरलेस उपकरणों पर उपलब्ध नेटवर्क की सूची में दिखाई देगा। नेटवर्क से कनेक्ट होने पर, उपयोगकर्ताओं को आपके द्वारा प्रदान किया गया पासवर्ड दर्ज करने के लिए कहा जाएगा।
13 वायरलेस डिवाइस पर वायरलेस नेटवर्क से कनेक्ट करें। जब नेटवर्क फिर से चालू और चालू होता है, तो यह सभी वायरलेस उपकरणों पर उपलब्ध नेटवर्क की सूची में दिखाई देगा। नेटवर्क से कनेक्ट होने पर, उपयोगकर्ताओं को आपके द्वारा प्रदान किया गया पासवर्ड दर्ज करने के लिए कहा जाएगा। - ईथरनेट पोर्ट के माध्यम से राउटर से जुड़े कंप्यूटरों को पासवर्ड के लिए संकेत नहीं दिया जाएगा।