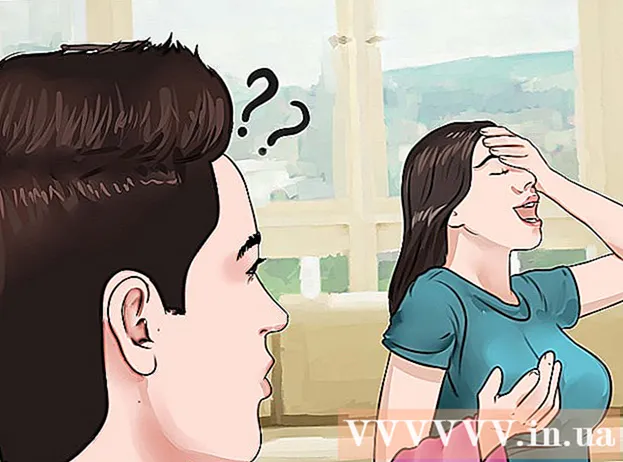लेखक:
Sara Rhodes
निर्माण की तारीख:
14 फ़रवरी 2021
डेट अपडेट करें:
1 जुलाई 2024
![Set up a brochure in Adobe InDesign Ep9/15 [Multimedia design course - Print]](https://i.ytimg.com/vi/wNusSBXbLCk/hqdefault.jpg)
विषय
Adobe InDesign एक ऐसा प्रोग्राम है जो आपको जल्दी और आसानी से प्रकाशन प्रोजेक्ट बनाने की अनुमति देता है। आप प्रदान किए गए टेम्प्लेट का उपयोग करके ब्रोशर और अन्य दस्तावेज़ बना सकते हैं और जैसा आप फिट देखते हैं उन्हें संपादित कर सकते हैं। इनडिजाइन में ब्रोशर बनाने का तरीका यहां बताया गया है।
कदम
 1 डेस्कटॉप पर InDesign आइकन पर डबल-क्लिक करें।
1 डेस्कटॉप पर InDesign आइकन पर डबल-क्लिक करें।- यह आइकन स्टार्ट मेनू (विंडोज ऑपरेटिंग सिस्टम) या डॉक (मैक ऑपरेटिंग सिस्टम) पर स्थापित प्रोग्रामों की सूची में भी पाया जा सकता है।
 2 "नया बनाएं" कमांड के तहत "टेम्पलेट से" पर क्लिक करें।
2 "नया बनाएं" कमांड के तहत "टेम्पलेट से" पर क्लिक करें।- कई प्रकार के दस्तावेज़ टेम्पलेट्स के साथ एक अलग विंडो दिखाई देगी।
 3 ब्रोशर फ़ोल्डर को डबल-क्लिक करें।
3 ब्रोशर फ़ोल्डर को डबल-क्लिक करें। 4 इच्छित ब्रोशर का आकार और आकार चुनें।
4 इच्छित ब्रोशर का आकार और आकार चुनें।- इस स्तर पर, आपको अभी थीम के लेआउट और रंग के बारे में सोचने की आवश्यकता नहीं है। आप उन्हें प्रक्रिया के अगले चरणों में बदलने में सक्षम होंगे।
- प्रत्येक ब्रोशर नमूने पर क्लिक करके, विंडो के दाईं ओर आप विशिष्ट लेआउट के बारे में विस्तृत जानकारी देखेंगे।
- उस लेआउट का चयन करें जो ब्रोशर के लिए आपके इच्छित पृष्ठों की संख्या प्रदान करता है।
- उदाहरण के लिए, आइकन पर डबल-क्लिक करके पहले दो-पृष्ठ ब्रोशर लेआउट का चयन करें।
 5 ब्रोशर के शीर्ष और किनारे पर सबसे ऊपर बार में विकल्प देखें बटन पर क्लिक करके शासकों को जोड़ें।
5 ब्रोशर के शीर्ष और किनारे पर सबसे ऊपर बार में विकल्प देखें बटन पर क्लिक करके शासकों को जोड़ें।- लेआउट हेरफेर में आसानी के लिए आप लैंडमार्क और वायरफ्रेम किनारों को जोड़ने के लिए विकल्प देखें मेनू का भी उपयोग कर सकते हैं।
 6 ब्रोशर के लेआउट पर ध्यान दें।
6 ब्रोशर के लेआउट पर ध्यान दें।- पहली २०.३२ x २७.९४ सेंटीमीटर शीट बीच में दो ब्रोशर पृष्ठों में विभाजित है। यह ब्रोशर का क्रमश: चौथा और पहला पेज होगा।
- अगली शीट देखने के लिए नीचे स्क्रॉल करें, जो बाएं से दाएं पेज 2 और 3 में विभाजित हो जाएगी।
- पहली शीट पर लौटें।
 7 ब्रोशर का शीर्षक और विवरण बदलने के लिए हरे-किनारे वाले टेक्स्ट बॉक्स पर डबल-क्लिक करें।
7 ब्रोशर का शीर्षक और विवरण बदलने के लिए हरे-किनारे वाले टेक्स्ट बॉक्स पर डबल-क्लिक करें। 8 दाएँ फलक में "पैराग्राफ शैलियाँ" विकल्प पर क्लिक करके या विंडो के शीर्ष पर फलक से अपने परिवर्तन चुनकर टेक्स्ट फ़ॉन्ट और फ़ॉन्ट आकार बदलें।
8 दाएँ फलक में "पैराग्राफ शैलियाँ" विकल्प पर क्लिक करके या विंडो के शीर्ष पर फलक से अपने परिवर्तन चुनकर टेक्स्ट फ़ॉन्ट और फ़ॉन्ट आकार बदलें। 9 परिवर्तनों को प्रभावी करने के लिए टेक्स्ट बॉक्स के बाहर कहीं भी क्लिक करें।
9 परिवर्तनों को प्रभावी करने के लिए टेक्स्ट बॉक्स के बाहर कहीं भी क्लिक करें। 10 बुकलेट के पहले पेज पर फोटो पर क्लिक करें और फिर इसे हटाने के लिए "डिलीट" करें।
10 बुकलेट के पहले पेज पर फोटो पर क्लिक करें और फिर इसे हटाने के लिए "डिलीट" करें।- आपको पहले "V" कुंजी दबाने की आवश्यकता हो सकती है। इस प्रकार, आप Select टूल का चयन करें।
 11 ब्रोशर के पहले पन्ने पर अपनी तस्वीर या छवि फ़ाइल रखें।
11 ब्रोशर के पहले पन्ने पर अपनी तस्वीर या छवि फ़ाइल रखें।- "फाइल" पर क्लिक करें और फिर ड्रॉप-डाउन सूची से "प्लेस" विकल्प चुनें। इससे एक विंडो खुलेगी।
- उस छवि फ़ाइल को ढूंढें और चुनें जिसे आप ब्रोशर में शामिल करना चाहते हैं।
- एक आयत बनाने के लिए अपने माउस का उपयोग करें जहाँ आप अपनी छवि रखेंगे।
- उसके बाद, आप कोने पर क्लिक करके और चित्र को खींचकर छवि का आकार बदल सकते हैं।
 12 ब्रोशर की पहली शीट पर अन्य टेक्स्ट बॉक्स और इमेज बदलें।
12 ब्रोशर की पहली शीट पर अन्य टेक्स्ट बॉक्स और इमेज बदलें। 13 नीचे दी गई दूसरी शीट पर प्रक्रिया को दोहराएं, यह ध्यान में रखते हुए कि इन पृष्ठों के अंदर एक दूसरे को देख रहे होंगे।
13 नीचे दी गई दूसरी शीट पर प्रक्रिया को दोहराएं, यह ध्यान में रखते हुए कि इन पृष्ठों के अंदर एक दूसरे को देख रहे होंगे। 14 टेक्स्ट के रंग, फ़ॉन्ट और आकार में आवश्यक परिवर्तन करें।
14 टेक्स्ट के रंग, फ़ॉन्ट और आकार में आवश्यक परिवर्तन करें। 15 ब्रोशर की पहली शीट प्रिंट करें।
15 ब्रोशर की पहली शीट प्रिंट करें।- "फ़ाइल" बटन पर क्लिक करें और फिर ड्रॉप-डाउन मेनू से "प्रिंट" चुनें।
- पृष्ठ संख्या को "1" में बदलें और "प्रिंट करें" पर क्लिक करें।
 16 मुद्रित शीट को हटा दें, इसे पलट दें और इसे प्रिंटर में डालें।
16 मुद्रित शीट को हटा दें, इसे पलट दें और इसे प्रिंटर में डालें। 17 फ़ाइल का दूसरा पृष्ठ प्रिंट करें।
17 फ़ाइल का दूसरा पृष्ठ प्रिंट करें। 18 ब्रोशर को लंबाई में आधा मोड़ें।
18 ब्रोशर को लंबाई में आधा मोड़ें।- पहली शीट का दाहिना भाग पहला पेज होगा।
- पेज 2 और 3 ब्रोशर के अंदर होंगे।
- पेज 4 पहले पेज के बाईं ओर होगा।
टिप्स
- आप ब्रोशर को दो शीटों पर प्रिंट कर सकते हैं और फिर उन्हें मोड़ सकते हैं। कागज पतला होना चाहिए और प्रिंट शीट के माध्यम से जाना चाहिए।
- InDesign में, विंडोज़ में पूर्ववत करने के लिए कीबोर्ड शॉर्टकट Ctrl-Z है। मैक पर, कमांड कुंजी दबाए रखें और फिर Z कुंजी दबाएं। यदि आप कोई ऐसा परिवर्तन करते हैं जो आपको पसंद नहीं है, तो आप पूर्ववत करें आदेश का उपयोग करके इसे आसानी से पूर्ववत कर सकते हैं।