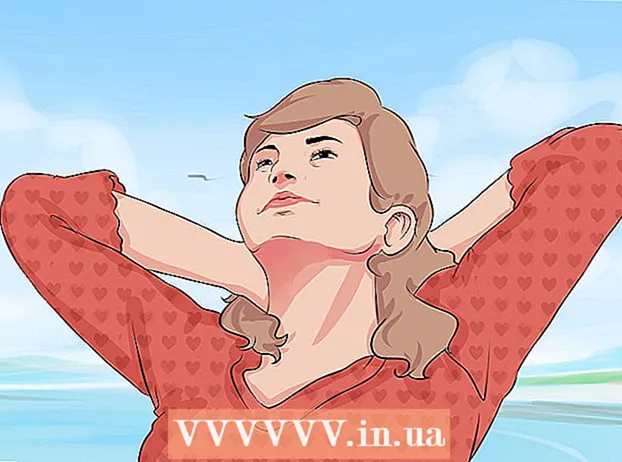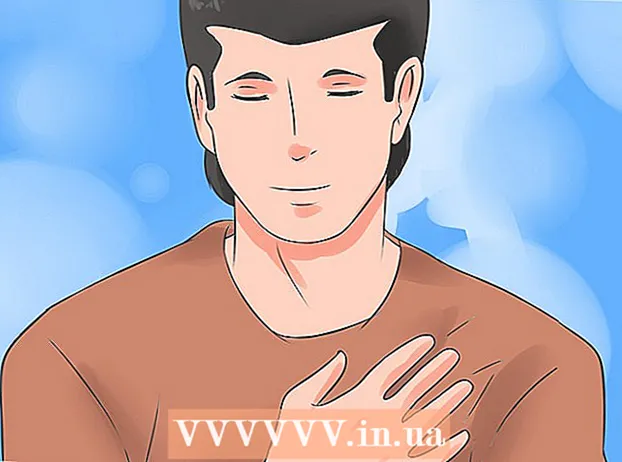लेखक:
Virginia Floyd
निर्माण की तारीख:
6 अगस्त 2021
डेट अपडेट करें:
1 जुलाई 2024

विषय
- कदम
- 3 का भाग 1 बहुत शुरुआत में
- 3 का भाग 2: छवियों के साथ कार्य करना
- भाग ३ का ३: जटिल विधि
- टिप्स
- चेतावनी
- आपको किस चीज़ की जरूरत है
3डी रेंडरिंग की कला किसी भी कलाकार के लिए एक उभरती हुई प्रक्रिया है। वहाँ बहुत सारे कार्यक्रम हैं, और उनमें से कुछ मुफ्त हैं। हालाँकि, यदि आपके पास फ़ोटोशॉप है, तो आप इस प्रोग्राम का उपयोग 3D चित्र बनाने के लिए भी कर सकते हैं। इस लेख में, आप सीखेंगे कि 3D चश्मे से देखी जाने वाली एनाग्लिफ़ छवियां कैसे बनाई जाती हैं।
कदम
3 का भाग 1 बहुत शुरुआत में
 1 तस्वीर लो। पहले वाले को शूट करके 3डी देखने के लिए चित्र लें, फिर कैमरा 3-4 ", दाएं और बाएं घुमाएं, और अगला लें। यदि आपके चित्र डिजिटल हैं, तो बस उन्हें प्रोग्राम में खोलें। यदि आपके चित्र मुद्रित हैं फॉर्म, फिर उन्हें स्कैनर का उपयोग करके कंप्यूटर पर स्थानांतरित करें, या उन्हें एक फोटो स्टूडियो को दें और उन्हें डिजिटाइज़ करने के लिए कहें (कोई भी डिजिटल प्रारूप करेगा)।
1 तस्वीर लो। पहले वाले को शूट करके 3डी देखने के लिए चित्र लें, फिर कैमरा 3-4 ", दाएं और बाएं घुमाएं, और अगला लें। यदि आपके चित्र डिजिटल हैं, तो बस उन्हें प्रोग्राम में खोलें। यदि आपके चित्र मुद्रित हैं फॉर्म, फिर उन्हें स्कैनर का उपयोग करके कंप्यूटर पर स्थानांतरित करें, या उन्हें एक फोटो स्टूडियो को दें और उन्हें डिजिटाइज़ करने के लिए कहें (कोई भी डिजिटल प्रारूप करेगा)। - अपने कंप्यूटर पर छवियों को डाउनलोड करने के बाद, भविष्य में आसान पहचान के लिए फ़ाइलों का नाम बदलें। अपने कार्यप्रवाह के लिए एक नामकरण योजना विकसित करें और उसका उपयोग करें। उदाहरण के लिए, बाईं आंख वाली छवियां शीर्षक में "L" का उपयोग कर सकती हैं, और दाईं आंख वाली छवियां "R" का उपयोग कर सकती हैं।
 2 3D देखने के उपकरण खरीदें। यदि आप सफल होते हैं, तो आप किए गए कार्यों को देखना चाहेंगे। आप 3डी चश्मा खरीद सकते हैं।
2 3D देखने के उपकरण खरीदें। यदि आप सफल होते हैं, तो आप किए गए कार्यों को देखना चाहेंगे। आप 3डी चश्मा खरीद सकते हैं।  3 फोटोशॉप एक्शन बनाएं। टेम्प्लेट फ़ाइलें या फ़ोटोशॉप क्रियाएँ बनाएँ जिनका उपयोग आप अक्सर 3D चित्र बनाने के लिए करेंगे। इस प्रकार, प्रक्रिया और अधिक कुशल हो जाएगी। चूंकि तस्वीरें अलग होंगी, उनमें से प्रत्येक को अलग से संपादित करने की आवश्यकता होगी।
3 फोटोशॉप एक्शन बनाएं। टेम्प्लेट फ़ाइलें या फ़ोटोशॉप क्रियाएँ बनाएँ जिनका उपयोग आप अक्सर 3D चित्र बनाने के लिए करेंगे। इस प्रकार, प्रक्रिया और अधिक कुशल हो जाएगी। चूंकि तस्वीरें अलग होंगी, उनमें से प्रत्येक को अलग से संपादित करने की आवश्यकता होगी।
3 का भाग 2: छवियों के साथ कार्य करना
 1 फ़ोटोशॉप में दोनों छवियों को खोलें। बाएँ और दाएँ चित्र खोलें।
1 फ़ोटोशॉप में दोनों छवियों को खोलें। बाएँ और दाएँ चित्र खोलें।  2 दाईं छवि को बाईं ओर कॉपी करें। सही छवि एक अलग परत पर होनी चाहिए (यह एक स्वचालित क्रिया है)।
2 दाईं छवि को बाईं ओर कॉपी करें। सही छवि एक अलग परत पर होनी चाहिए (यह एक स्वचालित क्रिया है)।  3 परत शैली मेनू खोलें। दाहिनी छवि पर परत पर डबल क्लिक करें (डिफ़ॉल्ट रूप से, इसे "लेयर 1" नाम दिया जाएगा)।
3 परत शैली मेनू खोलें। दाहिनी छवि पर परत पर डबल क्लिक करें (डिफ़ॉल्ट रूप से, इसे "लेयर 1" नाम दिया जाएगा)।  4 "आर" चैनल को अनचेक करें। यह विकल्प भरण अस्पष्टता स्लाइडर के अंतर्गत है।
4 "आर" चैनल को अनचेक करें। यह विकल्प भरण अस्पष्टता स्लाइडर के अंतर्गत है।  5 ओके पर क्लिक करें।
5 ओके पर क्लिक करें। 6 पृष्ठभूमि छवि ले जाएँ। बैकग्राउंड लेयर का चयन करें और फिर पॉइंटर टूल का उपयोग करके बैकग्राउंड इमेज को दोनों इमेज के फोकल पॉइंट से मिलाने के लिए मूव करें। चश्मा पहनकर या "गुणा करें" शैली का उपयोग करके, आपके लिए फोकल बिंदुओं को संरेखित करना अधिक सुविधाजनक होगा।
6 पृष्ठभूमि छवि ले जाएँ। बैकग्राउंड लेयर का चयन करें और फिर पॉइंटर टूल का उपयोग करके बैकग्राउंड इमेज को दोनों इमेज के फोकल पॉइंट से मिलाने के लिए मूव करें। चश्मा पहनकर या "गुणा करें" शैली का उपयोग करके, आपके लिए फोकल बिंदुओं को संरेखित करना अधिक सुविधाजनक होगा।  7 छवि को काटें। यदि वांछित हो तो छवि को क्रॉप करें।
7 छवि को काटें। यदि वांछित हो तो छवि को क्रॉप करें।  8 सहेजें। अपनी छवि सहेजें और इसका उपयोग करें!
8 सहेजें। अपनी छवि सहेजें और इसका उपयोग करें!
भाग ३ का ३: जटिल विधि
 1 फ़ोटोशॉप में दोनों छवियों को खोलें। एक बार जब आप बाएँ और दाएँ चित्र खोलते हैं, तो उन्हें 'छवि' - 'मोड' - 'ग्रेस्केल' मेनू पर क्लिक करके ग्रेस्केल में बदलें।
1 फ़ोटोशॉप में दोनों छवियों को खोलें। एक बार जब आप बाएँ और दाएँ चित्र खोलते हैं, तो उन्हें 'छवि' - 'मोड' - 'ग्रेस्केल' मेनू पर क्लिक करके ग्रेस्केल में बदलें।  2 एक पक्ष असाइन करें। 'इमेज' मेन्यू खोलकर और 'मोड' - 'आरजीबी' (इमेज ग्रे रहेगी) चुनकर बाईं आंख की इमेज में लाल, हरे और नीले चैनल असाइन करें। दाहिनी आंख की छवि के लिए इस चरण को न दोहराएं।
2 एक पक्ष असाइन करें। 'इमेज' मेन्यू खोलकर और 'मोड' - 'आरजीबी' (इमेज ग्रे रहेगी) चुनकर बाईं आंख की इमेज में लाल, हरे और नीले चैनल असाइन करें। दाहिनी आंख की छवि के लिए इस चरण को न दोहराएं।  3 चैनल मेनू खोलें। अब आप बाएँ और दाएँ छवि को मिलाने के लिए तैयार हैं। सबसे पहले, "सुनिश्चित करें कि बाईं आंख की छवि चयनित है" "विंडो" मेनू पर क्लिक करके और "चैनल" का चयन करके चैनल मेनू खोलें।
3 चैनल मेनू खोलें। अब आप बाएँ और दाएँ छवि को मिलाने के लिए तैयार हैं। सबसे पहले, "सुनिश्चित करें कि बाईं आंख की छवि चयनित है" "विंडो" मेनू पर क्लिक करके और "चैनल" का चयन करके चैनल मेनू खोलें।  4 नीले और हरे चैनलों का चयन करें। एक ही समय में दोनों चैनलों को हाइलाइट करने के लिए शिफ्ट की दबाएं।
4 नीले और हरे चैनलों का चयन करें। एक ही समय में दोनों चैनलों को हाइलाइट करने के लिए शिफ्ट की दबाएं। - वैकल्पिक रूप से, आप बाईं आंख की छवि के साथ काम करते समय केवल नीले और हरे रंग के बजाय नीले चैनल का उपयोग कर सकते हैं।
- महत्वपूर्ण: केवल नीले और हरे रंग के चैनलों को नीले रंग में छायांकित किया जाना चाहिए।
- इस स्तर पर, इससे कोई फर्क नहीं पड़ता कि चैनलों के बाईं ओर कौन से क्षेत्र नेत्रगोलक का प्रतिनिधित्व करते हैं (नेत्रगोलक मैप किए गए चैनलों को इंगित करते हैं)।
 5 दाईं छवि को बाईं ओर कॉपी करें। दाईं ओर वापस जाएं, सब कुछ चुनें ('चयन करें' मेनू खोलें, फिर 'सभी' या Ctrl + A दबाएं) और कॉपी करें ('संपादित करें' मेनू खोलें, फिर 'कॉपी' या Ctrl + C दबाएं)।
5 दाईं छवि को बाईं ओर कॉपी करें। दाईं ओर वापस जाएं, सब कुछ चुनें ('चयन करें' मेनू खोलें, फिर 'सभी' या Ctrl + A दबाएं) और कॉपी करें ('संपादित करें' मेनू खोलें, फिर 'कॉपी' या Ctrl + C दबाएं)।  6 RGB कलर चैनल को हाईलाइट करें। चारों चैनलों के हाशिये पर एक झाँक दिखाई देना चाहिए। इस बिंदु पर, आपको एक धुंधली नीली-लाल छवि देखनी चाहिए।
6 RGB कलर चैनल को हाईलाइट करें। चारों चैनलों के हाशिये पर एक झाँक दिखाई देना चाहिए। इस बिंदु पर, आपको एक धुंधली नीली-लाल छवि देखनी चाहिए।  7 लाल चैनल ट्यून करें। आप लगभग कर चुके हैं। लेकिन पहले, बाएँ और दाएँ छवियों को संरेखित करने की आवश्यकता है। लाल चैनल को हाइलाइट करें चैनल मेनू में (आपको एक नीला हाइलाइट देखना चाहिए)।
7 लाल चैनल ट्यून करें। आप लगभग कर चुके हैं। लेकिन पहले, बाएँ और दाएँ छवियों को संरेखित करने की आवश्यकता है। लाल चैनल को हाइलाइट करें चैनल मेनू में (आपको एक नीला हाइलाइट देखना चाहिए)।  8 अन्य चैनलों में ट्यून करें। अगला चरण बहुत महत्वपूर्ण है, क्योंकि यह लाल छवि पर बल देता है जबकि नीला दिखाई देता है। आरजीबी चैनल पर क्लिक करें, सभी चैनलों पर आंखें दिखनी चाहिए।
8 अन्य चैनलों में ट्यून करें। अगला चरण बहुत महत्वपूर्ण है, क्योंकि यह लाल छवि पर बल देता है जबकि नीला दिखाई देता है। आरजीबी चैनल पर क्लिक करें, सभी चैनलों पर आंखें दिखनी चाहिए।  9 एक केंद्र बिंदु चुनें। चित्र के केंद्र में एक बिंदु का चयन करें; उदाहरण के लिए, यदि आपका विषय एक व्यक्ति है, तो छात्र केंद्र बिंदु के लिए एक अच्छा उदाहरण होंगे। आवर्धक ग्लास आइकन पर क्लिक करके और अपने फ़ोकस क्षेत्र पर क्लिक करके लक्ष्य पर निशाना लगाएँ।
9 एक केंद्र बिंदु चुनें। चित्र के केंद्र में एक बिंदु का चयन करें; उदाहरण के लिए, यदि आपका विषय एक व्यक्ति है, तो छात्र केंद्र बिंदु के लिए एक अच्छा उदाहरण होंगे। आवर्धक ग्लास आइकन पर क्लिक करके और अपने फ़ोकस क्षेत्र पर क्लिक करके लक्ष्य पर निशाना लगाएँ।  10 छवियों को स्थानांतरित करें। टूलबार के ऊपरी बाएँ कोने में स्थित 'मूव' टूल को चुनें। ऊपर और नीचे तीर बटन का उपयोग करके, लाल चित्र को नीले रंग से संरेखित करें ताकि रंग मंडल अदृश्य हो जाएं।
10 छवियों को स्थानांतरित करें। टूलबार के ऊपरी बाएँ कोने में स्थित 'मूव' टूल को चुनें। ऊपर और नीचे तीर बटन का उपयोग करके, लाल चित्र को नीले रंग से संरेखित करें ताकि रंग मंडल अदृश्य हो जाएं।  11 तस्वीर कम करें। आपकी छवि के बाहर की वस्तुएं नीले-लाल प्रभामंडल में दिखाई देनी चाहिए। दूसरे शब्दों में, इस चरण का मुख्य लक्ष्य रंग प्रसार को कम करना है।
11 तस्वीर कम करें। आपकी छवि के बाहर की वस्तुएं नीले-लाल प्रभामंडल में दिखाई देनी चाहिए। दूसरे शब्दों में, इस चरण का मुख्य लक्ष्य रंग प्रसार को कम करना है।  12 छवि को काटें। अपनी छवि के किनारों के आसपास अतिरिक्त लाल और नीले रंग को ट्रिम करें। आप टूलबार में स्थित क्रॉप टूल का उपयोग कर सकते हैं (अपनी छवि का चयन करने के बाद, 'छवि' मेनू खोलें, फिर 'फसल' पर क्लिक करें)।
12 छवि को काटें। अपनी छवि के किनारों के आसपास अतिरिक्त लाल और नीले रंग को ट्रिम करें। आप टूलबार में स्थित क्रॉप टूल का उपयोग कर सकते हैं (अपनी छवि का चयन करने के बाद, 'छवि' मेनू खोलें, फिर 'फसल' पर क्लिक करें)।  13 अपनी छवि देखें। आपकी छवि देखने के लिए तैयार है! अपना ३डी चश्मा लगाएं (आपकी बायीं आंख का रंग लाल होना चाहिए) और अपनी छवि को मॉनिटर या प्रिंटेड शीट से बाहर निकलते हुए देखें।
13 अपनी छवि देखें। आपकी छवि देखने के लिए तैयार है! अपना ३डी चश्मा लगाएं (आपकी बायीं आंख का रंग लाल होना चाहिए) और अपनी छवि को मॉनिटर या प्रिंटेड शीट से बाहर निकलते हुए देखें।
टिप्स
- छवियों को अनुकूलित करने के लिए अपने चश्मे का उपयोग करना सहायक हो सकता है।
चेतावनी
- 3डी चश्मे के बिना आपके काम का परिणाम निर्धारित करना आपके लिए मुश्किल होगा।
आपको किस चीज़ की जरूरत है
- दो छवियां; बाएँ और दाएँ।
- ग्राफिक्स संपादन कार्यक्रम।
- 3 डी चश्मा।