लेखक:
Florence Bailey
निर्माण की तारीख:
23 जुलूस 2021
डेट अपडेट करें:
1 जुलाई 2024

विषय
- कदम
- 3 का भाग 1 : मूवी डाउनलोड करना
- 3 का भाग 2 : मूवी को विंडोज़ में स्थानांतरित करना
- 3 में से 3 भाग: मूवी को Mac पर स्थानांतरित करना
- टिप्स
- चेतावनी
यह आलेख आपको दिखाएगा कि डाउनलोड की गई मूवी को विंडोज और मैक कंप्यूटर पर फ्लैश ड्राइव में कैसे स्थानांतरित किया जाए। मूवी डाउनलोड करते समय, सुनिश्चित करें कि आप पायरेसी कानून नहीं तोड़ रहे हैं। आमतौर पर, मूवी डाउनलोड करने के लिए, आपको पहले इसे खरीदना होगा।
कदम
3 का भाग 1 : मूवी डाउनलोड करना
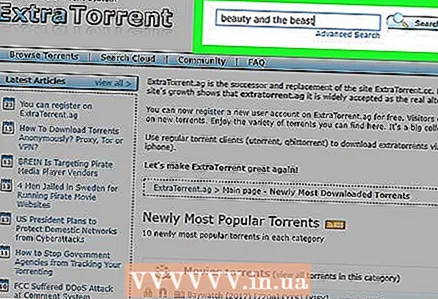 1 वह फिल्म ढूंढें जिसे आप डाउनलोड करना चाहते हैं। ऐसी अनगिनत साइटें हैं जहां से आप फिल्में डाउनलोड कर सकते हैं, जिनमें यूट्यूब से लेकर विभिन्न फाइल होस्टिंग सेवाएं शामिल हैं। बिना कानून तोड़े मूवी डाउनलोड करने के लिए आपको सबसे पहले इसे खरीदना होगा।
1 वह फिल्म ढूंढें जिसे आप डाउनलोड करना चाहते हैं। ऐसी अनगिनत साइटें हैं जहां से आप फिल्में डाउनलोड कर सकते हैं, जिनमें यूट्यूब से लेकर विभिन्न फाइल होस्टिंग सेवाएं शामिल हैं। बिना कानून तोड़े मूवी डाउनलोड करने के लिए आपको सबसे पहले इसे खरीदना होगा। - मूवी डाउनलोड करने से पहले, कृपया सुनिश्चित करें कि आप स्थानीय कानूनों का उल्लंघन नहीं करते हैं।
- यदि आप टोरेंट ट्रैकर का उपयोग कर रहे हैं, तो मूवी को uTorrent या BitTorrent के माध्यम से डाउनलोड करें।
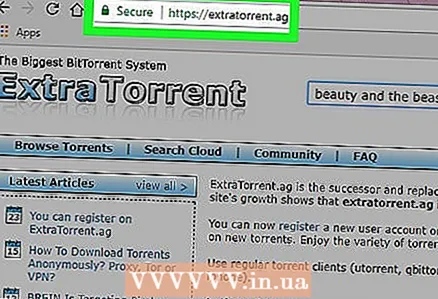 2 सुनिश्चित करें कि फिल्म डाउनलोड करने के लिए सुरक्षित है। इंटरनेट से कुछ भी डाउनलोड करते समय, पॉप-अप या स्पष्ट विज्ञापनों वाली साइटों या "www" भाग के सामने "HTTPS" न रखने वाली साइटों से सावधान रहें।
2 सुनिश्चित करें कि फिल्म डाउनलोड करने के लिए सुरक्षित है। इंटरनेट से कुछ भी डाउनलोड करते समय, पॉप-अप या स्पष्ट विज्ञापनों वाली साइटों या "www" भाग के सामने "HTTPS" न रखने वाली साइटों से सावधान रहें। - पढ़ें कि अन्य उपयोगकर्ताओं ने किसी विशेष डाउनलोड के बारे में क्या लिखा है, और यदि उपलब्ध हो तो इसकी रेटिंग जांचें। यदि अन्य उपयोगकर्ताओं ने वायरस या अन्य समस्याओं की उपस्थिति की सूचना दी है, तो इस फ़ाइल को डाउनलोड न करें।
- आपको यह भी सुनिश्चित करना चाहिए कि फिल्म का प्रारूप उस कंप्यूटर, टीवी या डिवाइस की क्षमताओं से मेल खाता है जिस पर आप इसे देखना चाहते हैं।
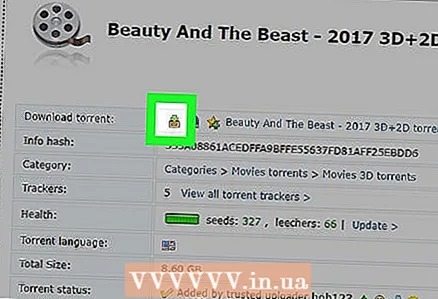 3 मूवी डाउनलोड करें। वेबसाइट पर "डाउनलोड" बटन पर क्लिक करें। यह "डाउनलोड" शब्द वाले बटन से लेकर नीचे की ओर इंगित करने वाले तीर तक कुछ भी हो सकता है।
3 मूवी डाउनलोड करें। वेबसाइट पर "डाउनलोड" बटन पर क्लिक करें। यह "डाउनलोड" शब्द वाले बटन से लेकर नीचे की ओर इंगित करने वाले तीर तक कुछ भी हो सकता है। - फ़ाइल डाउनलोड करने से पहले, आपको डाउनलोड स्थान (उदाहरण के लिए, डेस्कटॉप) निर्दिष्ट करना पड़ सकता है।
- सुनिश्चित करें कि आपने साइट पर जो बटन क्लिक किया है वह वास्तव में एक डाउनलोड बटन है न कि एक पॉप-अप विज्ञापन। डाउनलोड बटन आमतौर पर एक विशाल, हरे रंग के फ्लैशिंग बटन के बजाय एक लिंक होता है।
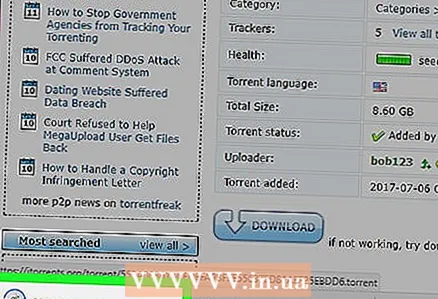 4 फिल्म लोड होने की प्रतीक्षा करें। जब फ़ाइल आपके कंप्यूटर पर डाउनलोड हो जाए, तो उसे अपने फ्लैश ड्राइव पर ले जाएं।
4 फिल्म लोड होने की प्रतीक्षा करें। जब फ़ाइल आपके कंप्यूटर पर डाउनलोड हो जाए, तो उसे अपने फ्लैश ड्राइव पर ले जाएं।
3 का भाग 2 : मूवी को विंडोज़ में स्थानांतरित करना
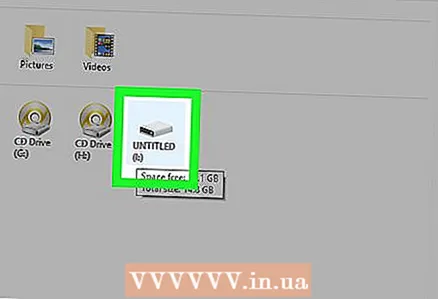 1 अपने कंप्यूटर में फ्लैश ड्राइव डालें। USB स्टिक को कंप्यूटर केस के USB पोर्ट में डालें।
1 अपने कंप्यूटर में फ्लैश ड्राइव डालें। USB स्टिक को कंप्यूटर केस के USB पोर्ट में डालें। 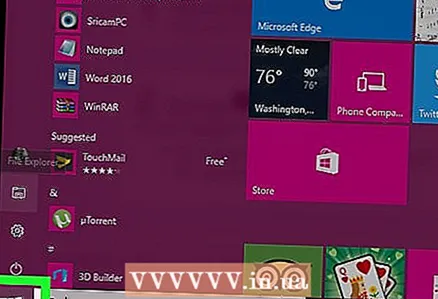 2 स्टार्ट मेन्यू खोलें
2 स्टार्ट मेन्यू खोलें  . डेस्कटॉप या कुंजी के निचले बाएँ कोने में Windows लोगो पर क्लिक करें जीत.
. डेस्कटॉप या कुंजी के निचले बाएँ कोने में Windows लोगो पर क्लिक करें जीत. - विंडोज 8 पर, अपने कर्सर को स्क्रीन के ऊपरी-दाएं कोने में घुमाएं और फिर आवर्धक ग्लास आइकन पर क्लिक करें।
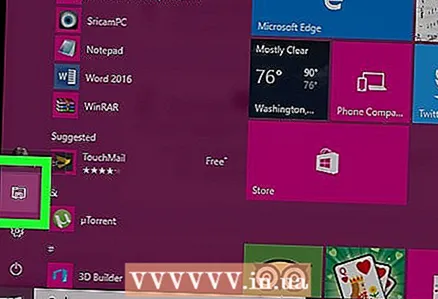 3 फ़ाइल एक्सप्लोरर खोलें
3 फ़ाइल एक्सप्लोरर खोलें  प्रारंभ मेनू के नीचे बाईं ओर स्थित फ़ोल्डर आइकन पर क्लिक करके।
प्रारंभ मेनू के नीचे बाईं ओर स्थित फ़ोल्डर आइकन पर क्लिक करके। 4 वह फ़ोल्डर खोलें जहां मूवी स्थित है। एक्सप्लोरर विंडो के बाईं ओर वांछित फ़ोल्डर का चयन करें।
4 वह फ़ोल्डर खोलें जहां मूवी स्थित है। एक्सप्लोरर विंडो के बाईं ओर वांछित फ़ोल्डर का चयन करें। - उदाहरण के लिए: यदि डिफ़ॉल्ट रूप से ब्राउज़र फ़ाइलों को डाउनलोड फ़ोल्डर में डाउनलोड करता है, तो इसे खोलें।
 5 किसी फिल्म को हाइलाइट करने के लिए उस पर क्लिक करें।
5 किसी फिल्म को हाइलाइट करने के लिए उस पर क्लिक करें।- यदि आपने एक से अधिक फिल्में डाउनलोड की हैं, तो कर्सर को फाइलों के समूह का चयन करने के लिए ले जाएं, या दबाए रखें Ctrl और एक साथ कई फाइलों का चयन करने के लिए प्रत्येक फिल्म पर क्लिक करें।
 6 टैब पर क्लिक करें मुख्य फ़ाइल एक्सप्लोरर विंडो के ऊपरी बाएँ कोने में।
6 टैब पर क्लिक करें मुख्य फ़ाइल एक्सप्लोरर विंडो के ऊपरी बाएँ कोने में। 7 विकल्प पर क्लिक करें को कॉपी या करने के लिए कदम. दोनों विकल्प फाइल एक्सप्लोरर विंडो के शीर्ष पर टूलबार में व्यवस्था मेनू में पाए जाते हैं।
7 विकल्प पर क्लिक करें को कॉपी या करने के लिए कदम. दोनों विकल्प फाइल एक्सप्लोरर विंडो के शीर्ष पर टूलबार में व्यवस्था मेनू में पाए जाते हैं। - को कॉपी - चयनित मूवी की एक कॉपी बनाएं और उसे फ्लैश ड्राइव पर ले जाएं। मूल फ़ाइल वर्तमान फ़ोल्डर में रहेगी।
- करने के लिए कदम - मूवी फ़ाइल को अपने कंप्यूटर से हटाकर फ्लैश ड्राइव में स्थानांतरित करें।
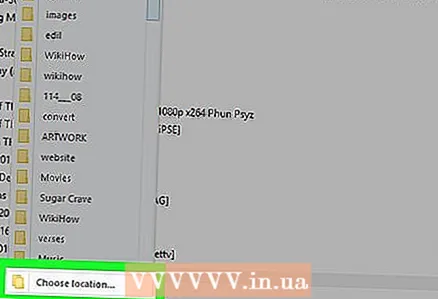 8 दबाएँ स्थान चुनें कॉपी टू या मूव टू ड्रॉप-डाउन मेनू के नीचे (आपकी पिछली पसंद के आधार पर)।
8 दबाएँ स्थान चुनें कॉपी टू या मूव टू ड्रॉप-डाउन मेनू के नीचे (आपकी पिछली पसंद के आधार पर)।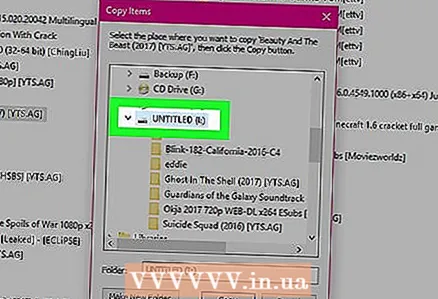 9 नीचे स्क्रॉल करें और "मेरा कंप्यूटर" या "यह कंप्यूटर" शीर्षक के तहत अपने फ्लैश ड्राइव के नाम पर क्लिक करें।
9 नीचे स्क्रॉल करें और "मेरा कंप्यूटर" या "यह कंप्यूटर" शीर्षक के तहत अपने फ्लैश ड्राइव के नाम पर क्लिक करें।- आपको उन विकल्पों के आगे वाले तीर पर क्लिक करके पहले मेरा कंप्यूटर या यह पीसी फ़ोल्डर का विस्तार करने की आवश्यकता हो सकती है।
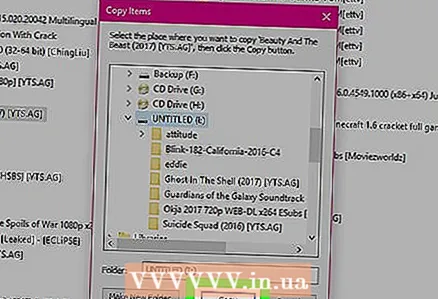 10 दबाएँ प्रतिलिपि या कदम. बटन का कार्य पिछले चयन पर निर्भर करेगा (प्रतिलिपि बनाएं या स्थानांतरित करें)। मूवी आपके फ्लैश ड्राइव पर कॉपी हो जाएगी।
10 दबाएँ प्रतिलिपि या कदम. बटन का कार्य पिछले चयन पर निर्भर करेगा (प्रतिलिपि बनाएं या स्थानांतरित करें)। मूवी आपके फ्लैश ड्राइव पर कॉपी हो जाएगी। 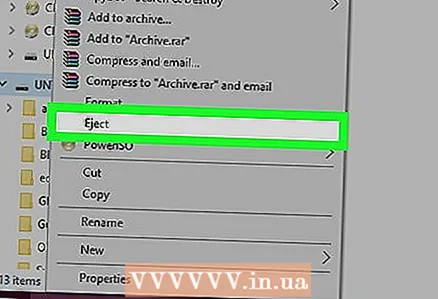 11 अपनी फ्लैश ड्राइव निकालें. जब फ़ाइल की प्रतिलिपि बनाई जाती है, तो स्क्रीन के निचले दाएं कोने में फ्लैश ड्राइव आइकन पर क्लिक करें और "निकालें" चुनें। फ्लैश ड्राइव को अब कंप्यूटर से हटाया जा सकता है।
11 अपनी फ्लैश ड्राइव निकालें. जब फ़ाइल की प्रतिलिपि बनाई जाती है, तो स्क्रीन के निचले दाएं कोने में फ्लैश ड्राइव आइकन पर क्लिक करें और "निकालें" चुनें। फ्लैश ड्राइव को अब कंप्यूटर से हटाया जा सकता है। - इससे पहले कि आप थंब ड्राइव आइकन देखें, आपको सबसे पहले पर क्लिक करना होगा
 .
.
- इससे पहले कि आप थंब ड्राइव आइकन देखें, आपको सबसे पहले पर क्लिक करना होगा
3 में से 3 भाग: मूवी को Mac पर स्थानांतरित करना
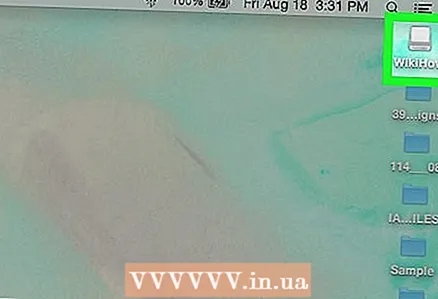 1 अपने कंप्यूटर में फ्लैश ड्राइव डालें। USB फ्लैश ड्राइव को कंप्यूटर केस के USB पोर्ट में डाला जाना चाहिए।
1 अपने कंप्यूटर में फ्लैश ड्राइव डालें। USB फ्लैश ड्राइव को कंप्यूटर केस के USB पोर्ट में डाला जाना चाहिए। - यदि आपके कंप्यूटर में USB पोर्ट नहीं है, तो आपको लाइटनिंग टू USB अडैप्टर की आवश्यकता होगी।
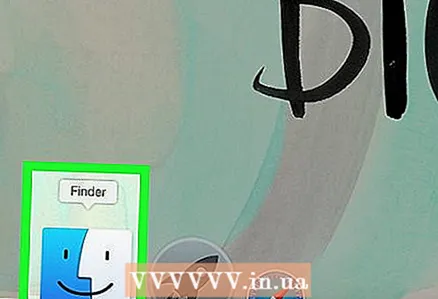 2 खोजक खोलें। यह Dock में नीला चेहरा चिह्न है।
2 खोजक खोलें। यह Dock में नीला चेहरा चिह्न है।  3 एक फिल्म चुनें। फाइंडर के बाईं ओर मूवी वाले फोल्डर पर क्लिक करें और फिर मूवी पर क्लिक करें।
3 एक फिल्म चुनें। फाइंडर के बाईं ओर मूवी वाले फोल्डर पर क्लिक करें और फिर मूवी पर क्लिक करें। - वर्तमान फ़ोल्डर में मूवी ढूंढने के लिए, Finder विंडो के शीर्ष दाईं ओर खोज बार में उसका शीर्षक दर्ज करें।
- अगर आपको नहीं पता कि फिल्म कहां है, तो अपने कंप्यूटर पर सभी फाइलों को खोजने के लिए फाइंडर विंडो के ऊपरी-बाएं कोने में माई फाइल्स फोल्डर पर क्लिक करें।
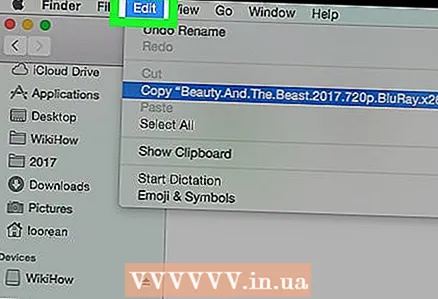 4 मेनू पर क्लिक करें संपादित करें स्क्रीन के ऊपर बाईं ओर।
4 मेनू पर क्लिक करें संपादित करें स्क्रीन के ऊपर बाईं ओर।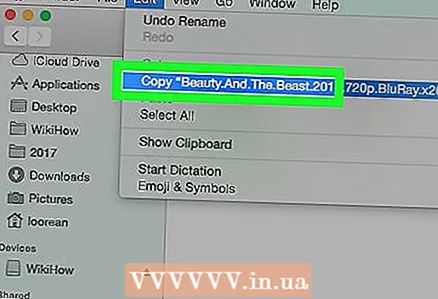 5 कृपया चुने प्रतिलिपि ड्रॉप-डाउन मेनू में "संपादित करें"।
5 कृपया चुने प्रतिलिपि ड्रॉप-डाउन मेनू में "संपादित करें"। 6 फाइंडर विंडो के बाईं ओर स्थित डिवाइसेज के तहत अपने फ्लैश ड्राइव के नाम पर क्लिक करें।
6 फाइंडर विंडो के बाईं ओर स्थित डिवाइसेज के तहत अपने फ्लैश ड्राइव के नाम पर क्लिक करें।- डिफ़ॉल्ट रूप से, फ्लैश ड्राइव को "नेमलेस डिवाइस" नाम दिया जाएगा।
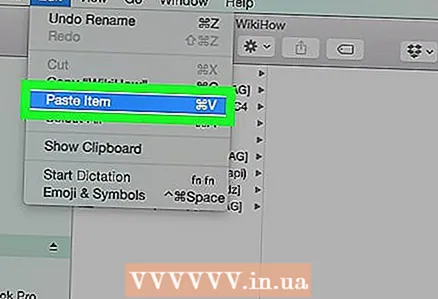 7 मेनू फिर से खोलें संपादित करेंऔर फिर चुनें डालने. यह मूवी को आपके USB स्टिक पर कॉपी कर देगा। फिल्म को कॉपी होने में कुछ मिनट लग सकते हैं, इसलिए कृपया थोड़ा इंतजार करें।
7 मेनू फिर से खोलें संपादित करेंऔर फिर चुनें डालने. यह मूवी को आपके USB स्टिक पर कॉपी कर देगा। फिल्म को कॉपी होने में कुछ मिनट लग सकते हैं, इसलिए कृपया थोड़ा इंतजार करें। 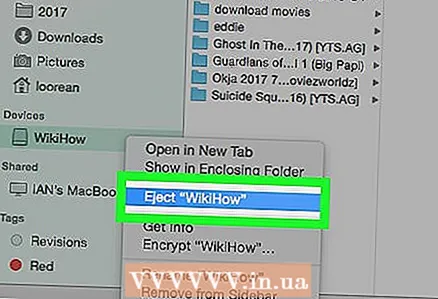 8 "निकालें" बटन पर क्लिक करें। यह फाइंडर विंडो में फ्लैश ड्राइव के नाम के दाईं ओर ऊपर की ओर इंगित करने वाला तीर है। मूवी ट्रांसफर पूरा होने पर उस पर क्लिक करें, और फिर प्रक्रिया को पूरा करने के लिए यूएसबी फ्लैश ड्राइव को हटा दें।
8 "निकालें" बटन पर क्लिक करें। यह फाइंडर विंडो में फ्लैश ड्राइव के नाम के दाईं ओर ऊपर की ओर इंगित करने वाला तीर है। मूवी ट्रांसफर पूरा होने पर उस पर क्लिक करें, और फिर प्रक्रिया को पूरा करने के लिए यूएसबी फ्लैश ड्राइव को हटा दें।
टिप्स
- मूवी डाउनलोड करने से पहले सुनिश्चित करें कि साइट विश्वसनीय है।
- टोरेंट ट्रैकर्स से फिल्में डाउनलोड करना आम तौर पर यादृच्छिक साइटों की तुलना में अधिक सुरक्षित होता है। यह सुनिश्चित करने के लिए कि यह विश्वसनीय है, प्रत्येक टोरेंट के लिए रेटिंग और टिप्पणियों की जाँच करें। यदि कोई रेटिंग और टिप्पणियां नहीं हैं (या वे बहुत कम हैं), तो इस फिल्म को डाउनलोड न करें।
- किसी फ़ाइल को टोरेंट करके, आपको अतिरिक्त फ़ाइलें मिल सकती हैं जिनकी आपको आवश्यकता नहीं है या जिन्हें आप डाउनलोड नहीं करना चाहते हैं। ये मूवी फ्रेम या टेक्स्ट फाइल हो सकते हैं। उन फ़ाइलों को अनचेक करें जिनकी आपको डाउनलोड करने से बचने की आवश्यकता नहीं है।
चेतावनी
- यदि आपका कंप्यूटर आपको सूचित करता है कि डाउनलोड की गई फ़ाइल एक वायरस है, तो उसे हटा दें और तुरंत अपने कंप्यूटर को एंटीवायरस प्रोग्राम से स्कैन करें।



