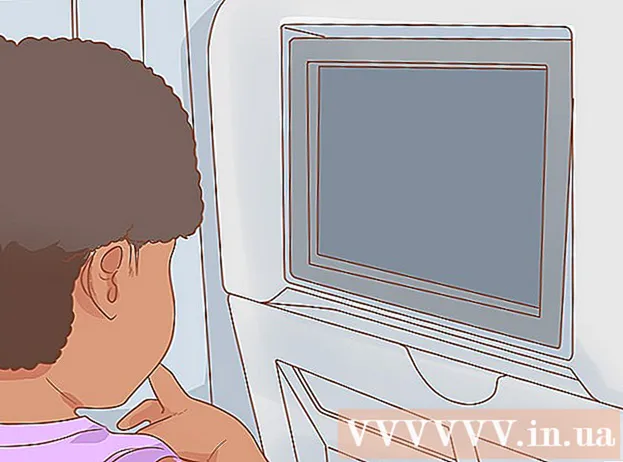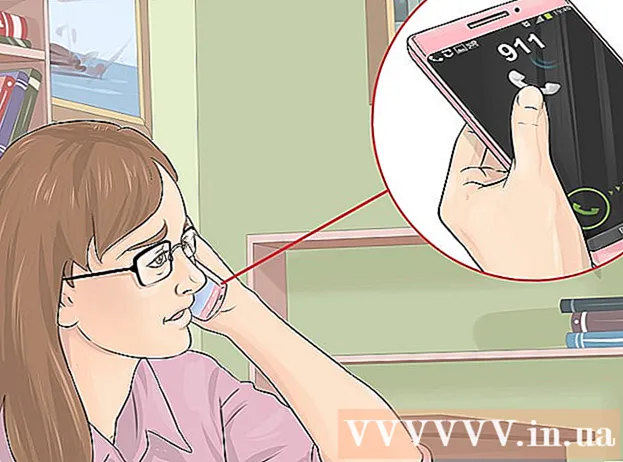लेखक:
William Ramirez
निर्माण की तारीख:
24 सितंबर 2021
डेट अपडेट करें:
21 जून 2024

विषय
- कदम
- विधि 1 में से 3: QuickTime का उपयोग करना
- विधि २ का ३: वीएलसी मीडिया प्लेयर का उपयोग करना
- विधि 3 में से 3: क्लिपग्रैब का उपयोग करना
- चेतावनी
यह लेख आपको दिखाएगा कि YouTube वीडियो को अपने Mac पर कैसे सहेजा जाए ताकि आप उन्हें ऑफ़लाइन (अर्थात, इंटरनेट के बिना) देख सकें। यदि आपके पास संपूर्ण वीडियो चलाने का समय है, तो आप इसे QuickTime का उपयोग करके रिकॉर्ड कर सकते हैं, अर्थात् इस प्रोग्राम का स्क्रीन रिकॉर्डिंग फ़ंक्शन। यदि आप जल्दी में हैं और तृतीय-पक्ष ऐप इंस्टॉल करने में कोई आपत्ति नहीं है, तो निःशुल्क वीएलसी और क्लिपग्रैब प्रोग्राम का उपयोग करें।
कदम
विधि 1 में से 3: QuickTime का उपयोग करना
 1 वह YouTube वीडियो खोलें जिसे आप रिकॉर्ड करना चाहते हैं। अभी तक वीडियो न चलाएं - बस इसे स्क्रीन पर प्रदर्शित करें ताकि यह तैयार हो।
1 वह YouTube वीडियो खोलें जिसे आप रिकॉर्ड करना चाहते हैं। अभी तक वीडियो न चलाएं - बस इसे स्क्रीन पर प्रदर्शित करें ताकि यह तैयार हो।  2 अपने मैक पर क्विकटाइम लॉन्च करें। लॉन्चपैड और एप्लिकेशन फ़ोल्डर में पाए जाने वाले ग्रे-नीले क्यू-आकार के आइकन पर क्लिक करें।
2 अपने मैक पर क्विकटाइम लॉन्च करें। लॉन्चपैड और एप्लिकेशन फ़ोल्डर में पाए जाने वाले ग्रे-नीले क्यू-आकार के आइकन पर क्लिक करें। 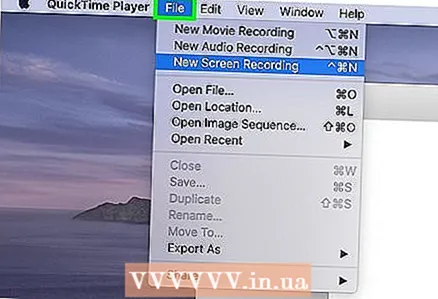 3 मेनू पर क्लिक करें फ़ाइल. यह आपकी स्क्रीन के ऊपरी बाएँ कोने में मेनू बार में है।
3 मेनू पर क्लिक करें फ़ाइल. यह आपकी स्क्रीन के ऊपरी बाएँ कोने में मेनू बार में है। 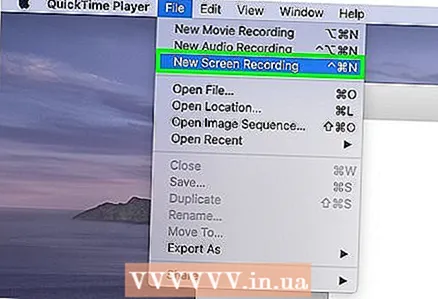 4 पर क्लिक करें नई स्क्रीन रिकॉर्डिंग व्यंजक सूची में। स्क्रीन रिकॉर्डर विंडो खुलती है।
4 पर क्लिक करें नई स्क्रीन रिकॉर्डिंग व्यंजक सूची में। स्क्रीन रिकॉर्डर विंडो खुलती है। - आपके द्वारा उपयोग किए जा रहे macOS के संस्करण के आधार पर, एकाधिक आइकन वाला टूलबार दिखाई दे सकता है।
 5 कृपया चुने निर्मित माइक्रोफोन व्यंजक सूची में। इस मेनू को खोलने के लिए, विंडो के केंद्र में लाल घेरे के दाईं ओर नीचे की ओर तीर पर क्लिक करें। इस मामले में, प्रोग्राम वीडियो की ध्वनि भी रिकॉर्ड करेगा।
5 कृपया चुने निर्मित माइक्रोफोन व्यंजक सूची में। इस मेनू को खोलने के लिए, विंडो के केंद्र में लाल घेरे के दाईं ओर नीचे की ओर तीर पर क्लिक करें। इस मामले में, प्रोग्राम वीडियो की ध्वनि भी रिकॉर्ड करेगा। - यदि निर्दिष्ट मेनू प्रदर्शित नहीं होता है, तो विकल्प दबाएं।
 6 लाल घेरे वाले बटन पर क्लिक करें। रिकॉर्ड करने के लिए स्क्रीन के क्षेत्र का चयन कैसे करें, इस पर निर्देश प्रदर्शित किए जाएंगे।
6 लाल घेरे वाले बटन पर क्लिक करें। रिकॉर्ड करने के लिए स्क्रीन के क्षेत्र का चयन कैसे करें, इस पर निर्देश प्रदर्शित किए जाएंगे।  7 वीडियो चुनने के लिए क्रॉसहेयर खींचें. यह QuickTime को केवल वीडियो कैप्चर करने के लिए कहता है, संपूर्ण स्क्रीन पर नहीं।
7 वीडियो चुनने के लिए क्रॉसहेयर खींचें. यह QuickTime को केवल वीडियो कैप्चर करने के लिए कहता है, संपूर्ण स्क्रीन पर नहीं।  8 पर क्लिक करें रिकॉर्डिंग शुरू और वीडियो चलाना शुरू करें। यदि ध्वनि बंद है, तो इसे चालू करना सुनिश्चित करें।
8 पर क्लिक करें रिकॉर्डिंग शुरू और वीडियो चलाना शुरू करें। यदि ध्वनि बंद है, तो इसे चालू करना सुनिश्चित करें।  9 क्लिप के चलने के बाद स्टॉप रिकॉर्डिंग आइकन पर क्लिक करें। यह आइकन स्क्रीन के शीर्ष पर मेनू में है और एक सफेद वर्ग के साथ एक काले घेरे जैसा दिखता है। QuickTime स्क्रीन रिकॉर्ड करना बंद कर देगा और रिकॉर्डिंग परिणाम प्रदर्शित करेगा, और वीडियो फ़ाइल मूवी फ़ोल्डर में सहेजी जाएगी।
9 क्लिप के चलने के बाद स्टॉप रिकॉर्डिंग आइकन पर क्लिक करें। यह आइकन स्क्रीन के शीर्ष पर मेनू में है और एक सफेद वर्ग के साथ एक काले घेरे जैसा दिखता है। QuickTime स्क्रीन रिकॉर्ड करना बंद कर देगा और रिकॉर्डिंग परिणाम प्रदर्शित करेगा, और वीडियो फ़ाइल मूवी फ़ोल्डर में सहेजी जाएगी। - किसी रिकॉर्डिंग के आरंभ और/या अंत को ट्रिम करने के लिए, संपादन मेनू खोलें और उसमें से ट्रिम करें चुनें। अब वीडियो के उस भाग को चुनने के लिए पीले रंग की क्रॉप बार को ड्रैग करें जिसे सेव किया जाएगा और फिर ट्रिम पर क्लिक करें।
विधि २ का ३: वीएलसी मीडिया प्लेयर का उपयोग करना
 1 मैक कंप्यूटर पर वीएलसी मीडिया प्लेयर स्थापित करें। इसे https://www.videolan.org/vlc/download-macosx.html से डाउनलोड किया जा सकता है। स्थापना फ़ाइल डाउनलोड करने के लिए:
1 मैक कंप्यूटर पर वीएलसी मीडिया प्लेयर स्थापित करें। इसे https://www.videolan.org/vlc/download-macosx.html से डाउनलोड किया जा सकता है। स्थापना फ़ाइल डाउनलोड करने के लिए: - डाउनलोड वीएलसी पर क्लिक करें और डीएमजी फाइल को अपने कंप्यूटर में सेव करें।
- डाउनलोड फोल्डर में डाउनलोड की गई DMG फाइल पर डबल क्लिक करें।
- वीएलसी आइकन (नारंगी और सफेद शंकु के आकार का) को एप्लिकेशन फ़ोल्डर में खींचें।
 2 उस YouTube वीडियो का URL कॉपी करें जिसे आप डाउनलोड करना चाहते हैं। ऐसा करने के लिए, वेब ब्राउज़र में वीडियो खोलें, वीडियो पता हाइलाइट करने के लिए पता बार पर क्लिक करें, और फिर क्लिक करें कमान+सीपता कॉपी करने के लिए।
2 उस YouTube वीडियो का URL कॉपी करें जिसे आप डाउनलोड करना चाहते हैं। ऐसा करने के लिए, वेब ब्राउज़र में वीडियो खोलें, वीडियो पता हाइलाइट करने के लिए पता बार पर क्लिक करें, और फिर क्लिक करें कमान+सीपता कॉपी करने के लिए।  3 वीएलसी लॉन्च करें। इसका आइकन एप्लिकेशन फ़ोल्डर में स्थित है।
3 वीएलसी लॉन्च करें। इसका आइकन एप्लिकेशन फ़ोल्डर में स्थित है। - आपको एप्लिकेशन को पहली बार चलाने की अनुमति देने की आवश्यकता हो सकती है।
 4 मेनू पर क्लिक करें फ़ाइल. यह आपकी स्क्रीन के ऊपरी बाएँ कोने में मेनू बार में है।
4 मेनू पर क्लिक करें फ़ाइल. यह आपकी स्क्रीन के ऊपरी बाएँ कोने में मेनू बार में है।  5 पर क्लिक करें खुला नेटवर्क. "ओपन सोर्स" विंडो खुलेगी।
5 पर क्लिक करें खुला नेटवर्क. "ओपन सोर्स" विंडो खुलेगी।  6 "URL" फ़ील्ड पर क्लिक करें और क्लिक करें कमान+वी. यह YouTube वीडियो के URL को दिए गए फ़ील्ड में पेस्ट कर देगा।
6 "URL" फ़ील्ड पर क्लिक करें और क्लिक करें कमान+वी. यह YouTube वीडियो के URL को दिए गए फ़ील्ड में पेस्ट कर देगा।  7 बटन को क्लिक करे खोलना. यह खिड़की के निचले दाएं कोने में स्थित है। वीडियो को वीएलसी प्लेलिस्ट में जोड़ा जाएगा।
7 बटन को क्लिक करे खोलना. यह खिड़की के निचले दाएं कोने में स्थित है। वीडियो को वीएलसी प्लेलिस्ट में जोड़ा जाएगा।  8 प्लेलिस्ट में वीडियो पर राइट क्लिक करें और चुनें मीडिया की जानकारी. यदि वीडियो चलना शुरू हो जाता है, तो उस पर राइट-क्लिक करें और मेनू से जानकारी चुनें।
8 प्लेलिस्ट में वीडियो पर राइट क्लिक करें और चुनें मीडिया की जानकारी. यदि वीडियो चलना शुरू हो जाता है, तो उस पर राइट-क्लिक करें और मेनू से जानकारी चुनें। 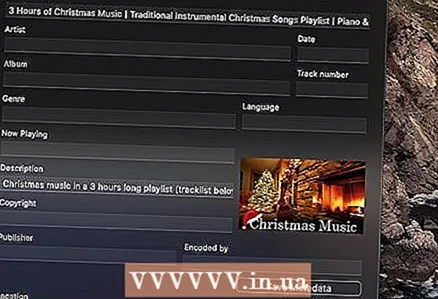 9 लोकेशन बार में URL हाइलाइट करें और दबाएं कमान+सी. यह रेखा खिड़की के नीचे है। वीडियो पता क्लिपबोर्ड पर कॉपी हो जाएगा।
9 लोकेशन बार में URL हाइलाइट करें और दबाएं कमान+सी. यह रेखा खिड़की के नीचे है। वीडियो पता क्लिपबोर्ड पर कॉपी हो जाएगा।  10 कॉपी किए गए पते को अपने ब्राउज़र में पेस्ट करें और क्लिक करें वापसी. पता पेस्ट करने के लिए, एक वेब ब्राउज़र विंडो खोलें, पता बार पर क्लिक करें, क्लिक करें कमान+वीऔर फिर दबाएं वापसी... वीडियो ब्राउज़र में चलना शुरू हो जाता है।
10 कॉपी किए गए पते को अपने ब्राउज़र में पेस्ट करें और क्लिक करें वापसी. पता पेस्ट करने के लिए, एक वेब ब्राउज़र विंडो खोलें, पता बार पर क्लिक करें, क्लिक करें कमान+वीऔर फिर दबाएं वापसी... वीडियो ब्राउज़र में चलना शुरू हो जाता है।  11 वीडियो पर राइट क्लिक करें और मेनू से चुनें वीडियो को इस रूप में सहेजें. अब वीडियो फ़ाइल के लिए एक नाम दर्ज करें और YouTube से वीडियो डाउनलोड करना शुरू करने के लिए "सहेजें" पर क्लिक करें। डाउनलोड किए गए वीडियो को बिना इंटरनेट कनेक्शन के भी कंप्यूटर पर चलाया जा सकता है।
11 वीडियो पर राइट क्लिक करें और मेनू से चुनें वीडियो को इस रूप में सहेजें. अब वीडियो फ़ाइल के लिए एक नाम दर्ज करें और YouTube से वीडियो डाउनलोड करना शुरू करने के लिए "सहेजें" पर क्लिक करें। डाउनलोड किए गए वीडियो को बिना इंटरनेट कनेक्शन के भी कंप्यूटर पर चलाया जा सकता है।
विधि 3 में से 3: क्लिपग्रैब का उपयोग करना
 1 साइट पर जाएँ https://clipgrab.org और दबाएं मुफ्त डाउनलोड (मुफ्त डाउनलोड)। क्लिपग्रैब एक मुफ्त मैकओएस प्रोग्राम है जो आपको यूट्यूब वीडियो को अपने कंप्यूटर पर सहेजने देता है। क्लिपग्रैब क्विकटाइम का एक अच्छा विकल्प है क्योंकि आपको वीडियो के पूरी तरह से चलने की प्रतीक्षा करने की आवश्यकता नहीं है - आपको बस वीडियो का यूआरएल दर्ज करना होगा और क्लिपग्रैब बाकी का ख्याल रखता है।
1 साइट पर जाएँ https://clipgrab.org और दबाएं मुफ्त डाउनलोड (मुफ्त डाउनलोड)। क्लिपग्रैब एक मुफ्त मैकओएस प्रोग्राम है जो आपको यूट्यूब वीडियो को अपने कंप्यूटर पर सहेजने देता है। क्लिपग्रैब क्विकटाइम का एक अच्छा विकल्प है क्योंकि आपको वीडियो के पूरी तरह से चलने की प्रतीक्षा करने की आवश्यकता नहीं है - आपको बस वीडियो का यूआरएल दर्ज करना होगा और क्लिपग्रैब बाकी का ख्याल रखता है।  2 क्लिपग्रैब इंस्टॉलर खोलें। ऐसा करने के लिए, ब्राउज़र के नीचे इसके नाम पर क्लिक करें। यदि आप अपने ब्राउज़र में इंस्टॉलेशन फ़ाइल नहीं देखते हैं, तो इसे डाउनलोड फ़ोल्डर में डबल-क्लिक करें।
2 क्लिपग्रैब इंस्टॉलर खोलें। ऐसा करने के लिए, ब्राउज़र के नीचे इसके नाम पर क्लिक करें। यदि आप अपने ब्राउज़र में इंस्टॉलेशन फ़ाइल नहीं देखते हैं, तो इसे डाउनलोड फ़ोल्डर में डबल-क्लिक करें।  3 क्लिपग्रैब आइकन को एप्लिकेशन फ़ोल्डर में खींचें।
3 क्लिपग्रैब आइकन को एप्लिकेशन फ़ोल्डर में खींचें। 4 क्लिपग्रैब प्रारंभ करें। इसका आइकन एप्लिकेशन फ़ोल्डर में स्थित है।
4 क्लिपग्रैब प्रारंभ करें। इसका आइकन एप्लिकेशन फ़ोल्डर में स्थित है। 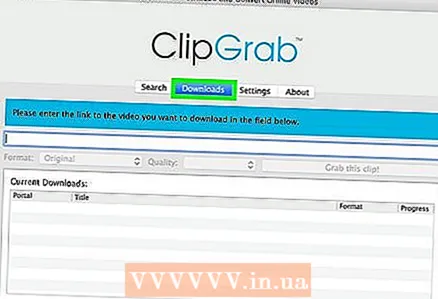 5 टैब पर क्लिक करें डाउनलोड (डाउनलोड) क्लिपग्रैब पर। यह खिड़की के शीर्ष पर है।
5 टैब पर क्लिक करें डाउनलोड (डाउनलोड) क्लिपग्रैब पर। यह खिड़की के शीर्ष पर है।  6 उस YouTube वीडियो का URL कॉपी करें जिसे आप डाउनलोड करना चाहते हैं। ऐसा करने के लिए, वेब ब्राउज़र में वीडियो खोलें, वीडियो पता हाइलाइट करने के लिए पता बार पर क्लिक करें, और फिर क्लिक करें कमान+सीपता कॉपी करने के लिए।
6 उस YouTube वीडियो का URL कॉपी करें जिसे आप डाउनलोड करना चाहते हैं। ऐसा करने के लिए, वेब ब्राउज़र में वीडियो खोलें, वीडियो पता हाइलाइट करने के लिए पता बार पर क्लिक करें, और फिर क्लिक करें कमान+सीपता कॉपी करने के लिए। 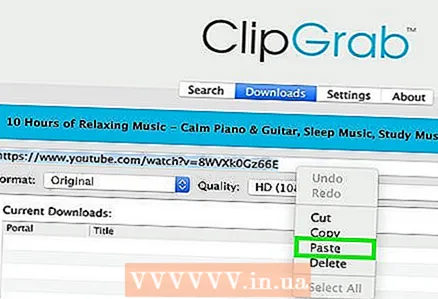 7 कॉपी किए गए पते को क्लिपग्रैब में पेस्ट करें। ऐसा करने के लिए, क्लिपग्रैब विंडो पर जाएं, टेक्स्ट बॉक्स पर क्लिक करें और क्लिक करें कमान+वी.
7 कॉपी किए गए पते को क्लिपग्रैब में पेस्ट करें। ऐसा करने के लिए, क्लिपग्रैब विंडो पर जाएं, टेक्स्ट बॉक्स पर क्लिक करें और क्लिक करें कमान+वी.  8 कृपया चुने एमपीईजी4 प्रारूप मेनू में। यदि आप कोई भिन्न वीडियो प्रारूप पसंद करते हैं, तो कृपया इसे चुनें।
8 कृपया चुने एमपीईजी4 प्रारूप मेनू में। यदि आप कोई भिन्न वीडियो प्रारूप पसंद करते हैं, तो कृपया इसे चुनें।  9 पर क्लिक करें इस क्लिप को पकड़ो (इस वीडियो को डाउनलोड करें)। यह बटन वीडियो एड्रेस फील्ड के नीचे स्थित है। क्लिपग्रैब आपके कंप्यूटर पर YouTube वीडियो को एक डाउनलोड फ़ोल्डर में डाउनलोड करेगा।
9 पर क्लिक करें इस क्लिप को पकड़ो (इस वीडियो को डाउनलोड करें)। यह बटन वीडियो एड्रेस फील्ड के नीचे स्थित है। क्लिपग्रैब आपके कंप्यूटर पर YouTube वीडियो को एक डाउनलोड फ़ोल्डर में डाउनलोड करेगा।
चेतावनी
- YouTube उपयोगकर्ताओं को वीडियो स्ट्रीम करने के लिए प्रोत्साहित करता है और ऑफ़लाइन देखने के लिए वीडियो डाउनलोड करने की प्रक्रिया का समर्थन नहीं करता है। YouTube वीडियो को अपने जोखिम पर डाउनलोड करें और याद रखें कि YouTube वीडियो डाउनलोड करना दंडनीय हो सकता है।