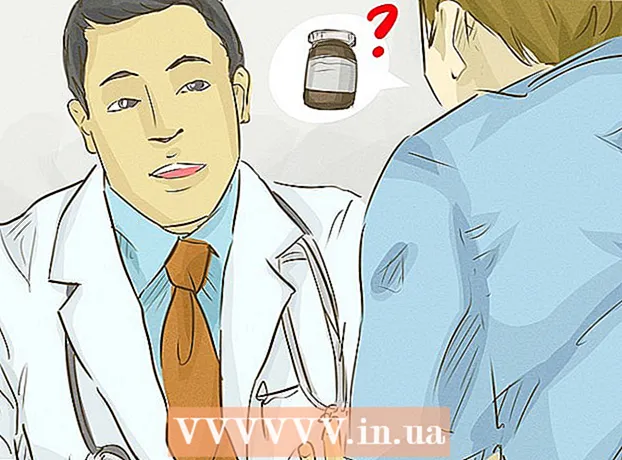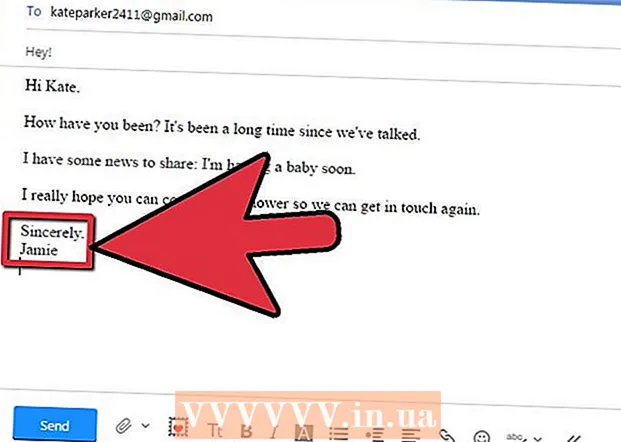लेखक:
Joan Hall
निर्माण की तारीख:
26 फ़रवरी 2021
डेट अपडेट करें:
1 जुलाई 2024
![फ़ायरफ़ॉक्स में बिना किसी एडऑन के स्क्रीनशॉट लेने के 3 आसान तरीके [नवीनतम]](https://i.ytimg.com/vi/HZRMCJLAWM8/hqdefault.jpg)
विषय
- कदम
- विधि 1 में से 3: फ़ायरफ़ॉक्स एक्सटेंशन
- विधि 2 का 3: कीबोर्ड शॉर्टकट (Windows)
- विधि 3 का 3: कैंची उपयोगिता
फ़ायरफ़ॉक्स और विंडोज में स्क्रीनशॉट (स्क्रीनशॉट) लेने के कई तरीके हैं। किसी वेब पेज की संपूर्ण सामग्री का स्क्रीनशॉट लेने और उसे एक फ़ाइल में सहेजने के लिए ब्राउज़र एक्सटेंशन का उपयोग करें। वैकल्पिक रूप से, समस्या निवारण या ट्यूटोरियल निर्माण के लिए फ़ायरफ़ॉक्स विंडो का स्क्रीनशॉट लेने के लिए कीबोर्ड शॉर्टकट या कैंची उपयोगिता का उपयोग करें।
कदम
विधि 1 में से 3: फ़ायरफ़ॉक्स एक्सटेंशन
 1 एक्सटेंशन का उपयोग करने के लाभ। एक ब्राउज़र एक्सटेंशन का उपयोग करके जो आपको स्क्रीनशॉट लेने की अनुमति देता है, आप पूरे वेब पेज का स्क्रीनशॉट लेने में सक्षम होंगे, भले ही वह आपकी स्क्रीन से परे हो। इसके अलावा, ऐसा एक्सटेंशन आपको किसी भी फोटो होस्टिंग पर स्क्रीनशॉट को जल्दी और आसानी से अपलोड करने और यहां तक कि स्क्रीनशॉट को संपादित करने की अनुमति देगा।
1 एक्सटेंशन का उपयोग करने के लाभ। एक ब्राउज़र एक्सटेंशन का उपयोग करके जो आपको स्क्रीनशॉट लेने की अनुमति देता है, आप पूरे वेब पेज का स्क्रीनशॉट लेने में सक्षम होंगे, भले ही वह आपकी स्क्रीन से परे हो। इसके अलावा, ऐसा एक्सटेंशन आपको किसी भी फोटो होस्टिंग पर स्क्रीनशॉट को जल्दी और आसानी से अपलोड करने और यहां तक कि स्क्रीनशॉट को संपादित करने की अनुमति देगा।  2 फ़ायरफ़ॉक्स में, मेनू (☰) बटन पर क्लिक करें और ऐड-ऑन चुनें। ऐड-ऑन पेज खुल जाएगा।
2 फ़ायरफ़ॉक्स में, मेनू (☰) बटन पर क्लिक करें और ऐड-ऑन चुनें। ऐड-ऑन पेज खुल जाएगा।  3 खोज बार में, "स्क्रीनशॉट" या "स्क्रीनशॉट" (बिना उद्धरण के) दर्ज करें। आपको स्क्रीनशॉट लेने की अनुमति देने वाले कई एक्सटेंशन की एक सूची प्रदर्शित की जाएगी; इनमें से अधिकतर एक्सटेंशन एक समान तरीके से काम करते हैं। यह आलेख बताता है कि निंबस स्क्रीन ग्रैब एक्सटेंशन कैसे काम करता है।अन्य लोकप्रिय एक्सटेंशन Screengrab और Lightshot हैं।
3 खोज बार में, "स्क्रीनशॉट" या "स्क्रीनशॉट" (बिना उद्धरण के) दर्ज करें। आपको स्क्रीनशॉट लेने की अनुमति देने वाले कई एक्सटेंशन की एक सूची प्रदर्शित की जाएगी; इनमें से अधिकतर एक्सटेंशन एक समान तरीके से काम करते हैं। यह आलेख बताता है कि निंबस स्क्रीन ग्रैब एक्सटेंशन कैसे काम करता है।अन्य लोकप्रिय एक्सटेंशन Screengrab और Lightshot हैं।  4 अपने चुने हुए एक्सटेंशन के आगे, "इंस्टॉल करें" पर क्लिक करें। किसी एक्सटेंशन के बारे में विस्तृत जानकारी (उपयोगकर्ता समीक्षाओं सहित) देखने के लिए, उस पर डबल-क्लिक करें। किसी विशेष एक्सटेंशन को स्थापित करने से पहले, कई एक्सटेंशन के विवरण और समीक्षाएं पढ़ें।
4 अपने चुने हुए एक्सटेंशन के आगे, "इंस्टॉल करें" पर क्लिक करें। किसी एक्सटेंशन के बारे में विस्तृत जानकारी (उपयोगकर्ता समीक्षाओं सहित) देखने के लिए, उस पर डबल-क्लिक करें। किसी विशेष एक्सटेंशन को स्थापित करने से पहले, कई एक्सटेंशन के विवरण और समीक्षाएं पढ़ें। - कुछ एक्सटेंशन इंस्टॉल करने के बाद, आपको फ़ायरफ़ॉक्स को पुनरारंभ करना होगा।
 5 वह वेब पेज खोलें जिसका आप स्क्रीनशॉट लेना चाहते हैं। एक्सटेंशन इंस्टॉल करने के बाद, वांछित साइट खोलें। स्थापित एक्सटेंशन आपको स्क्रीन के दृश्य क्षेत्र, पूरे पृष्ठ का स्क्रीनशॉट लेने या स्क्रीन के क्षेत्र को मैन्युअल रूप से चुनने की अनुमति देगा।
5 वह वेब पेज खोलें जिसका आप स्क्रीनशॉट लेना चाहते हैं। एक्सटेंशन इंस्टॉल करने के बाद, वांछित साइट खोलें। स्थापित एक्सटेंशन आपको स्क्रीन के दृश्य क्षेत्र, पूरे पृष्ठ का स्क्रीनशॉट लेने या स्क्रीन के क्षेत्र को मैन्युअल रूप से चुनने की अनुमति देगा।  6 एक्सटेंशन बटन पर क्लिक करें, जिससे आप स्क्रीनशॉट ले सकते हैं। वैकल्पिक रूप से, पृष्ठ पर राइट-क्लिक करें और खुलने वाले मेनू से एक्सटेंशन का चयन करें। इंस्टॉल किए गए एक्सटेंशन के लिए विभिन्न विकल्प प्रदर्शित किए जाएंगे।
6 एक्सटेंशन बटन पर क्लिक करें, जिससे आप स्क्रीनशॉट ले सकते हैं। वैकल्पिक रूप से, पृष्ठ पर राइट-क्लिक करें और खुलने वाले मेनू से एक्सटेंशन का चयन करें। इंस्टॉल किए गए एक्सटेंशन के लिए विभिन्न विकल्प प्रदर्शित किए जाएंगे।  7 स्क्रीन के उस क्षेत्र का चयन करें जिसका आप स्क्रीनशॉट लेना चाहते हैं। यदि आपने स्क्रीन क्षेत्र को मैन्युअल रूप से चुनने के विकल्प पर क्लिक किया है, तो उस क्षेत्र को सीमित करने के लिए आयत को खींचें जिसका आप स्क्रीनशॉट चाहते हैं।
7 स्क्रीन के उस क्षेत्र का चयन करें जिसका आप स्क्रीनशॉट लेना चाहते हैं। यदि आपने स्क्रीन क्षेत्र को मैन्युअल रूप से चुनने के विकल्प पर क्लिक किया है, तो उस क्षेत्र को सीमित करने के लिए आयत को खींचें जिसका आप स्क्रीनशॉट चाहते हैं।  8 स्क्रीनशॉट संपादित करें। स्क्रीन के एक क्षेत्र का चयन करने के बाद, स्क्रीनशॉट संपादन उपकरण प्रदर्शित होंगे, यदि, निश्चित रूप से, स्थापित एक्सटेंशन आपको स्क्रीनशॉट संपादित करने की अनुमति देता है। इस मामले में, आप एक नोट सम्मिलित कर सकते हैं, कुछ महत्वपूर्ण हाइलाइट कर सकते हैं, इत्यादि। संपादन उपकरण ब्राउज़र के एड्रेस बार के नीचे दिखाई देंगे। जब आप संपादन समाप्त कर लें, तो समाप्त पर क्लिक करें।
8 स्क्रीनशॉट संपादित करें। स्क्रीन के एक क्षेत्र का चयन करने के बाद, स्क्रीनशॉट संपादन उपकरण प्रदर्शित होंगे, यदि, निश्चित रूप से, स्थापित एक्सटेंशन आपको स्क्रीनशॉट संपादित करने की अनुमति देता है। इस मामले में, आप एक नोट सम्मिलित कर सकते हैं, कुछ महत्वपूर्ण हाइलाइट कर सकते हैं, इत्यादि। संपादन उपकरण ब्राउज़र के एड्रेस बार के नीचे दिखाई देंगे। जब आप संपादन समाप्त कर लें, तो समाप्त पर क्लिक करें।  9 स्क्रीनशॉट सेव करें। स्क्रीनशॉट को एडिट करने के बाद, इसे सेव करें या फोटो होस्टिंग सर्विस पर अपलोड करें। या आप स्क्रीनशॉट को क्लिपबोर्ड पर कॉपी कर सकते हैं, उदाहरण के लिए, इसे किसी दस्तावेज़ में पेस्ट करें।
9 स्क्रीनशॉट सेव करें। स्क्रीनशॉट को एडिट करने के बाद, इसे सेव करें या फोटो होस्टिंग सर्विस पर अपलोड करें। या आप स्क्रीनशॉट को क्लिपबोर्ड पर कॉपी कर सकते हैं, उदाहरण के लिए, इसे किसी दस्तावेज़ में पेस्ट करें।  10 स्क्रीनशॉट पैरामीटर सेट करें। ज्यादातर मामलों में, आप डिफ़ॉल्ट स्क्रीनशॉट विकल्पों को अपरिवर्तित छोड़ सकते हैं, लेकिन यदि आपको आवश्यकता हो, तो एक्सटेंशन बटन पर क्लिक करें और विकल्प या प्राथमिकताएं चुनें। आप स्क्रीनशॉट के साथ फ़ाइल का प्रारूप बदल सकते हैं, स्क्रीनशॉट की गुणवत्ता सेट कर सकते हैं, उसका नाम बदल सकते हैं, और इसी तरह, इंस्टॉल किए गए एक्सटेंशन की कार्यक्षमता के आधार पर।
10 स्क्रीनशॉट पैरामीटर सेट करें। ज्यादातर मामलों में, आप डिफ़ॉल्ट स्क्रीनशॉट विकल्पों को अपरिवर्तित छोड़ सकते हैं, लेकिन यदि आपको आवश्यकता हो, तो एक्सटेंशन बटन पर क्लिक करें और विकल्प या प्राथमिकताएं चुनें। आप स्क्रीनशॉट के साथ फ़ाइल का प्रारूप बदल सकते हैं, स्क्रीनशॉट की गुणवत्ता सेट कर सकते हैं, उसका नाम बदल सकते हैं, और इसी तरह, इंस्टॉल किए गए एक्सटेंशन की कार्यक्षमता के आधार पर।  11 अपना सहेजा गया स्क्रीनशॉट ढूंढें। एक नियम के रूप में, स्क्रीनशॉट फ़ोल्डर में फ़ोटो के साथ या दस्तावेज़ों वाले फ़ोल्डर में सहेजे जाते हैं। यदि आप डिफ़ॉल्ट फ़ोल्डर को बदलना चाहते हैं, तो इसे एक्सटेंशन सेटिंग्स में करें।
11 अपना सहेजा गया स्क्रीनशॉट ढूंढें। एक नियम के रूप में, स्क्रीनशॉट फ़ोल्डर में फ़ोटो के साथ या दस्तावेज़ों वाले फ़ोल्डर में सहेजे जाते हैं। यदि आप डिफ़ॉल्ट फ़ोल्डर को बदलना चाहते हैं, तो इसे एक्सटेंशन सेटिंग्स में करें।
विधि 2 का 3: कीबोर्ड शॉर्टकट (Windows)
 1 वे स्थितियां जिनमें कीबोर्ड शॉर्टकट का उपयोग करना है. ब्राउज़र एक्सटेंशन के साथ, आप पूरे वेब पेज का स्क्रीनशॉट ले सकते हैं, लेकिन अगर आप फ़ायरफ़ॉक्स विंडो का ही स्क्रीनशॉट चाहते हैं, तो कीबोर्ड शॉर्टकट का उपयोग करें। इसके अलावा, यदि आप ब्राउज़र एक्सटेंशन इंस्टॉल करने में असमर्थ हैं तो स्क्रीनशॉट लेने का यह सबसे तेज़ तरीका है।
1 वे स्थितियां जिनमें कीबोर्ड शॉर्टकट का उपयोग करना है. ब्राउज़र एक्सटेंशन के साथ, आप पूरे वेब पेज का स्क्रीनशॉट ले सकते हैं, लेकिन अगर आप फ़ायरफ़ॉक्स विंडो का ही स्क्रीनशॉट चाहते हैं, तो कीबोर्ड शॉर्टकट का उपयोग करें। इसके अलावा, यदि आप ब्राउज़र एक्सटेंशन इंस्टॉल करने में असमर्थ हैं तो स्क्रीनशॉट लेने का यह सबसे तेज़ तरीका है।  2 क्लिक करें।जीत+पीआरटीएससीएनसंपूर्ण स्क्रीन (Windows 8 और बाद के संस्करण) का स्क्रीनशॉट लेने के लिए। स्क्रीन एक पल के लिए मंद हो जाएगी और स्क्रीनशॉट "स्क्रीनशॉट" फ़ोल्डर में सहेजा जाएगा। यह फ़ोल्डर "चित्र" फ़ोल्डर में स्थित है।
2 क्लिक करें।जीत+पीआरटीएससीएनसंपूर्ण स्क्रीन (Windows 8 और बाद के संस्करण) का स्क्रीनशॉट लेने के लिए। स्क्रीन एक पल के लिए मंद हो जाएगी और स्क्रीनशॉट "स्क्रीनशॉट" फ़ोल्डर में सहेजा जाएगा। यह फ़ोल्डर "चित्र" फ़ोल्डर में स्थित है। - आपके कीबोर्ड पर, कुंजी पीआरटीएससीएन उदाहरण के लिए, प्रिंट स्क्रीन, प्रिंट एससीआरएन, पीआरटी एससी या इसी तरह के अलग-अलग रूप से निरूपित किया जा सकता है। आमतौर पर, यह कुंजी कुंजियों के बीच स्थित होती है ScrLk तथा F12... लैपटॉप पर, आपको कुंजी दबाने की आवश्यकता हो सकती है एफएन.
 3 क्लिक करें।पीआरटीएससीएनस्क्रीनशॉट को क्लिपबोर्ड पर कॉपी करने के लिए (विंडोज के किसी भी संस्करण पर)। कुंजी दबाए जाने के समय स्क्रीन पर प्रदर्शित होने वाला चित्र क्लिपबोर्ड पर कॉपी हो जाएगा। कॉपी किए गए स्क्रीनशॉट को फ़ाइल के रूप में सहेजने के लिए पेंट या वर्ड में चिपकाया जा सकता है।
3 क्लिक करें।पीआरटीएससीएनस्क्रीनशॉट को क्लिपबोर्ड पर कॉपी करने के लिए (विंडोज के किसी भी संस्करण पर)। कुंजी दबाए जाने के समय स्क्रीन पर प्रदर्शित होने वाला चित्र क्लिपबोर्ड पर कॉपी हो जाएगा। कॉपी किए गए स्क्रीनशॉट को फ़ाइल के रूप में सहेजने के लिए पेंट या वर्ड में चिपकाया जा सकता है। - स्क्रीनशॉट लेने के बाद, पेंट खोलें; ऐसा करने के लिए, कुंजी दबाएं जीत और "पेंट" दर्ज करें (बिना उद्धरण के)। पेंट में स्क्रीनशॉट डालने के लिए, क्लिक करें Ctrl+वी... अपने कंप्यूटर पर स्क्रीनशॉट को बचाने के लिए "सहेजें" पर क्लिक करें।
 4 क्लिक करें।Alt+पीआरटीएससीएनसक्रिय विंडो का स्क्रीनशॉट लेने के लिए। फ़ायरफ़ॉक्स विंडो का स्क्रीनशॉट प्राप्त करने के लिए, इसे सक्रिय करें (ऐसा करने के लिए, विंडो पर क्लिक करें), और फिर क्लिक करें Alt+पीआरटीएससीएन... फ़ायरफ़ॉक्स विंडो स्क्रीनशॉट को क्लिपबोर्ड पर कॉपी किया जाएगा, जिससे आप स्क्रीनशॉट को पेंट में पेस्ट कर सकते हैं।
4 क्लिक करें।Alt+पीआरटीएससीएनसक्रिय विंडो का स्क्रीनशॉट लेने के लिए। फ़ायरफ़ॉक्स विंडो का स्क्रीनशॉट प्राप्त करने के लिए, इसे सक्रिय करें (ऐसा करने के लिए, विंडो पर क्लिक करें), और फिर क्लिक करें Alt+पीआरटीएससीएन... फ़ायरफ़ॉक्स विंडो स्क्रीनशॉट को क्लिपबोर्ड पर कॉपी किया जाएगा, जिससे आप स्क्रीनशॉट को पेंट में पेस्ट कर सकते हैं।  5 पेंट में स्क्रीनशॉट संपादित करें। कीस्ट्रोक्स का स्क्रीनशॉट लेकर जीत+पीआरटीएससीएन, फ़ाइल पर राइट-क्लिक करें और संपादित करें चुनें। स्क्रीनशॉट पेंट में खुल जाएगा। यदि आपने पेंट में स्क्रीनशॉट चिपकाया है, तो सहेजने से पहले इसे संपादित करें, उदाहरण के लिए, एक नोट जोड़ें, कुछ महत्वपूर्ण हाइलाइट करें, और इसी तरह।
5 पेंट में स्क्रीनशॉट संपादित करें। कीस्ट्रोक्स का स्क्रीनशॉट लेकर जीत+पीआरटीएससीएन, फ़ाइल पर राइट-क्लिक करें और संपादित करें चुनें। स्क्रीनशॉट पेंट में खुल जाएगा। यदि आपने पेंट में स्क्रीनशॉट चिपकाया है, तो सहेजने से पहले इसे संपादित करें, उदाहरण के लिए, एक नोट जोड़ें, कुछ महत्वपूर्ण हाइलाइट करें, और इसी तरह।
विधि 3 का 3: कैंची उपयोगिता
 1 कैंची उपयोगिता खोलें। आपको यह उपयोगिता विंडोज विस्टा और उस ऑपरेटिंग सिस्टम के बाद के संस्करणों में मिलेगी। कैंची उपयोगिता को जल्दी से शुरू करने के लिए, क्लिक करें जीत और "कैंची" (बिना उद्धरण के) दर्ज करें। इस उपयोगिता के साथ, आप पूरी स्क्रीन, एक विशिष्ट विंडो या स्क्रीन के चयनित क्षेत्र का स्क्रीनशॉट ले सकते हैं। साथ ही, "कैंची" उपयोगिता आपको स्क्रीनशॉट का सबसे सरल संपादन करने की अनुमति देगी।
1 कैंची उपयोगिता खोलें। आपको यह उपयोगिता विंडोज विस्टा और उस ऑपरेटिंग सिस्टम के बाद के संस्करणों में मिलेगी। कैंची उपयोगिता को जल्दी से शुरू करने के लिए, क्लिक करें जीत और "कैंची" (बिना उद्धरण के) दर्ज करें। इस उपयोगिता के साथ, आप पूरी स्क्रीन, एक विशिष्ट विंडो या स्क्रीन के चयनित क्षेत्र का स्क्रीनशॉट ले सकते हैं। साथ ही, "कैंची" उपयोगिता आपको स्क्रीनशॉट का सबसे सरल संपादन करने की अनुमति देगी।  2 आपको जिस प्रकार का स्क्रीनशॉट चाहिए, उसे चुनें। ऐसा करने के लिए, "बनाएँ" बटन के आगे आइकन पर क्लिक करें।
2 आपको जिस प्रकार का स्क्रीनशॉट चाहिए, उसे चुनें। ऐसा करने के लिए, "बनाएँ" बटन के आगे आइकन पर क्लिक करें।  3 कोई स्क्रीनशॉट लें। स्क्रीनशॉट लेने की प्रक्रिया आपके द्वारा चुने गए स्क्रीनशॉट के प्रकार पर निर्भर करती है।
3 कोई स्क्रीनशॉट लें। स्क्रीनशॉट लेने की प्रक्रिया आपके द्वारा चुने गए स्क्रीनशॉट के प्रकार पर निर्भर करती है। - फ़्रीफ़ॉर्म - स्क्रीन के उस क्षेत्र पर गोला लगाएँ जिसका आप स्क्रीनशॉट चाहते हैं। इस मामले में, स्क्रीन क्षेत्र को आपके द्वारा परिभाषित एक मुक्त-रूप आकार के साथ हाइलाइट किया जाता है।
- आयत - आयताकार आकार बनाने के लिए क्रॉसहेयर को खींचें। इस मामले में, आयत से घिरे स्क्रीन क्षेत्र का एक स्क्रीनशॉट लिया जाएगा।
- विंडो - इस मामले में, उस विंडो पर क्लिक करें जिसका आप स्क्रीनशॉट लेना चाहते हैं।
- फुल स्क्रीन - इस मामले में पूरी स्क्रीन का स्क्रीनशॉट लिया जाएगा।
 4 स्क्रीनशॉट संपादित करें। स्क्रीनशॉट लेने के बाद, यह "कैंची" विंडो में खुल जाएगा। यहां आप पेन या हाइलाइटर जैसे टूल का उपयोग करके स्क्रीनशॉट का मूल संपादन कर सकते हैं।
4 स्क्रीनशॉट संपादित करें। स्क्रीनशॉट लेने के बाद, यह "कैंची" विंडो में खुल जाएगा। यहां आप पेन या हाइलाइटर जैसे टूल का उपयोग करके स्क्रीनशॉट का मूल संपादन कर सकते हैं।  5 स्क्रीनशॉट सेव करें। स्क्रीनशॉट को अपने कंप्यूटर में सहेजने के लिए "सहेजें" (फ्लॉपी डिस्क बटन) पर क्लिक करें। यदि आप विंडोज मेल का उपयोग कर रहे हैं, तो आप सीधे कैंची विंडो से एक ईमेल में एक स्क्रीनशॉट संलग्न कर सकते हैं।
5 स्क्रीनशॉट सेव करें। स्क्रीनशॉट को अपने कंप्यूटर में सहेजने के लिए "सहेजें" (फ्लॉपी डिस्क बटन) पर क्लिक करें। यदि आप विंडोज मेल का उपयोग कर रहे हैं, तो आप सीधे कैंची विंडो से एक ईमेल में एक स्क्रीनशॉट संलग्न कर सकते हैं।