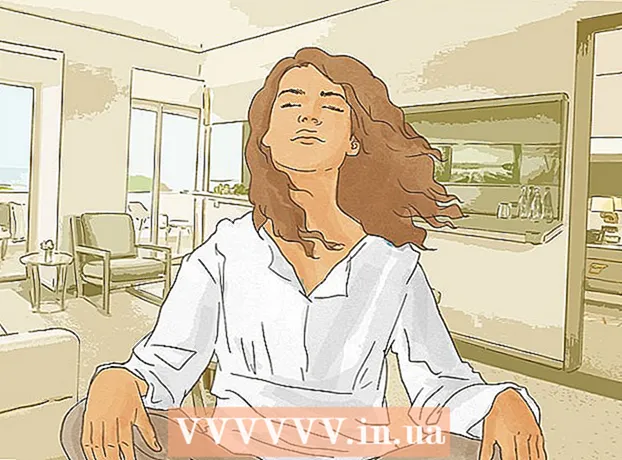लेखक:
Mark Sanchez
निर्माण की तारीख:
3 जनवरी 2021
डेट अपडेट करें:
1 जुलाई 2024

विषय
- कदम
- विधि 1 में से 3: फ़्रीज़ किए गए कंसोल को रीसेट करें
- विधि 2 का 3: वीडियो आउटपुट सेटिंग्स रीसेट करें
- विधि 3 में से 3: सुरक्षित मोड प्रारंभ करना
आपके PS3 गेम कंसोल को रीसेट करने के कई कारण हैं। उदाहरण के लिए, यदि कोई गेम या वीडियो फ़्रीज़ हो गया है, तो एक त्वरित रीसेट की आवश्यकता होगी। यदि आपने अपना टीवी या केबल बदल दिया है, तो आपको वीडियो आउटपुट सेटिंग्स को रीसेट करना होगा। यदि आपको XMB में समस्या आ रही है, तो सुरक्षित मोड में डिस्क उपयोगिताओं का उपयोग करें।
कदम
विधि 1 में से 3: फ़्रीज़ किए गए कंसोल को रीसेट करें
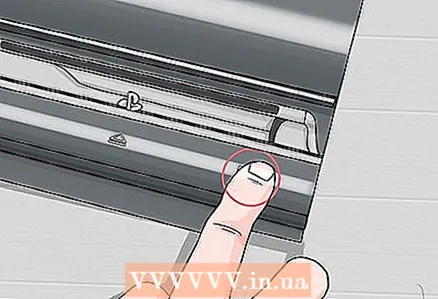 1 मैन्युअल रीसेट करने के लिए अपने सेट-टॉप बॉक्स पर पावर बटन को दबाकर रखें। इसे कंसोल पर ही करें, क्योंकि कंट्रोलर के भी जमने की संभावना है।
1 मैन्युअल रीसेट करने के लिए अपने सेट-टॉप बॉक्स पर पावर बटन को दबाकर रखें। इसे कंसोल पर ही करें, क्योंकि कंट्रोलर के भी जमने की संभावना है।  2 30 सेकंड के लिए पावर बटन को दबाए रखें। आप तीन छोटी बीप सुनेंगे और सेट-टॉप बॉक्स बंद हो जाएगा।
2 30 सेकंड के लिए पावर बटन को दबाए रखें। आप तीन छोटी बीप सुनेंगे और सेट-टॉप बॉक्स बंद हो जाएगा।  3 कुछ सेकंड प्रतीक्षा करें और फिर बॉक्स को चालू करने के लिए पावर बटन दबाएं। इसे नियंत्रक के माध्यम से चालू न करें, क्योंकि यह स्वयं एसटीबी का पता नहीं लगा सकता है।
3 कुछ सेकंड प्रतीक्षा करें और फिर बॉक्स को चालू करने के लिए पावर बटन दबाएं। इसे नियंत्रक के माध्यम से चालू न करें, क्योंकि यह स्वयं एसटीबी का पता नहीं लगा सकता है।  4 सबसे अधिक संभावना है कि एसटीबी त्रुटियों के लिए डिस्क को स्कैन करेगा। इसमें कुछ समय लग सकता है।
4 सबसे अधिक संभावना है कि एसटीबी त्रुटियों के लिए डिस्क को स्कैन करेगा। इसमें कुछ समय लग सकता है।
विधि 2 का 3: वीडियो आउटपुट सेटिंग्स रीसेट करें
 1 सुनिश्चित करें कि बॉक्स बंद है। फ्रंट पैनल पर स्थित पावर इंडिकेटर लाल होना चाहिए।
1 सुनिश्चित करें कि बॉक्स बंद है। फ्रंट पैनल पर स्थित पावर इंडिकेटर लाल होना चाहिए। - यदि टीवी या एचडीएमआई केबल को बदलने पर स्क्रीन पर कुछ भी दिखाई नहीं देता है, तो आपको वीडियो आउटपुट सेटिंग्स को रीसेट करने की आवश्यकता होगी।
 2 आउटलेट से सेट-टॉप बॉक्स और टीवी को अनप्लग करें।
2 आउटलेट से सेट-टॉप बॉक्स और टीवी को अनप्लग करें। 3 सुनिश्चित करें कि सेट-टॉप बॉक्स एचडीएमआई केबल के माध्यम से टीवी से जुड़ा है।
3 सुनिश्चित करें कि सेट-टॉप बॉक्स एचडीएमआई केबल के माध्यम से टीवी से जुड़ा है।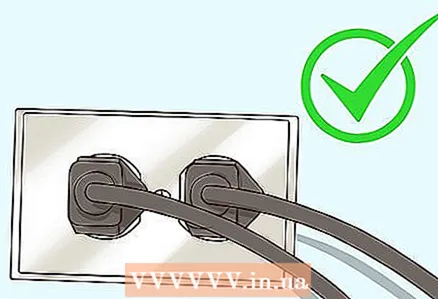 4 सेट-टॉप बॉक्स और टीवी को पावर आउटलेट से कनेक्ट करें।
4 सेट-टॉप बॉक्स और टीवी को पावर आउटलेट से कनेक्ट करें। 5 अपने टीवी को चालू करें और इसे सही एचडीएमआई इनपुट प्राप्त करने के लिए सेट करें।
5 अपने टीवी को चालू करें और इसे सही एचडीएमआई इनपुट प्राप्त करने के लिए सेट करें। 6 सेट-टॉप बॉक्स पर पावर बटन को तब तक दबाकर रखें जब तक आपको दो बीप सुनाई न दें (इसमें लगभग पांच सेकंड का समय लगेगा)।
6 सेट-टॉप बॉक्स पर पावर बटन को तब तक दबाकर रखें जब तक आपको दो बीप सुनाई न दें (इसमें लगभग पांच सेकंड का समय लगेगा)। 7 अपने टीवी पर चित्र को समायोजित करने के लिए नियंत्रक का उपयोग करें। इसे चालू करने के लिए आपको अपने कंट्रोलर पर PS बटन दबाना पड़ सकता है।
7 अपने टीवी पर चित्र को समायोजित करने के लिए नियंत्रक का उपयोग करें। इसे चालू करने के लिए आपको अपने कंट्रोलर पर PS बटन दबाना पड़ सकता है।  8 "सेटिंग्स" - "प्रदर्शन सेटिंग्स" पर क्लिक करें। सही संकल्प सेट करें।
8 "सेटिंग्स" - "प्रदर्शन सेटिंग्स" पर क्लिक करें। सही संकल्प सेट करें।
विधि 3 में से 3: सुरक्षित मोड प्रारंभ करना
 1 बॉक्स को सेफ मोड में चलाने से आप कुछ डायग्नोस्टिक और रिपेयर यूटिलिटीज का उपयोग कर पाएंगे जो आपको क्रैश सिस्टम से उबरने में मदद करेगी। आप फ़ाइल सिस्टम को पुनर्स्थापित करने या एसटीबी को रीसेट करने के लिए सुरक्षित मोड का उपयोग कर सकते हैं।
1 बॉक्स को सेफ मोड में चलाने से आप कुछ डायग्नोस्टिक और रिपेयर यूटिलिटीज का उपयोग कर पाएंगे जो आपको क्रैश सिस्टम से उबरने में मदद करेगी। आप फ़ाइल सिस्टम को पुनर्स्थापित करने या एसटीबी को रीसेट करने के लिए सुरक्षित मोड का उपयोग कर सकते हैं।  2 फ़ाइल सिस्टम को पुनर्स्थापित करने से पहले, अपने गेम का बैकअप लें (यदि कुछ गलत हो जाता है)। बैकअप को USB फ्लैश ड्राइव में सेव करें - इसमें लगभग 5-20 एमबी का समय लगेगा।
2 फ़ाइल सिस्टम को पुनर्स्थापित करने से पहले, अपने गेम का बैकअप लें (यदि कुछ गलत हो जाता है)। बैकअप को USB फ्लैश ड्राइव में सेव करें - इसमें लगभग 5-20 एमबी का समय लगेगा। - USB फ्लैश ड्राइव को सेट-टॉप बॉक्स से कनेक्ट करें।
- गेम मेनू खोलें और सेव यूटिलिटी चुनें।
- उस गेम को हाइलाइट करें जिसका आप बैक अप लेना चाहते हैं।
- हरा बटन दबाएं और कॉपी चुनें।
- USB फ्लैश ड्राइव खोलें और उसमें फाइल कॉपी करें। इस प्रक्रिया को अन्य खेलों के साथ दोहराएं (यदि आप उनकी बचत का बैकअप लेना चाहते हैं)।
 3 सेट-टॉप बॉक्स को बंद कर दें।
3 सेट-टॉप बॉक्स को बंद कर दें। 4 पावर बटन को दबाकर रखें। आप एक बीप सुनेंगे।
4 पावर बटन को दबाकर रखें। आप एक बीप सुनेंगे।  5 बटन को तब तक दबाए रखें जब तक कि आप दूसरी और तीसरी बीप न सुन लें। सेट-टॉप बॉक्स बंद हो जाता है और फ्रंट पैनल पर एलईडी लाल हो जाती है।
5 बटन को तब तक दबाए रखें जब तक कि आप दूसरी और तीसरी बीप न सुन लें। सेट-टॉप बॉक्स बंद हो जाता है और फ्रंट पैनल पर एलईडी लाल हो जाती है।  6 पावर बटन को फिर से दबाकर रखें। आप दो बीप सुनेंगे।
6 पावर बटन को फिर से दबाकर रखें। आप दो बीप सुनेंगे।  7 पावर बटन को तब तक दबाए रखें जब तक कि आपको दो छोटी बीप सुनाई न दें। पावर बटन छोड़ें। संदेश "अपने नियंत्रक को यूएसबी के माध्यम से कनेक्ट करें और पीएस बटन दबाएं" स्क्रीन पर दिखाई देता है।
7 पावर बटन को तब तक दबाए रखें जब तक कि आपको दो छोटी बीप सुनाई न दें। पावर बटन छोड़ें। संदेश "अपने नियंत्रक को यूएसबी के माध्यम से कनेक्ट करें और पीएस बटन दबाएं" स्क्रीन पर दिखाई देता है।  8 नियंत्रक में प्लग करें और इसे चालू करें। सुरक्षित मोड में, वायरलेस नियंत्रक काम नहीं करते हैं।
8 नियंत्रक में प्लग करें और इसे चालू करें। सुरक्षित मोड में, वायरलेस नियंत्रक काम नहीं करते हैं।  9 सुरक्षित मोड में, एसटीबी रीसेट करें। आपके सेट-टॉप बॉक्स की समस्याओं को ठीक करने के कई तरीके हैं। उनमें से प्रत्येक का क्रम में उपयोग करें।
9 सुरक्षित मोड में, एसटीबी रीसेट करें। आपके सेट-टॉप बॉक्स की समस्याओं को ठीक करने के कई तरीके हैं। उनमें से प्रत्येक का क्रम में उपयोग करें। - "फाइल सिस्टम रिकवरी"। अपनी हार्ड ड्राइव पर क्षतिग्रस्त फ़ाइलों की मरम्मत करें।
- "डेटाबेस रिकवरी"। हार्ड ड्राइव पर डेटाबेस को ठीक करना। यह आपके द्वारा बनाए गए संदेशों, सूचनाओं और फ़ोल्डरों को हटा देगा। फ़ाइलें हटाई नहीं जाएंगी।
- "सिस्टम रेस्टोर"। एसटीबी की फ़ैक्टरी सेटिंग्स को पुनर्स्थापित करें। इस मामले में, हार्ड डिस्क की सभी जानकारी हटा दी जाएगी। इसलिए, इस विकल्प का उपयोग करने से पहले, अपनी हार्ड डिस्क पर संग्रहीत जानकारी की एक बैकअप प्रतिलिपि बनाएँ।