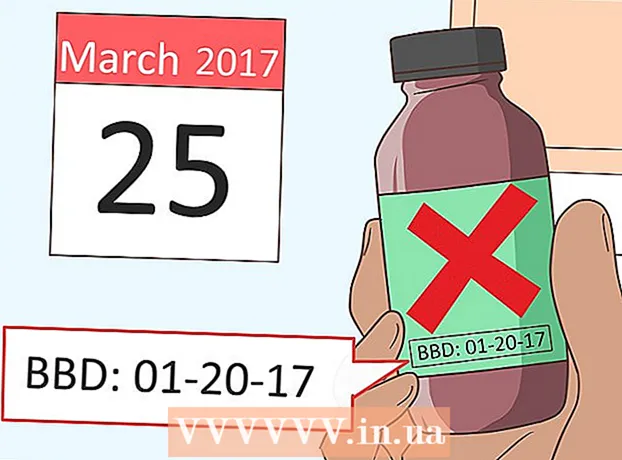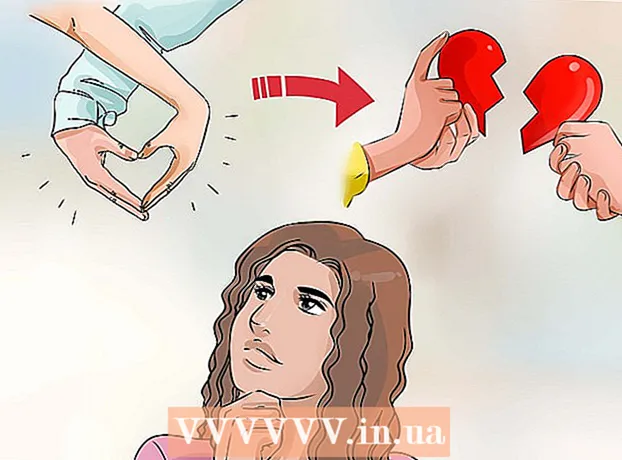लेखक:
Sara Rhodes
निर्माण की तारीख:
14 फ़रवरी 2021
डेट अपडेट करें:
1 जुलाई 2024
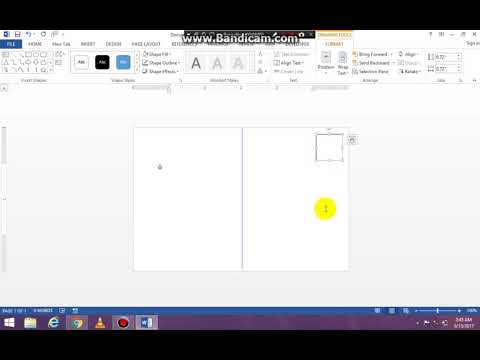
विषय
- कदम
- विधि 1 में से 3: स्टिकर सुविधा का उपयोग करना
- विधि २ का ३: टेम्प्लेट का उपयोग करना
- विधि 3 में से 3: प्रस्तुत करने के लिए पोस्टकार्ड तैयार करना
- टिप्स
पोस्टकार्ड का उपयोग विभिन्न उद्देश्यों के लिए किया जाता है, जैसे मित्रों को बधाई देना या किसी उत्पाद का प्रचार करना। आप माइक्रोसॉफ्ट वर्ड में जल्दी से अपना खुद का पोस्टकार्ड बना सकते हैं। वर्ड में पोस्टकार्ड बनाने के कई तरीके हैं, लेकिन सबसे आसान है स्टिकर फीचर या टेम्प्लेट का उपयोग करना।
कदम
विधि 1 में से 3: स्टिकर सुविधा का उपयोग करना
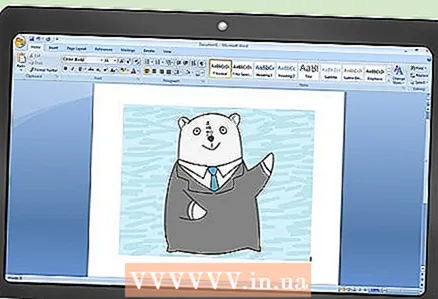 1 एक नया टेक्स्ट डॉक्यूमेंट बनाएं और उसमें वांछित तस्वीर डालें। ऐसा करने के लिए, एक खाली शीट पर राइट-क्लिक करें और मेनू से "पेस्ट" चुनें। इसे चुनने के लिए चित्र पर क्लिक करें। तस्वीर के आयामों को एक मानक पोस्टकार्ड (148x105 मिमी) के आयामों से मेल खाना जरूरी नहीं है।
1 एक नया टेक्स्ट डॉक्यूमेंट बनाएं और उसमें वांछित तस्वीर डालें। ऐसा करने के लिए, एक खाली शीट पर राइट-क्लिक करें और मेनू से "पेस्ट" चुनें। इसे चुनने के लिए चित्र पर क्लिक करें। तस्वीर के आयामों को एक मानक पोस्टकार्ड (148x105 मिमी) के आयामों से मेल खाना जरूरी नहीं है। 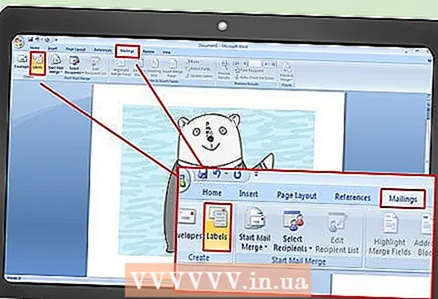 2 मेलिंग टैब पर जाएं। यह Word के सभी हाल के संस्करणों (2007, 2010, 2013) में संदर्भ और समीक्षा टैब के बीच बैठता है। "स्टिकर" पर क्लिक करें। यह बटन टूलबार के बाईं ओर (लिफाफा बटन के बगल में) स्थित है।
2 मेलिंग टैब पर जाएं। यह Word के सभी हाल के संस्करणों (2007, 2010, 2013) में संदर्भ और समीक्षा टैब के बीच बैठता है। "स्टिकर" पर क्लिक करें। यह बटन टूलबार के बाईं ओर (लिफाफा बटन के बगल में) स्थित है। 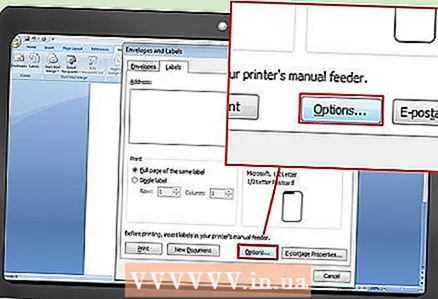 3 विकल्प पर क्लिक करें। खुलने वाली "लिफाफे और लेबल" विंडो में, "विकल्प" (विंडो के निचले दाएं भाग में) पर क्लिक करें। लेबल विकल्प विंडो खुलती है।
3 विकल्प पर क्लिक करें। खुलने वाली "लिफाफे और लेबल" विंडो में, "विकल्प" (विंडो के निचले दाएं भाग में) पर क्लिक करें। लेबल विकल्प विंडो खुलती है। 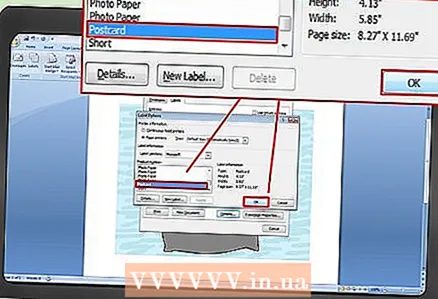 4 टाइप मेनू से, पोस्टकार्ड चुनें। लेबल प्रदाता मेनू से Microsoft का चयन करें। "ओके" (निचले दाएं कोने में) पर क्लिक करें।
4 टाइप मेनू से, पोस्टकार्ड चुनें। लेबल प्रदाता मेनू से Microsoft का चयन करें। "ओके" (निचले दाएं कोने में) पर क्लिक करें। - यदि आपने खाली कार्ड खरीदे हैं, तो यह देखने के लिए जांचें कि क्या निर्माता कस्टम टेम्पलेट का उपयोग करने का सुझाव देता है। निर्माता का नाम लेबल आपूर्तिकर्ता मेनू में सूचीबद्ध है और टेम्पलेट को संबंधित उत्पाद संख्या के साथ लेबल किया गया है।
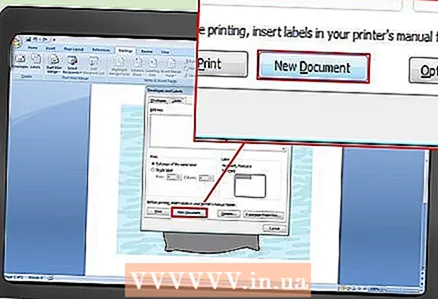 5 बनाएं पर क्लिक करें. पृष्ठ चयनित छवि की चार प्रतियां प्रदर्शित करता है। चार खंडों में से प्रत्येक एक अलग पोस्टकार्ड के सामने का प्रतिनिधित्व करता है। आप अनुभाग के भीतर छवि का आकार बदल सकते हैं और स्थानांतरित कर सकते हैं, और टेक्स्ट जोड़ सकते हैं। आवश्यक परिवर्तन करने के बाद, दस्तावेज़ को सहेजें।
5 बनाएं पर क्लिक करें. पृष्ठ चयनित छवि की चार प्रतियां प्रदर्शित करता है। चार खंडों में से प्रत्येक एक अलग पोस्टकार्ड के सामने का प्रतिनिधित्व करता है। आप अनुभाग के भीतर छवि का आकार बदल सकते हैं और स्थानांतरित कर सकते हैं, और टेक्स्ट जोड़ सकते हैं। आवश्यक परिवर्तन करने के बाद, दस्तावेज़ को सहेजें।
विधि २ का ३: टेम्प्लेट का उपयोग करना
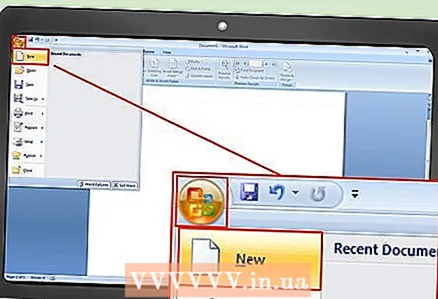 1 एक नया वर्ड डॉक्यूमेंट बनाएं। एक खाली दस्तावेज़ के बजाय, आप एक तैयार टेम्पलेट के साथ काम करेंगे।
1 एक नया वर्ड डॉक्यूमेंट बनाएं। एक खाली दस्तावेज़ के बजाय, आप एक तैयार टेम्पलेट के साथ काम करेंगे। - Word 2007 में, Office बटन (स्क्रीन के ऊपरी बाएँ कोने में) पर क्लिक करें और नया चुनें।
- Word 2010 और 2013 में, फ़ाइल -> नया क्लिक करें।
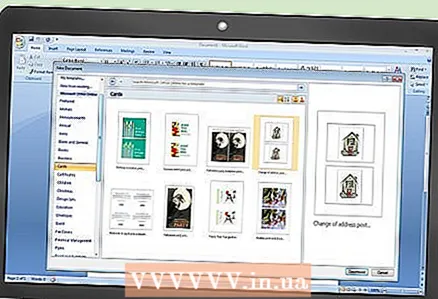 2 मनचाहा पोस्टकार्ड टेम्प्लेट ढूंढें. दर्जनों तैयार पोस्टकार्ड टेम्पलेट हैं। एक टेम्प्लेट चुनें जो आपकी आवश्यकताओं के अनुरूप हो।
2 मनचाहा पोस्टकार्ड टेम्प्लेट ढूंढें. दर्जनों तैयार पोस्टकार्ड टेम्पलेट हैं। एक टेम्प्लेट चुनें जो आपकी आवश्यकताओं के अनुरूप हो। - Word 2007 में, नया दस्तावेज़ खोज बॉक्स में, पोस्टकार्ड, पोस्टकार्ड, या पोस्टकार्ड टाइप करें (उद्धरण के बिना); खोज बार विंडो के शीर्ष पर है। पोस्टकार्ड टेम्प्लेट लोड किए जाएंगे.
- Word 2010 और 2013 में पोस्टकार्ड टेम्प्लेट के लिए एक समर्पित अनुभाग है। "कार्ड" -> "पोस्टकार्ड" पर क्लिक करें।
- यदि आपने खाली कार्ड खरीदे हैं, तो उनके निर्माता का पता लगाएं। यदि आपको पूर्व-स्थापित टेम्पलेट नहीं मिल रहा है, तो इसे पोस्टकार्ड निर्माता की वेबसाइट से डाउनलोड करें।
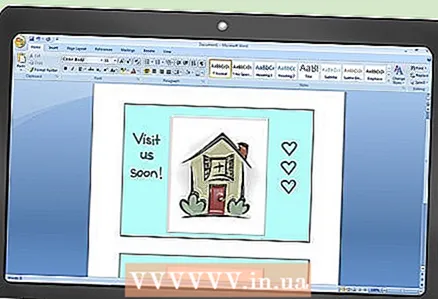 3 पोस्टकार्ड संपादित करें। कई टेम्प्लेट संपादित किए जा सकते हैं क्योंकि प्रत्येक छवि और टेक्स्ट बॉक्स एक अलग वस्तु है। वस्तुओं को स्थानांतरित और हटाया जा सकता है। दूसरी तस्वीर डालने के लिए, टेम्पलेट छवि पर राइट-क्लिक करें और इसे बदलें। टेक्स्ट बॉक्स पर क्लिक करके टेक्स्ट बदलें। आप फ़ॉन्ट टूलबार का उपयोग करके फ़ॉन्ट की शैली, आकार और रंग बदल सकते हैं (ठीक उसी तरह जैसे किसी नियमित Word दस्तावेज़ में होता है)। आवश्यक परिवर्तन करने के बाद, दस्तावेज़ को सहेजें।
3 पोस्टकार्ड संपादित करें। कई टेम्प्लेट संपादित किए जा सकते हैं क्योंकि प्रत्येक छवि और टेक्स्ट बॉक्स एक अलग वस्तु है। वस्तुओं को स्थानांतरित और हटाया जा सकता है। दूसरी तस्वीर डालने के लिए, टेम्पलेट छवि पर राइट-क्लिक करें और इसे बदलें। टेक्स्ट बॉक्स पर क्लिक करके टेक्स्ट बदलें। आप फ़ॉन्ट टूलबार का उपयोग करके फ़ॉन्ट की शैली, आकार और रंग बदल सकते हैं (ठीक उसी तरह जैसे किसी नियमित Word दस्तावेज़ में होता है)। आवश्यक परिवर्तन करने के बाद, दस्तावेज़ को सहेजें।
विधि 3 में से 3: प्रस्तुत करने के लिए पोस्टकार्ड तैयार करना
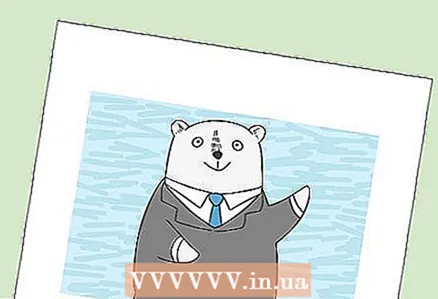 1 पोस्टकार्ड प्रिंट करें। सुनिश्चित करें कि प्रिंटर मोटे कागज पर छपाई का समर्थन करता है। हैवीवेट पेपर (या खाली पोस्टकार्ड) को प्रिंटर ट्रे में रखें। पोस्टकार्ड की आवश्यक संख्या प्रिंट करें।
1 पोस्टकार्ड प्रिंट करें। सुनिश्चित करें कि प्रिंटर मोटे कागज पर छपाई का समर्थन करता है। हैवीवेट पेपर (या खाली पोस्टकार्ड) को प्रिंटर ट्रे में रखें। पोस्टकार्ड की आवश्यक संख्या प्रिंट करें। - अगर आप पोस्टकार्ड के दोनों तरफ प्रिंट करने जा रहे हैं, तो पहले सामने वाले हिस्से को प्रिंट करें। फिर प्रिंटेड पोस्टकार्ड को प्रिंटर ट्रे में रखें और बैक प्रिंट करें। यदि आप सुनिश्चित नहीं हैं कि पीछे की तरफ प्रिंट करने के लिए कागज को सही तरीके से कैसे रखा जाए, तो कागज की एक नियमित शीट लें और एक परीक्षण पृष्ठ प्रिंट करें।
 2 प्रत्येक पोस्टकार्ड काट लें। अगर कार्ड के चारों ओर सफेद मार्जिन है तो ऐसा करें। एक साथ कई पोस्टकार्ड काटने के लिए, एक पेपर गिलोटिन का उपयोग करें (यदि आपके पास एक है, तो निश्चित रूप से)।यदि आपके पास गिलोटिन नहीं है, तो प्रत्येक कार्ड को काटने के लिए कैंची का उपयोग करें। कुछ खाली कार्ड छिद्रित रूप से बेचे जाते हैं, इसलिए इस मामले में, केवल उन हाशिये को फाड़ दें जिनकी आपको आवश्यकता नहीं है।
2 प्रत्येक पोस्टकार्ड काट लें। अगर कार्ड के चारों ओर सफेद मार्जिन है तो ऐसा करें। एक साथ कई पोस्टकार्ड काटने के लिए, एक पेपर गिलोटिन का उपयोग करें (यदि आपके पास एक है, तो निश्चित रूप से)।यदि आपके पास गिलोटिन नहीं है, तो प्रत्येक कार्ड को काटने के लिए कैंची का उपयोग करें। कुछ खाली कार्ड छिद्रित रूप से बेचे जाते हैं, इसलिए इस मामले में, केवल उन हाशिये को फाड़ दें जिनकी आपको आवश्यकता नहीं है।  3 शिपिंग के लिए पोस्टकार्ड तैयार करें। यदि आपके Word दस्तावेज़ में प्राप्तकर्ता के पते शामिल नहीं हैं, तो उन्हें लिख लें। आप किसी भी खाली जगह पर मैसेज भी लिख सकते हैं। ऊपरी दाएं कोने में, एक डाक टिकट (प्राप्तकर्ता के पते के ऊपर) चिपका दें। कार्ड अब भेजने के लिए तैयार है।
3 शिपिंग के लिए पोस्टकार्ड तैयार करें। यदि आपके Word दस्तावेज़ में प्राप्तकर्ता के पते शामिल नहीं हैं, तो उन्हें लिख लें। आप किसी भी खाली जगह पर मैसेज भी लिख सकते हैं। ऊपरी दाएं कोने में, एक डाक टिकट (प्राप्तकर्ता के पते के ऊपर) चिपका दें। कार्ड अब भेजने के लिए तैयार है।
टिप्स
- पोस्टकार्ड को मानक 148 x 105 मिमी से बड़ा बनाया जा सकता है)। रूसी पोस्ट स्वीकार्य पोस्टकार्ड आकार 140 x 90 मिमी से 235 x 120 मिमी तक मानता है। पोस्टकार्ड का अधिकतम वजन 20 ग्राम है; अधिक वजन के लिए आपको अतिरिक्त भुगतान करना होगा।
- यदि आपके पास प्रिंटर नहीं है या यह मोटे कागज पर छपाई का समर्थन नहीं करता है, तो अपने वर्ड दस्तावेज़ को पीडीएफ प्रारूप में सहेजें और इसे मिनी प्रिंटर में प्रिंट करें। इन प्रिंटरों में पेपर कटर होते हैं, जो बहुत सारे पोस्टकार्ड की आवश्यकता होने पर चीजों को आसान बना देंगे।