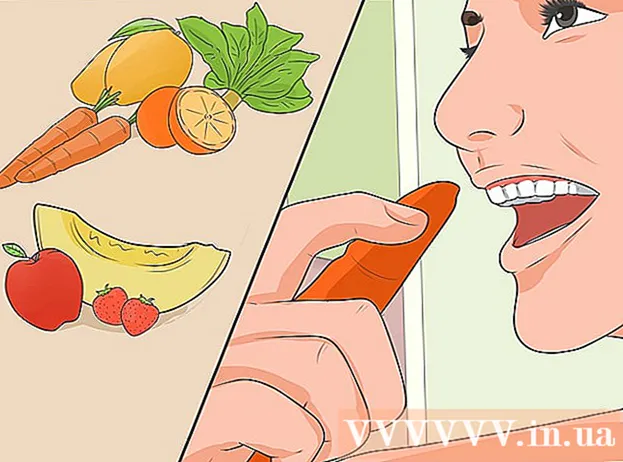विषय
- कदम
- विधि १ में ६: तस्वीरें लें
- विधि २ का ६: सॉफ्टवेयर डाउनलोड करें
- विधि 3 का 6: स्टीरियोफोटो मेकर
- विधि ४ का ६: ३डी तस्वीरें बनाएं
- विधि ५ का ६: बैच बहु-नाम बदलें फ़ंक्शन का उपयोग करके एकाधिक फ़ोटो का नाम बदलें
- विधि 6 का 6: बहु-रूपांतरण के साथ एकाधिक छवियों को संशोधित करें
- टिप्स
आपको अपनी खुद की 3D फ़ोटो लेने के लिए केवल एक कैमरा और फ़ोटो संपादन सॉफ़्टवेयर की आवश्यकता होती है। यह मार्गदर्शिका आपके व्यक्तिगत कंप्यूटर के लिए निःशुल्क सॉफ़्टवेयर का उपयोग करके 3D फ़ोटो तैयार करने की प्रक्रिया के बारे में बताएगी। स्टीरियोफोटो मेकर (एसपीएम) विंडोज और इंटेल / पावरपीसी मैक के लिए एक फ्रीवेयर प्रोग्राम है जो आपको स्टीरियो छवियों की एक जोड़ी (बाद में स्टीरियो जोड़ी के रूप में संदर्भित) को क्रॉप और संरेखित करने की अनुमति देता है ताकि उन्हें आरामदायक 3 डी देखने के लिए उपयुक्त बनाया जा सके। एक बार जब वे संरेखित हो जाते हैं, तो आप उन्हें विभिन्न प्रकार के देखने के प्रारूपों में सहेज सकते हैं, जिसमें एनाग्लिफ़ भी शामिल है - वह जो लाल और नीले 3D चश्मे का उपयोग करता है।AutoPano StereoPhoto Maker के साथ काम करता है और आपके बाएँ और दाएँ फ़ोटो में हज़ारों सुविधाएँ ढूँढता है, जिससे SPM स्वचालित रूप से दो छवियों का मिलान कर सकता है।
कदम
विधि १ में ६: तस्वीरें लें
 1 फोटो को गहराई देने के लिए अग्रभूमि और पृष्ठभूमि वाला विषय खोजें। यदि आप एक ही समय में दो डिजिटल कैमरों का उपयोग नहीं कर रहे हैं, तो आपके लिए स्थिर जीवन की तस्वीरें लेना इतना आसान नहीं होगा। आप अपने दोस्त को शॉट्स के बीच नहीं जाने के लिए कह सकते हैं, लेकिन आप बहुत भाग्यशाली हैं यदि आप बच्चों या जानवरों से इसे हासिल कर सकते हैं। यदि आप नीले/लाल एनाग्लिफ़ चश्मे के साथ 3D फ़ोटो देखने की योजना बना रहे हैं, तो लाल या नीले रंग की वस्तुओं की फ़ोटो न लेने का प्रयास करें।
1 फोटो को गहराई देने के लिए अग्रभूमि और पृष्ठभूमि वाला विषय खोजें। यदि आप एक ही समय में दो डिजिटल कैमरों का उपयोग नहीं कर रहे हैं, तो आपके लिए स्थिर जीवन की तस्वीरें लेना इतना आसान नहीं होगा। आप अपने दोस्त को शॉट्स के बीच नहीं जाने के लिए कह सकते हैं, लेकिन आप बहुत भाग्यशाली हैं यदि आप बच्चों या जानवरों से इसे हासिल कर सकते हैं। यदि आप नीले/लाल एनाग्लिफ़ चश्मे के साथ 3D फ़ोटो देखने की योजना बना रहे हैं, तो लाल या नीले रंग की वस्तुओं की फ़ोटो न लेने का प्रयास करें।  2 मुख्य विषय से 3-5 मीटर दूर एक फोटो लें। फिर कैमरे को लगभग 7cm दाईं ओर ले जाएं और सही फ़ोटो लें।
2 मुख्य विषय से 3-5 मीटर दूर एक फोटो लें। फिर कैमरे को लगभग 7cm दाईं ओर ले जाएं और सही फ़ोटो लें। - सुसंगत रहने का प्रयास करें। यदि आप पहले दाएं और बाएं को पहले लेते हैं, तो आपके लिए यह पता लगाना मुश्किल होगा कि कौन सा है। हमेशा बाएं शॉट को पहले लेने के लिए इसे अपना नियम बनाएं।
- कैमरे को तिपाई पर रखना सबसे अच्छा है, लेकिन इस मामले में, दूसरे शॉट के लिए तिपाई की स्थिति बदलते समय कैमरे को स्थानांतरित न करने का प्रयास करें।
- स्थिति बदलते समय, तस्वीर की सामान्य सीमाओं को अपरिवर्तित रखें। ऊर्ध्वाधर त्रुटि को कम करने के लिए तस्वीरों के निचले बिंदुओं से मिलान करने का प्रयास करें।
 3 अपने कंप्यूटर पर फ़ोटो स्थानांतरित करें। यदि आप एक डिजिटल कैमरे का उपयोग कर रहे हैं, तो आसान पोस्ट-प्रोसेसिंग के लिए अपनी छवियों को व्यवस्थित करना सहायक होता है। "3D फोटो" नाम का एक फोल्डर बनाएं। इसके अंदर आपको कई फोल्डर बनाने होंगे। एक को "मूल अधिकार" या "ओपी" कहा जा सकता है, दूसरे को - "मूल वाम" या "ओएल"। "एनाग्लिफ़" नामक एक और फ़ोल्डर बनाएं और संभवतः एक और "आस-पास"। यह आपके तैयार काम को स्टोर करने के लिए है।
3 अपने कंप्यूटर पर फ़ोटो स्थानांतरित करें। यदि आप एक डिजिटल कैमरे का उपयोग कर रहे हैं, तो आसान पोस्ट-प्रोसेसिंग के लिए अपनी छवियों को व्यवस्थित करना सहायक होता है। "3D फोटो" नाम का एक फोल्डर बनाएं। इसके अंदर आपको कई फोल्डर बनाने होंगे। एक को "मूल अधिकार" या "ओपी" कहा जा सकता है, दूसरे को - "मूल वाम" या "ओएल"। "एनाग्लिफ़" नामक एक और फ़ोल्डर बनाएं और संभवतः एक और "आस-पास"। यह आपके तैयार काम को स्टोर करने के लिए है। - चित्रों को अपने कैमरे से "3D फ़ोटो" फ़ोल्डर में ले जाएँ, और फिर दाएँ फ़ोटो को OP फ़ोल्डर में और बाएँ फ़ोटो को OL फ़ोल्डर में वितरित करें। प्रत्येक फ़ोल्डर में समान संख्या में फ़ोटो होने चाहिए।

- फ़ाइलों का नाम बदलें। मान लीजिए कि आप पांच जोड़ी तस्वीरों से शुरुआत करते हैं। आप उन्हें Photo1-L, Photo1-R, Photo2-L, Photo2-P, Photo3-L, Photo3-R, इत्यादि नाम दे सकते हैं। यदि आपके पास १० या २० या ५० या कई सौ स्टीरियो जोड़े फ़ोटो हैं, तो एक बार में उनका नाम बदलने में लंबा समय लगेगा। एसपीएम में फाइलों (बहु-नाम बदलें) से भरे पूरे फ़ोल्डर का नाम बदलने का एक तरीका है, जिसे बाद में इस ट्यूटोरियल में वर्णित किया गया है।

- चित्रों को अपने कैमरे से "3D फ़ोटो" फ़ोल्डर में ले जाएँ, और फिर दाएँ फ़ोटो को OP फ़ोल्डर में और बाएँ फ़ोटो को OL फ़ोल्डर में वितरित करें। प्रत्येक फ़ोल्डर में समान संख्या में फ़ोटो होने चाहिए।
विधि २ का ६: सॉफ्टवेयर डाउनलोड करें

विधि 3 का 6: स्टीरियोफोटो मेकर
 1 पते पर जाएं SteroPhoto मेकर वेबसाइट और सबसे ऊपर आप देखेंगे:
1 पते पर जाएं SteroPhoto मेकर वेबसाइट और सबसे ऊपर आप देखेंगे:- स्टीरियोफोटो मेकर Ver4.01 836KByte 22 / मई / 2009
- स्टीरियोफोटो मेकर Ver4.01 में संकेत फ़ाइल 11087KByte 22 / मई / 2009 शामिल है
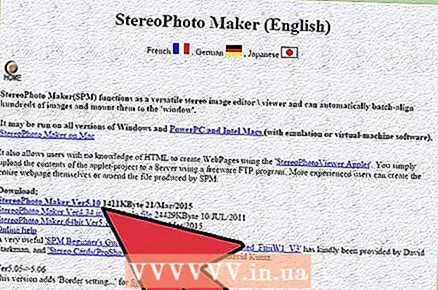 2 स्टीरियोफोटो मेकर डाउनलोड करने के लिए इनमें से किसी एक लिंक पर क्लिक करें। कार्यक्रम अपने आप में आश्चर्यजनक रूप से छोटा है, लगभग 700 किलोबाइट। संकेत के साथ एक फ़ाइल भी है जिसे डाउनलोड किया जा सकता है; यह आकार में लगभग 5 मेगाबाइट है। इसमें कई तरह के सचित्र निर्देश हैं और इसका अध्ययन करने की अत्यधिक अनुशंसा की जाती है।
2 स्टीरियोफोटो मेकर डाउनलोड करने के लिए इनमें से किसी एक लिंक पर क्लिक करें। कार्यक्रम अपने आप में आश्चर्यजनक रूप से छोटा है, लगभग 700 किलोबाइट। संकेत के साथ एक फ़ाइल भी है जिसे डाउनलोड किया जा सकता है; यह आकार में लगभग 5 मेगाबाइट है। इसमें कई तरह के सचित्र निर्देश हैं और इसका अध्ययन करने की अत्यधिक अनुशंसा की जाती है। 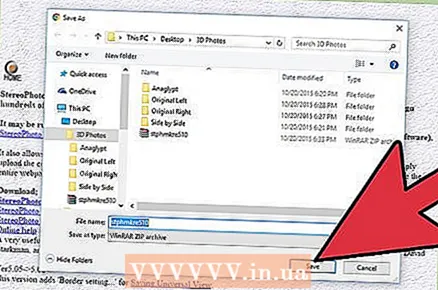 3 फ़ाइल सहेजें। एक संदेश दिखाई देगा जिसमें पूछा जाएगा कि क्या आप "stphmkr310.zip" नामक फ़ाइल खोलना या सहेजना चाहते हैं। सेव बटन पर क्लिक करें। फिर आपसे पूछा जाएगा कि कहां सेव करना है। बाद में आसान पुनर्प्राप्ति के लिए अपने डेस्कटॉप पर सहेजें।
3 फ़ाइल सहेजें। एक संदेश दिखाई देगा जिसमें पूछा जाएगा कि क्या आप "stphmkr310.zip" नामक फ़ाइल खोलना या सहेजना चाहते हैं। सेव बटन पर क्लिक करें। फिर आपसे पूछा जाएगा कि कहां सेव करना है। बाद में आसान पुनर्प्राप्ति के लिए अपने डेस्कटॉप पर सहेजें। 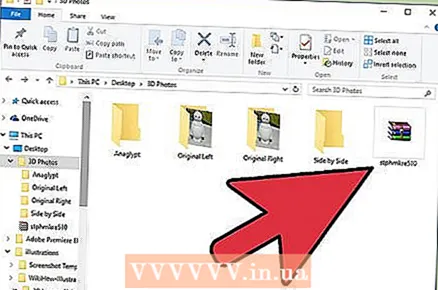 4 डाउनलोड हो जाने के बाद इसे ओपन करें। "Stphmkre.exe" फ़ाइल वाला फ़ोल्डर खुल जाना चाहिए। इसे अपने डेस्कटॉप पर स्थानांतरित करें ताकि बाद में इसे एक्सेस करना आसान हो। अब आप स्टीरियोफोटो मेकर वेबसाइट विंडो को बंद कर सकते हैं।
4 डाउनलोड हो जाने के बाद इसे ओपन करें। "Stphmkre.exe" फ़ाइल वाला फ़ोल्डर खुल जाना चाहिए। इसे अपने डेस्कटॉप पर स्थानांतरित करें ताकि बाद में इसे एक्सेस करना आसान हो। अब आप स्टीरियोफोटो मेकर वेबसाइट विंडो को बंद कर सकते हैं।
विधि ४ का ६: ३डी तस्वीरें बनाएं
 1 ’फ़ाइल का चयन करें, बाएँ/दाएँ फ़ोटो खोलें. कार्यक्रम आपको यह पूछकर मार्गदर्शन करेगा कि यह बाईं तस्वीर को कहां ढूंढ सकता है और फिर यह सही फोटो कहां ढूंढ सकता है। छवियों का चयन करने के बाद, दोनों साथ-साथ दिखाई देंगे।
1 ’फ़ाइल का चयन करें, बाएँ/दाएँ फ़ोटो खोलें. कार्यक्रम आपको यह पूछकर मार्गदर्शन करेगा कि यह बाईं तस्वीर को कहां ढूंढ सकता है और फिर यह सही फोटो कहां ढूंढ सकता है। छवियों का चयन करने के बाद, दोनों साथ-साथ दिखाई देंगे।  2 "आसान समायोजन" प्रतीक पर क्लिक करें (के) (लाल वर्ग अतिव्यापी नीला वर्ग)। आप दोनों छवियों को अर्ध-पारदर्शी तरीके से दिखाते हुए एक विंडो देखते हैं। आप उनमें से एक को तब तक खींच सकते हैं जब तक कि वह दूसरे को ओवरलैप न कर दे।
2 "आसान समायोजन" प्रतीक पर क्लिक करें (के) (लाल वर्ग अतिव्यापी नीला वर्ग)। आप दोनों छवियों को अर्ध-पारदर्शी तरीके से दिखाते हुए एक विंडो देखते हैं। आप उनमें से एक को तब तक खींच सकते हैं जब तक कि वह दूसरे को ओवरलैप न कर दे। - आदर्श रूप से, आपको यह सुनिश्चित करना चाहिए कि फ़ोटो के बहुत केंद्र में विषयों के संबंध में दो छवियां पूरी तरह से लंबवत और क्षैतिज रूप से पंक्तिबद्ध हों। दो छवियों को संरेखित करें और आप ठीक क्लिक कर सकते हैं।

- आदर्श रूप से, आपको यह सुनिश्चित करना चाहिए कि फ़ोटो के बहुत केंद्र में विषयों के संबंध में दो छवियां पूरी तरह से लंबवत और क्षैतिज रूप से पंक्तिबद्ध हों। दो छवियों को संरेखित करें और आप ठीक क्लिक कर सकते हैं।
 3 पूर्वावलोकन एनाग्लिफ़। ऊर्ध्वाधर लाल-नीले बटन के बाईं ओर स्थित बहुरंगा बटन आपकी तस्वीर को एनाग्लिफ़ के रूप में दिखाएगा। आपके द्वारा उनका मिलान करने के बाद, उस पर क्लिक करें और 3D चश्मा लगाएं। एक बेहतर दृश्य के लिए, उस चिन्ह पर क्लिक करें जो एक आयत जैसा दिखता है जिस पर X है। यह आपको फुल स्क्रीन इमेज देगा। सामान्य प्रोग्राम स्क्रीन पर लौटने के लिए पर्याप्त मात्रा में देखने के बाद, Esc कुंजी दबाएं। जब तक आप परिणाम से खुश न हों तब तक छवियों से मिलान करने के लिए कोई भी समायोजन करें।
3 पूर्वावलोकन एनाग्लिफ़। ऊर्ध्वाधर लाल-नीले बटन के बाईं ओर स्थित बहुरंगा बटन आपकी तस्वीर को एनाग्लिफ़ के रूप में दिखाएगा। आपके द्वारा उनका मिलान करने के बाद, उस पर क्लिक करें और 3D चश्मा लगाएं। एक बेहतर दृश्य के लिए, उस चिन्ह पर क्लिक करें जो एक आयत जैसा दिखता है जिस पर X है। यह आपको फुल स्क्रीन इमेज देगा। सामान्य प्रोग्राम स्क्रीन पर लौटने के लिए पर्याप्त मात्रा में देखने के बाद, Esc कुंजी दबाएं। जब तक आप परिणाम से खुश न हों तब तक छवियों से मिलान करने के लिए कोई भी समायोजन करें। 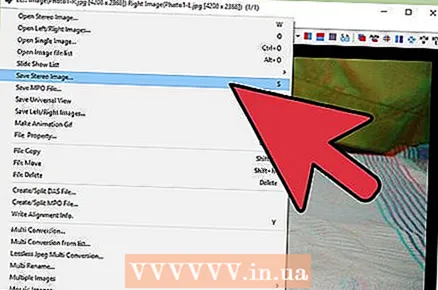 4 छवि सहेजें। फ़ाइल का चयन करें, स्टीरियो फोटो सहेजें।
4 छवि सहेजें। फ़ाइल का चयन करें, स्टीरियो फोटो सहेजें। 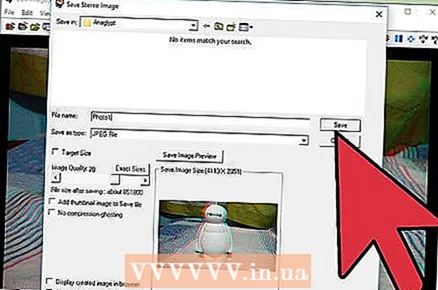 5 इसे अपने एनाग्लिफ़ फ़ोल्डर में रखें। आप नाम बदल सकते हैं ताकि इसमें -L या -P न हो।
5 इसे अपने एनाग्लिफ़ फ़ोल्डर में रखें। आप नाम बदल सकते हैं ताकि इसमें -L या -P न हो।  6 ’ऑटो-संरेखण के साथ प्रयोग. फिर से, फ़ाइल का चयन करें, बाएँ / दाएँ फ़ोटो खोलें, और प्रोग्राम को बताएं कि कौन सी फाइलें खोलनी हैं। फिर फिक्स, ऑटो-अरेंज चुनें। यदि वह पूछती है कि क्या आप पिछली रिपोर्ट की फ़ाइलों का उपयोग करना चाहते हैं, तो हमेशा नहीं पर क्लिक करें। कार्यक्रम दो छवियों की जादुई तुलना करेगा, जितना संभव हो सके उनका मिलान करेगा। यदि आप चाहें, तो आप इस फ़ोटो को संभवतः किसी भिन्न नाम से भी सहेज सकते हैं। आप बाद में इन दो छवियों को देख सकते हैं और उनकी तुलना कर सकते हैं।
6 ’ऑटो-संरेखण के साथ प्रयोग. फिर से, फ़ाइल का चयन करें, बाएँ / दाएँ फ़ोटो खोलें, और प्रोग्राम को बताएं कि कौन सी फाइलें खोलनी हैं। फिर फिक्स, ऑटो-अरेंज चुनें। यदि वह पूछती है कि क्या आप पिछली रिपोर्ट की फ़ाइलों का उपयोग करना चाहते हैं, तो हमेशा नहीं पर क्लिक करें। कार्यक्रम दो छवियों की जादुई तुलना करेगा, जितना संभव हो सके उनका मिलान करेगा। यदि आप चाहें, तो आप इस फ़ोटो को संभवतः किसी भिन्न नाम से भी सहेज सकते हैं। आप बाद में इन दो छवियों को देख सकते हैं और उनकी तुलना कर सकते हैं।
विधि ५ का ६: बैच बहु-नाम बदलें फ़ंक्शन का उपयोग करके एकाधिक फ़ोटो का नाम बदलें
बहु-नाम बदलें फ़ाइल मेनू (फ़ाइल> बहु-नाम बदलें) में स्थित है। यह सुविधा आपको कैमरों द्वारा दिए गए स्क्रिप्टेड संख्यात्मक नामों (जैसे DSC000561) को और अधिक उपयोगी नामों जैसे Name001_L और Name001_R में बदलकर फ़ोटो के समूहों का नाम बदलने की अनुमति देती है। यहां तक कि अगर विलोपन के कारण मूल संख्यात्मक अनुक्रम में रिक्त स्थान थे, तो यह फ़ंक्शन उन्हें क्रमिक रूप से बदल देगा, फ़ाइल में 1 से कुल संख्या तक। यह बहुत उपयोगी है। स्टीरियो जोड़ी बनाने वाली दो छवियों की पहचान करना अब बहुत आसान हो जाएगा, और यदि आप स्टीरियोफोटो मेकर में बहु-रूपांतरण सुविधा का उपयोग करते हैं, तो यह स्वचालित रूप से अनगिनत स्टीरियो जोड़े का नाम बदल देगा।
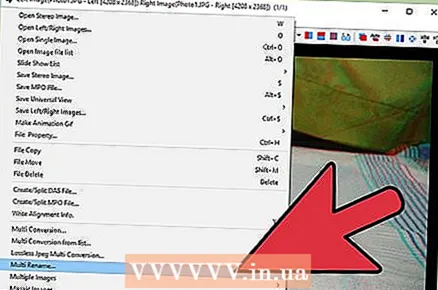 1 अपनी फ़ाइलें चुनें. आपके द्वारा File, Multi-rename का चयन करने के बाद, एक संदेश दिखाई देगा।
1 अपनी फ़ाइलें चुनें. आपके द्वारा File, Multi-rename का चयन करने के बाद, एक संदेश दिखाई देगा।  2 उस फ़ोल्डर की ओर इंगित करें जहां आपने अपने मूल बाएं फ़ोटो सहेजे थे। पूरा नाम बदलें चुनें.
2 उस फ़ोल्डर की ओर इंगित करें जहां आपने अपने मूल बाएं फ़ोटो सहेजे थे। पूरा नाम बदलें चुनें.  3 पूरा नाम बदलें चुनें।
3 पूरा नाम बदलें चुनें। 4 फाइलों के बारे में जानकारी भरें। मान लीजिए कि आपने रेगिस्तान की कुछ तस्वीरें ली हैं और / या आप उन्हें लेते समय कैप्चर करना चाहते हैं। उदाहरण के लिए, आपने OL फ़ोल्डर में बाएँ शॉट और OP फ़ोल्डर में दाएँ शॉट के साथ 25 स्टीरियो जोड़े लिए।
4 फाइलों के बारे में जानकारी भरें। मान लीजिए कि आपने रेगिस्तान की कुछ तस्वीरें ली हैं और / या आप उन्हें लेते समय कैप्चर करना चाहते हैं। उदाहरण के लिए, आपने OL फ़ोल्डर में बाएँ शॉट और OP फ़ोल्डर में दाएँ शॉट के साथ 25 स्टीरियो जोड़े लिए। - "स्टीरियो" नामक क्षेत्र में, आप "स्टीरियो" को "Desert2014August" से बदल सकते हैं या, यदि आप चाहें, तो कोई सार्थक मूल्य।
- "0001" कहने वाले नंबरिंग फ़ील्ड में, आप "0001" को "01" से बदल सकते हैं क्योंकि आपको 25 छवियों के लिए केवल दो अंकों की संख्या की आवश्यकता होती है।
- "_B.webp" वाले फ़ील्ड में, "_" और ".webp" को छोड़ दें, लेकिन LEFT फ़ाइलों का नाम बदलने पर "B" को "L" या "OL" से बदलें, और नाम बदलने पर "P" या "OP" से बदलें सही फाइलें। ऐसा बाएँ और दाएँ दोनों छवि फ़ोल्डरों के लिए करें, और अब आपकी फ़ाइलों की पहचान करना बहुत आसान हो जाएगा।
विधि 6 का 6: बहु-रूपांतरण के साथ एकाधिक छवियों को संशोधित करें
ऊपर हमने आसान संरेखण और ऑटो-संरेखण का उल्लेख किया, एसपीएम में दो बहुत शक्तिशाली उपकरण। अब, कार्यक्रम की सभी विशेषताओं की सराहना करने के लिए, बहु-रूपांतरण का प्रयास करें।
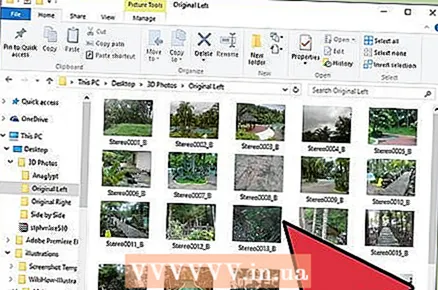 1 अपनी छवियों को दोबारा जांचें। यदि आपने बाएँ और दाएँ फ़ोटो फ़ोल्डरों का बहु-नामकरण किया है, तो बहु-रूपांतरण करने से पहले, सुनिश्चित करें कि प्रत्येक फ़ोल्डर में कितनी फ़ाइलें हैं। उनमें फाइलों की असमान संख्या होना एक बहुत ही सामान्य गलती है। ऐसी परिस्थितियों में बहु-रूपांतरण करने से भ्रम की स्थिति पैदा होगी। यदि आपके पास एक असमान संख्या है, तो आपको "यादृच्छिक" एकल छवियों को निकालने के लिए उनकी समीक्षा करने की आवश्यकता हो सकती है, और फिर बहु-नाम बदलें फिर से चलाएँ।
1 अपनी छवियों को दोबारा जांचें। यदि आपने बाएँ और दाएँ फ़ोटो फ़ोल्डरों का बहु-नामकरण किया है, तो बहु-रूपांतरण करने से पहले, सुनिश्चित करें कि प्रत्येक फ़ोल्डर में कितनी फ़ाइलें हैं। उनमें फाइलों की असमान संख्या होना एक बहुत ही सामान्य गलती है। ऐसी परिस्थितियों में बहु-रूपांतरण करने से भ्रम की स्थिति पैदा होगी। यदि आपके पास एक असमान संख्या है, तो आपको "यादृच्छिक" एकल छवियों को निकालने के लिए उनकी समीक्षा करने की आवश्यकता हो सकती है, और फिर बहु-नाम बदलें फिर से चलाएँ। 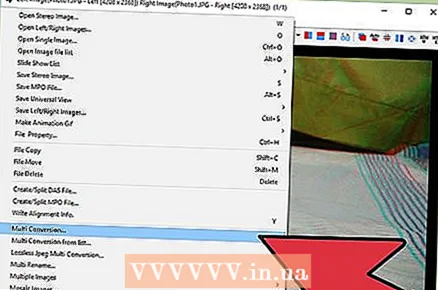 2 फ़ाइल, बहु-रूपांतरण चुनें। मल्टी-ट्रांसफॉर्मेशन में, प्रोग्राम को बताएं कि आप किन फाइलों के साथ काम करना जारी रखना चाहते हैं, आप उन्हें कैसे सेव करना चाहते हैं और उन्हें कहां सेव करना चाहते हैं। इस ट्यूटोरियल के लिए, हम मानेंगे कि आप दो स्वतंत्र फोटो फाइलों के साथ शुरुआत करेंगे। जैसा कि आप स्टीरियोफोटो मेकर के साथ और अधिक उन्नत होते जाते हैं, यह हमेशा सच नहीं हो सकता है, लेकिन इस ट्यूटोरियल के प्रयोजनों के लिए, हम यह मान लेंगे।
2 फ़ाइल, बहु-रूपांतरण चुनें। मल्टी-ट्रांसफॉर्मेशन में, प्रोग्राम को बताएं कि आप किन फाइलों के साथ काम करना जारी रखना चाहते हैं, आप उन्हें कैसे सेव करना चाहते हैं और उन्हें कहां सेव करना चाहते हैं। इस ट्यूटोरियल के लिए, हम मानेंगे कि आप दो स्वतंत्र फोटो फाइलों के साथ शुरुआत करेंगे। जैसा कि आप स्टीरियोफोटो मेकर के साथ और अधिक उन्नत होते जाते हैं, यह हमेशा सच नहीं हो सकता है, लेकिन इस ट्यूटोरियल के प्रयोजनों के लिए, हम यह मान लेंगे। 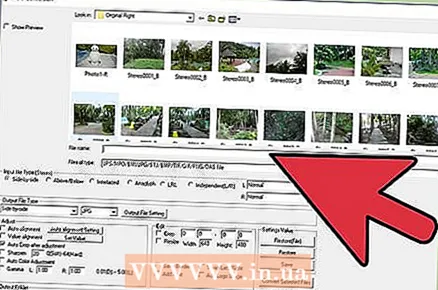 3 खोज बॉक्स में, उस फ़ोल्डर को ढूंढें जिसमें बाईं छवियां हैं जिनके साथ आप काम करना चाहते हैं। आपको फ़ाइल नाम या फ़ाइल प्रकार चुनने की ज़रूरत नहीं है।
3 खोज बॉक्स में, उस फ़ोल्डर को ढूंढें जिसमें बाईं छवियां हैं जिनके साथ आप काम करना चाहते हैं। आपको फ़ाइल नाम या फ़ाइल प्रकार चुनने की ज़रूरत नहीं है।  4 इनपुट फ़ाइल प्रकार (स्टीरियो) फ़ील्ड में, स्वतंत्र (एल / आर) का चयन करें। जब आप उसे चुनते हैं, तो ठीक नीचे राइट फोटो फोल्डर बॉक्स दिखाई देगा।
4 इनपुट फ़ाइल प्रकार (स्टीरियो) फ़ील्ड में, स्वतंत्र (एल / आर) का चयन करें। जब आप उसे चुनते हैं, तो ठीक नीचे राइट फोटो फोल्डर बॉक्स दिखाई देगा। 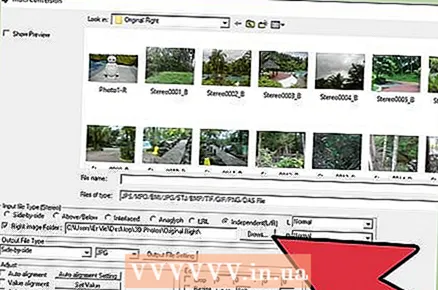 5 यहां बॉक्स को चेक करें और एक ब्राउज़र बॉक्स दिखाई देगा। उस फ़ोल्डर का चयन करें जिसमें सही छवि फ़ाइलें हैं। L सामान्य और R सामान्य फ़ील्ड को वैसे ही छोड़ दें जैसे वे हैं। यदि आपको छवियों का विस्तार करने की आवश्यकता है तो आप उनका उपयोग करेंगे।
5 यहां बॉक्स को चेक करें और एक ब्राउज़र बॉक्स दिखाई देगा। उस फ़ोल्डर का चयन करें जिसमें सही छवि फ़ाइलें हैं। L सामान्य और R सामान्य फ़ील्ड को वैसे ही छोड़ दें जैसे वे हैं। यदि आपको छवियों का विस्तार करने की आवश्यकता है तो आप उनका उपयोग करेंगे। 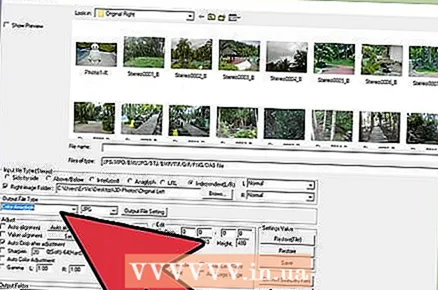 6 तैयार फ़ाइल के प्रकार का चयन करें. हमारे प्रोग्राम यूसेज गाइड के अनुसार, कलर एनाग्लिफ चुनें। इस ट्रांसफॉर्मेशन सीक्वेंस को करने के बाद, आप इसे फिर से कर सकते हैं और ग्रे एनाग्लिफ, साइड-बाय-साइड या इंडिपेंडेंट एल / आर का चयन कर सकते हैं, लेकिन अभी के लिए कलर एनाग्लिफ चुनें।
6 तैयार फ़ाइल के प्रकार का चयन करें. हमारे प्रोग्राम यूसेज गाइड के अनुसार, कलर एनाग्लिफ चुनें। इस ट्रांसफॉर्मेशन सीक्वेंस को करने के बाद, आप इसे फिर से कर सकते हैं और ग्रे एनाग्लिफ, साइड-बाय-साइड या इंडिपेंडेंट एल / आर का चयन कर सकते हैं, लेकिन अभी के लिए कलर एनाग्लिफ चुनें।  7 एडजस्टमेंट बॉक्स में, ऑटो-अलाइन, एडजस्टमेंट के बाद ऑटो क्रॉप और ऑटो कलर एडजस्ट का चयन करें। और भी कई विकल्प हैं जिन्हें आप बाद में एक्सप्लोर कर सकते हैं।
7 एडजस्टमेंट बॉक्स में, ऑटो-अलाइन, एडजस्टमेंट के बाद ऑटो क्रॉप और ऑटो कलर एडजस्ट का चयन करें। और भी कई विकल्प हैं जिन्हें आप बाद में एक्सप्लोर कर सकते हैं।  8 बेस के पास रेडी फोटो बॉक्स सेट करें। यह वह जगह है जहाँ आप नई फ़ाइलें भेजना चाहते हैं जो प्रोग्राम बनाता है। इस ट्यूटोरियल की शुरुआत में याद रखें, हमने सुझाव दिया था कि आप एक "एनाग्लिफ़" फ़ोल्डर बनाएँ।
8 बेस के पास रेडी फोटो बॉक्स सेट करें। यह वह जगह है जहाँ आप नई फ़ाइलें भेजना चाहते हैं जो प्रोग्राम बनाता है। इस ट्यूटोरियल की शुरुआत में याद रखें, हमने सुझाव दिया था कि आप एक "एनाग्लिफ़" फ़ोल्डर बनाएँ।  9 ब्राउज़ बटन पर क्लिक करें और उस फ़ोल्डर का चयन करें। भले ही आपने यह फ़ोल्डर पहले नहीं बनाया हो, अब भी देर नहीं हुई है। विंडोज एक्सप्लोरर पर जाएं, यह फोल्डर बनाएं और उसमें नेविगेट करें।
9 ब्राउज़ बटन पर क्लिक करें और उस फ़ोल्डर का चयन करें। भले ही आपने यह फ़ोल्डर पहले नहीं बनाया हो, अब भी देर नहीं हुई है। विंडोज एक्सप्लोरर पर जाएं, यह फोल्डर बनाएं और उसमें नेविगेट करें।  10 कन्वर्ट ऑल फाइल्स बटन पर क्लिक करें। यदि आपसे पूछा जाए कि क्या आप "पिछली रिपोर्ट फ़ाइलों" का उपयोग करना चाहते हैं, तो नंबर पर क्लिक करें। अब, अगर आपको पसंद है तो बस देखें। आपको कोई पागल ग्राफिक्स नहीं दिखाई देगा, यह सिर्फ इतना है कि कंप्यूटर तेजी से कदम बढ़ा रहा है, आपके स्टीरियो जोड़े को समझने की कोशिश कर रहा है। आपके कंप्यूटर की गति और कॉन्फ़िगरेशन के आधार पर, इसमें प्रति जोड़ी 5 सेकंड से लेकर 3 मिनट तक का समय लग सकता है।
10 कन्वर्ट ऑल फाइल्स बटन पर क्लिक करें। यदि आपसे पूछा जाए कि क्या आप "पिछली रिपोर्ट फ़ाइलों" का उपयोग करना चाहते हैं, तो नंबर पर क्लिक करें। अब, अगर आपको पसंद है तो बस देखें। आपको कोई पागल ग्राफिक्स नहीं दिखाई देगा, यह सिर्फ इतना है कि कंप्यूटर तेजी से कदम बढ़ा रहा है, आपके स्टीरियो जोड़े को समझने की कोशिश कर रहा है। आपके कंप्यूटर की गति और कॉन्फ़िगरेशन के आधार पर, इसमें प्रति जोड़ी 5 सेकंड से लेकर 3 मिनट तक का समय लग सकता है।  11 प्रोग्राम स्वचालित रूप से सही स्टीरियो विंडो, सही छवि रोटेशन, आकार अंतर और लंबवत अंतर के लिए छवियों को समायोजित करेगा। यदि आपने इन दो छवियों को ध्यान से खींचा है, तो अधिकांश परिणामी छवियों के साथ कोई समस्या नहीं होनी चाहिए।
11 प्रोग्राम स्वचालित रूप से सही स्टीरियो विंडो, सही छवि रोटेशन, आकार अंतर और लंबवत अंतर के लिए छवियों को समायोजित करेगा। यदि आपने इन दो छवियों को ध्यान से खींचा है, तो अधिकांश परिणामी छवियों के साथ कोई समस्या नहीं होनी चाहिए।  12 आप उन सेटिंग्स को सहेज सकते हैं जिनके साथ आपने काम किया है ताकि अगली बार जब आप बहु-रूपांतरण चलाएँ, तो आपको उन सभी फ़ील्ड पर क्लिक न करना पड़े जिनके बारे में हमने बात की थी। बस विंडो के नीचे दाईं ओर स्थित सहेजें पर क्लिक करें और इसे एक नाम दें। इन सेटिंग्स को दूसरी बार उपयोग करने के लिए, पुनर्स्थापना (फ़ाइल) पर क्लिक करें और आपके द्वारा सहेजी गई फ़ाइल का चयन करें।
12 आप उन सेटिंग्स को सहेज सकते हैं जिनके साथ आपने काम किया है ताकि अगली बार जब आप बहु-रूपांतरण चलाएँ, तो आपको उन सभी फ़ील्ड पर क्लिक न करना पड़े जिनके बारे में हमने बात की थी। बस विंडो के नीचे दाईं ओर स्थित सहेजें पर क्लिक करें और इसे एक नाम दें। इन सेटिंग्स को दूसरी बार उपयोग करने के लिए, पुनर्स्थापना (फ़ाइल) पर क्लिक करें और आपके द्वारा सहेजी गई फ़ाइल का चयन करें।
टिप्स
- कुछ पतले कार्डबोर्ड और लाल/नीले (सियान) एसीटेट से अपना चश्मा स्वयं बनाने का प्रयास करें।
- यदि आपके पास संस्करण 3.x है, तो 4.01 में अपग्रेड करें। वर्तमान संस्करण में सॉफ्टवेयर में ऑटोपैनो शामिल है।