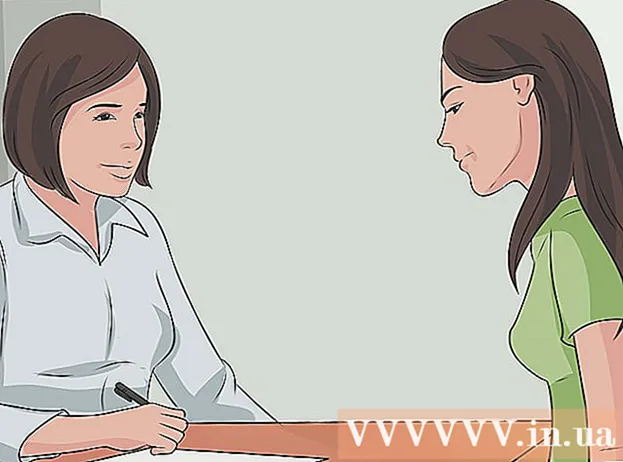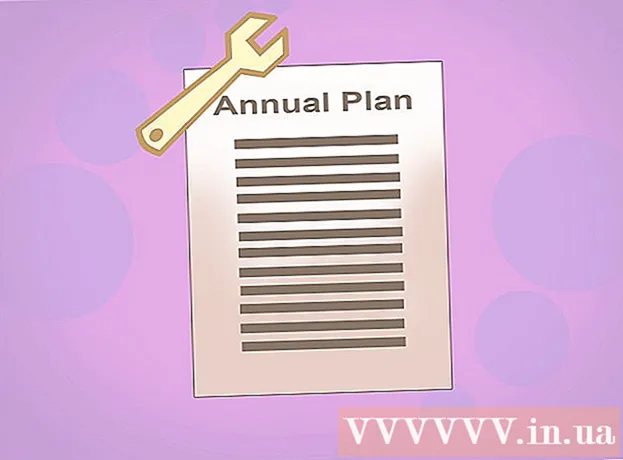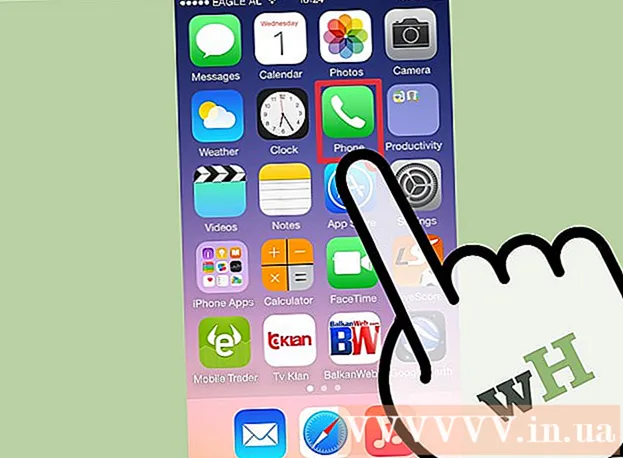लेखक:
Joan Hall
निर्माण की तारीख:
27 फ़रवरी 2021
डेट अपडेट करें:
28 जून 2024

विषय
- कदम
- विधि 1 में से 4: YouTube वीडियो अपलोड करें
- विधि 2 में से 4: वीडियो से क्लिप बनाएं
- विधि 3 का 4: प्रभाव जोड़ना
- विधि 4 का 4: वीडियो संपादित करने के लिए मूवी मेकर का उपयोग करना
- टिप्स
YouTube वीडियो संपादित करना आसान है। बहुत से लोग यह भी नहीं जानते हैं कि YouTube के पास एक निःशुल्क वीडियो सॉफ़्टवेयर है जो आपको विभिन्न संक्रमण प्रभावों को जोड़कर अपने वीडियो से छोटी क्लिप बनाने देता है। आप अपने वीडियो में विभिन्न प्रभाव भी जोड़ सकते हैं, साथ ही छवि को स्थिर और घुमा सकते हैं। इसके अलावा, कई पेशेवर वीडियो संपादन सॉफ्टवेयर हैं जिन्हें आप मुफ्त में खरीद या डाउनलोड कर सकते हैं।
कदम
विधि 1 में से 4: YouTube वीडियो अपलोड करें
 1 एक यूट्यूब अकाउंट बनाएं। यदि आपके पास पहले से एक YouTube खाता है, तो बस साइट पर साइन इन करें। YouTube वीडियो संपादक का उपयोग करने के लिए, आपके पास एक YouTube खाता होना चाहिए।वीडियो संपादक और वीडियो प्रबंधन टैब आपको विभिन्न वीडियो और छवियों को संयोजित करने, वीडियो को क्रॉप करने, संगीत जोड़ने, विभिन्न विशेष प्रभाव जोड़ने की अनुमति देता है। यदि आपके पास YouTube खाता नहीं है, तो इसे बनाना आसान है।
1 एक यूट्यूब अकाउंट बनाएं। यदि आपके पास पहले से एक YouTube खाता है, तो बस साइट पर साइन इन करें। YouTube वीडियो संपादक का उपयोग करने के लिए, आपके पास एक YouTube खाता होना चाहिए।वीडियो संपादक और वीडियो प्रबंधन टैब आपको विभिन्न वीडियो और छवियों को संयोजित करने, वीडियो को क्रॉप करने, संगीत जोड़ने, विभिन्न विशेष प्रभाव जोड़ने की अनुमति देता है। यदि आपके पास YouTube खाता नहीं है, तो इसे बनाना आसान है। - YouTube पर जाएं और पृष्ठ के शीर्ष दाईं ओर "साइन इन" चुनें। अगला, "खाता बनाएं" विकल्प चुनें। आपको बस एक Google ईमेल चाहिए। यदि आपके पास Google मेलबॉक्स नहीं है, तो Google पंजीकरण पृष्ठ के नीचे "खाता बनाएं" चुनें, और आपको सही पृष्ठ पर ले जाया जाएगा जहां आप एक बना सकते हैं।
- एक बार जब आप अपना YouTube खाता बना लेते हैं, तो आपको वीडियो संपादक पर नेविगेट करना होगा। पृष्ठ के शीर्ष दाईं ओर स्थित आइकन और फिर "निर्माता स्टूडियो" चुनें। स्क्रीन के बाईं ओर वीडियो प्रबंधक का चयन करें, और फिर आपको शीर्ष पर दिखाई देने वाला वीडियो संपादक पृष्ठ दिखाई देगा। इस पर क्लिक करें।
- आप YouTube.com/editor को सीधे वीडियो संपादक विंडो में भी दर्ज कर सकते हैं।
 2 YouTube पर काम करने के लिए वीडियो अपलोड करें। आप एक वीडियो के लिए अधिकतम ५० क्लिप और ५०० छवियों का उपयोग कर सकते हैं। सबसे पहले, आपको उन वीडियो को अपलोड करना होगा जिनका आप उपयोग करना चाहते हैं।
2 YouTube पर काम करने के लिए वीडियो अपलोड करें। आप एक वीडियो के लिए अधिकतम ५० क्लिप और ५०० छवियों का उपयोग कर सकते हैं। सबसे पहले, आपको उन वीडियो को अपलोड करना होगा जिनका आप उपयोग करना चाहते हैं। - अपने कंप्यूटर से वीडियो अपलोड करने के लिए, बस विंडो के शीर्ष पर वीडियो जोड़ें बटन पर क्लिक करें (यह आपके द्वारा साइट में प्रवेश करने के बाद दिखाई देता है)। अपनी गोपनीयता सेटिंग्स चुनें। वह वीडियो चुनें जिसे आप डाउनलोड करना चाहते हैं। जब यह डाउनलोड हो रहा हो, तो आप मूल और अतिरिक्त जानकारी संपादित कर सकते हैं, फिर इस वीडियो के अपडेट के लिए दृश्यता सेटिंग सेट कर सकते हैं।
- यदि आप वीडियो को सार्वजनिक करना चाहते हैं तो प्रकाशित करें पर क्लिक करें। निजी, लिंक पहुंच, या सीमित पहुंच पर क्लिक करें और फिर वीडियो साझा करें। आपको एक ईमेल प्राप्त होगा जो आपको सूचित करेगा कि वीडियो अपलोड कर दिया गया है।
- अपने iOS डिवाइस से वीडियो डाउनलोड करने के लिए, YouTube में साइन इन करें। ऊपरी बाएँ कोने में डाउनलोड मार्गदर्शिका खोलें और "मेरा चैनल" अनुभाग पर जाएँ। डाउनलोड आइकन पर क्लिक करें। उस वीडियो का चयन करें जिसे आप डाउनलोड करना चाहते हैं और पुष्टि बटन दबाएं। वीडियो शीर्षक, विवरण, टैग और गोपनीयता सेटिंग प्रदान करें। डाउनलोड आइकन पर क्लिक करें।
- वीडियो एडिटर में वीडियो अपने आप जुड़ जाएंगे।
 3 संपादक टैब का अन्वेषण करें। वीडियो एडिटर में आपको चार टैब दिखाई देंगे। इनमें कई तरह के वीडियो एडिटिंग और एन्हांसमेंट फंक्शन होते हैं।
3 संपादक टैब का अन्वेषण करें। वीडियो एडिटर में आपको चार टैब दिखाई देंगे। इनमें कई तरह के वीडियो एडिटिंग और एन्हांसमेंट फंक्शन होते हैं। - बाईं ओर पहले टैब में आपके द्वारा अपलोड किए गए सभी वीडियो हैं। यह एक कैमरा आइकन जैसा दिखता है। इसमें आप अपनी क्लिप और इमेज देख सकते हैं।
- दूसरे टैब में Creative Commons वीडियो हैं। ये वीडियो उपयोग करने के लिए पूरी तरह से स्वतंत्र हैं क्योंकि ये स्वामित्व का दावा नहीं करते हैं। आप खोज बार में कीवर्ड दर्ज करके और वीडियो संपादक के ऊपर बाईं ओर क्रिएटिव कॉमन्स आइकन पर क्लिक करके विशिष्ट क्रिएटिव कॉमन्स वीडियो खोज सकते हैं।
- तीसरा टैब आपको संगीत जोड़ने की अनुमति देता है। यह एक संगीतमय नोट की तरह दिखता है।
- चौथे टैब में ट्रांज़िशन होते हैं जिन्हें आप एक वीडियो से दूसरे वीडियो में ट्रांज़िशन के प्रभाव को बनाने के लिए चुन सकते हैं। यह एक टाई जैसा दिखता है।
 4 अपने वीडियो को टाइमलाइन पर लाएं। आप अपने द्वारा डाउनलोड किए गए वीडियो या Creative Commons (या दोनों) के वीडियो में से चुन सकते हैं। आप जहां चाहें इन वीडियो को माउस से मूव करें। वीडियो को टाइमलाइन में जोड़ने के लिए वीडियो के शीर्ष पर दिखाई देने वाले "+" आइकन पर क्लिक करें।
4 अपने वीडियो को टाइमलाइन पर लाएं। आप अपने द्वारा डाउनलोड किए गए वीडियो या Creative Commons (या दोनों) के वीडियो में से चुन सकते हैं। आप जहां चाहें इन वीडियो को माउस से मूव करें। वीडियो को टाइमलाइन में जोड़ने के लिए वीडियो के शीर्ष पर दिखाई देने वाले "+" आइकन पर क्लिक करें। - आप चयनित छवि या क्लिप को नीचे उस टाइमलाइन पर भी खींच सकते हैं जहां वह कहती है "संपादन शुरू करने के लिए यहां वीडियो खींचें"।
- यदि आप दो वीडियो जोड़ना चाहते हैं, तो बस दोनों वीडियो पर क्लिक करें और उन्हें टाइमलाइन में नीचे ले जाएं।
विधि 2 में से 4: वीडियो से क्लिप बनाएं
 1 फसल वीडियो। वीडियो के टाइमलाइन में आने के बाद आप उसकी लंबाई को छोटा कर सकते हैं। हो सकता है कि आप कुछ भागों को शामिल न करना चाहें और उन्हें हटाना चाहें, या हो सकता है कि आपको केवल वीडियो को छोटा करने की आवश्यकता हो।
1 फसल वीडियो। वीडियो के टाइमलाइन में आने के बाद आप उसकी लंबाई को छोटा कर सकते हैं। हो सकता है कि आप कुछ भागों को शामिल न करना चाहें और उन्हें हटाना चाहें, या हो सकता है कि आपको केवल वीडियो को छोटा करने की आवश्यकता हो। - अपना कर्सर उस वीडियो पर रखें जिसे आपने टाइमलाइन पर ले जाया है। वीडियो विंडो में दिखाई देने वाले कैंची आइकन का चयन करें। यह टूल आपको अपने वीडियो को ट्रिम करने की अनुमति देता है।
- शासक को बाईं ओर पकड़ें और इसे दाईं ओर ले जाएं - यह वीडियो की शुरुआत में सब कुछ हटा देगा।आप दाएँ रूलर को बाईं ओर खींचकर वीडियो के अंत के साथ भी ऐसा ही कर सकते हैं। वांछित परिणाम प्राप्त करने के लिए दोनों शासकों को स्थानांतरित करें। सेव बटन पर क्लिक करें - इससे वह सब कुछ कट जाएगा जो सफेद और ग्रे रंगों में दर्शाया गया है।
- किसी क्लिप के बीच से कुछ काटने के लिए, आपको वीडियो को टाइमलाइन में दो बार स्थानांतरित करना होगा, और उनमें से प्रत्येक को ट्रिम करना होगा।
- वीडियो को लंबा बनाने के लिए, बस रूलर को केंद्र से खींचें। अगर आप वीडियो को उसकी लंबाई से आगे बढ़ाते हैं, तो वह खुद को दोहराएगा।
 2 संक्रमण जोड़ें। एक संक्रमण प्रभाव जोड़ने के लिए, वीडियो संपादक के शीर्ष पर संबंधित टैब में दिए गए विकल्पों में से एक का चयन करें। इस टैब का आइकन एक टाई जैसा दिखता है।
2 संक्रमण जोड़ें। एक संक्रमण प्रभाव जोड़ने के लिए, वीडियो संपादक के शीर्ष पर संबंधित टैब में दिए गए विकल्पों में से एक का चयन करें। इस टैब का आइकन एक टाई जैसा दिखता है। - दो क्लिप्स के बीच अपने पसंद के ट्रांज़िशन को ड्रैग करें। आपके लिए 15 अलग-अलग ट्रांज़िशन उपलब्ध हैं, लेकिन याद रखें कि ट्रांज़िशन प्रभावों से बहुत अधिक प्रभावित होना अव्यवसायिक लगता है।
- एकाधिक क्लिप को संयोजित करने के लिए, बस उन्हें टाइमलाइन पर ड्रैग और ड्रॉप करें और उन्हें अपने इच्छित क्रम में रखें।
विधि 3 का 4: प्रभाव जोड़ना
 1 प्रभाव आइकन का चयन करें। टाइमलाइन में कर्सर को वीडियो पर ले जाकर आप इफेक्ट्स को सेलेक्ट कर सकते हैं - इसके लिए वीडियो विंडो में दाईं ओर एक आइकन दिखाई देगा। यह एक जादू की छड़ी की तरह दिखता है।
1 प्रभाव आइकन का चयन करें। टाइमलाइन में कर्सर को वीडियो पर ले जाकर आप इफेक्ट्स को सेलेक्ट कर सकते हैं - इसके लिए वीडियो विंडो में दाईं ओर एक आइकन दिखाई देगा। यह एक जादू की छड़ी की तरह दिखता है। - दिखाई देने वाली विंडो में, आप उन प्रभावों को चुन सकते हैं जिन्हें आप अपने वीडियो पर लागू करना चाहते हैं - उदाहरण के लिए, आप इसे श्वेत और श्याम बना सकते हैं, चमक और कंट्रास्ट बदल सकते हैं, इसे स्थिर कर सकते हैं, इत्यादि।
- बीच में आइकन आपको वीडियो को घुमाने की अनुमति देता है।
 2 वीडियो एन्हांसमेंट जोड़ें। आप अपने वीडियो में फिल्टर जोड़ सकते हैं, तस्वीर का रंग बदल सकते हैं और इसे बेहतर बना सकते हैं।
2 वीडियो एन्हांसमेंट जोड़ें। आप अपने वीडियो में फिल्टर जोड़ सकते हैं, तस्वीर का रंग बदल सकते हैं और इसे बेहतर बना सकते हैं। - वीडियो एन्हांसमेंट लागू करने के लिए, अपने YouTube चैनल पर वीडियो मैनेजर पर जाएं। उस वीडियो का चयन करें जिसे आप संपादित करना चाहते हैं और "संपादित करें" बटन पर क्लिक करें, फिर "एन्हांसमेंट" पर जाएं। प्रस्तावित विकल्पों में से अपनी पसंद का विकल्प चुनें और फिर "इस रूप में सहेजें" पर क्लिक करें।
- आपके पास छवि स्थिरीकरण (यदि वीडियो हिल रहा है), धीमी गति, अंतराल जोड़ना, वीडियो के टुकड़े काटना, रोटेशन, धुंधला चेहरे और फिल्टर जैसे प्रभावों तक पहुंच होगी।
- आपका वीडियो 2 घंटे से कम लंबा होना चाहिए और 100,000 से कम बार देखा जाना चाहिए - केवल तभी आप अतिरिक्त लोगों का उपयोग कर सकते हैं।
- आप केंद्र में रेखा खींचकर सभी परिवर्तनों का पूर्वावलोकन करने में सक्षम होंगे। यह आपको पुराने और नए संस्करणों को देखने की अनुमति देगा (उन्हें विपरीत दिखाया जाएगा)। उपलब्ध फ़िल्टर देखने के लिए "त्वरित सुधार" टैब और फिर अपनी पसंद का एन्हांसमेंट या फ़िल्टर टैब चुनें।
 3 बैकग्राउंड म्यूजिक जोड़ें। आप वीडियो संपादक के शीर्ष पर संगीत टैब से ट्रैक चुनकर अपने वीडियो में संगीत जोड़ सकते हैं।
3 बैकग्राउंड म्यूजिक जोड़ें। आप वीडियो संपादक के शीर्ष पर संगीत टैब से ट्रैक चुनकर अपने वीडियो में संगीत जोड़ सकते हैं। - नियंत्रण बॉक्स के अंतर्गत, उस वीडियो का चयन करें जिसे आप संपादित करना चाहते हैं, संपादन बटन पर क्लिक करें और ऑडियो का चयन करें। आप स्क्रीन के दायीं ओर स्थित गानों को जोड़ सकेंगे। आप सर्च बार का उपयोग करके नाम से गाने भी खोज सकते हैं। जब आपका काम हो जाए, तो सेव को हिट करें।
- आप अपने स्वयं के ऑडियो अपलोड नहीं कर पाएंगे या क्लिप से ऑडियो ट्रिम नहीं कर पाएंगे। यदि आप ऑडियो का उपयोग कर रहे हैं, तो YouTube आपके वीडियो में विज्ञापन जोड़ देगा।
- किसी भी ऑडियो संपादन में कुछ समय लग सकता है।
 4 अपने YouTube वीडियो में नोट्स और कैप्शन जोड़ें। वीडियो एडिटिंग बटन पर क्लिक करें। यह स्क्रीन के शीर्ष पर, आपके वीडियो के ठीक ऊपर है।
4 अपने YouTube वीडियो में नोट्स और कैप्शन जोड़ें। वीडियो एडिटिंग बटन पर क्लिक करें। यह स्क्रीन के शीर्ष पर, आपके वीडियो के ठीक ऊपर है। - इस बटन का उपयोग करके, आप एक शीर्षक और विवरण भी बना सकते हैं जो वीडियो के नीचे दिखाई देगा।
- आपको एक श्रेणी और टैग चुनने की आवश्यकता होगी क्योंकि इससे अन्य लोगों को आपके वीडियो को खोजों में खोजने में मदद मिलेगी। अगर ऐसा नहीं किया जाता है, तो शायद ही कोई आपके वीडियो को ढूंढेगा और देखेगा।
विधि 4 का 4: वीडियो संपादित करने के लिए मूवी मेकर का उपयोग करना
 1 मूवी मेकर जैसे वीडियो एडिटिंग प्रोग्राम चुनें। विंडोज मूवी मेकर फ्री सॉफ्टवेयर है जो डिफॉल्ट रूप से विंडोज के साथ आता है। यह काफी हद तक यूट्यूब वीडियो एडिटिंग सॉफ्टवेयर से मिलता-जुलता है। हालाँकि, इस मामले में, आप अपने कंप्यूटर पर वीडियो का संपादन करेंगे और फिर उसे YouTube पर अपलोड करेंगे।
1 मूवी मेकर जैसे वीडियो एडिटिंग प्रोग्राम चुनें। विंडोज मूवी मेकर फ्री सॉफ्टवेयर है जो डिफॉल्ट रूप से विंडोज के साथ आता है। यह काफी हद तक यूट्यूब वीडियो एडिटिंग सॉफ्टवेयर से मिलता-जुलता है। हालाँकि, इस मामले में, आप अपने कंप्यूटर पर वीडियो का संपादन करेंगे और फिर उसे YouTube पर अपलोड करेंगे। - मैक कंप्यूटर पर मूवी मेकर का एनालॉग iMovie है। आप पेशेवर वीडियो सॉफ़्टवेयर जैसे Adobe Premiere या Final Cut Pro भी आज़मा सकते हैं। हालांकि, वे महंगे हैं।
- यदि आपका पीसी विंडोज चला रहा है, तो आप स्टार्ट मेन्यू आइटम्स के तहत विंडोज मूवी मेकर पा सकते हैं। USB केबल का उपयोग करके अपने फ़ोन या कैमरे से वीडियो फ़ाइलों को अपने कंप्यूटर पर स्थानांतरित करें। फिर मूवी मेकर लॉन्च करें।
 2 मूवी मेकर में एक वीडियो चुनें। यह करना काफी सरल है, बहुत कुछ YouTube वीडियो संपादन सॉफ़्टवेयर की तरह। आप टाइमलाइन पर वीडियो भी डाल सकते हैं।
2 मूवी मेकर में एक वीडियो चुनें। यह करना काफी सरल है, बहुत कुछ YouTube वीडियो संपादन सॉफ़्टवेयर की तरह। आप टाइमलाइन पर वीडियो भी डाल सकते हैं। - बाएं पैनल में "वीडियो डिवाइस से कैप्चर करें" चुनें। आप वीडियो के लिए एक शीर्षक और अपने कंप्यूटर पर एक स्थान चुनने में सक्षम होंगे जहाँ आप फ़ुटेज को संग्रहीत करना चाहते हैं। जब अगली स्क्रीन दिखाई दे, तो अपने कंप्यूटर पर सर्वश्रेष्ठ प्लेबैक गुणवत्ता चुनें।
- चुनें कि क्या आप वीडियो का कुछ हिस्सा या पूरी चीज़ लेना चाहते हैं। यह आपके फुटेज पर निर्भर करता है। वीडियो कैप्चर करने के लिए एक विंडो दिखाई देनी चाहिए। "विज़ार्ड पूरा होने के बाद क्लिप बनाएं" बॉक्स को चेक करें। वीडियो को उस बिंदु तक तेजी से आगे बढ़ाने या रिवाइंड करने के लिए नियंत्रणों का उपयोग करें जिसे आप कैप्चर करना चाहते हैं। "कैप्चर प्रारंभ करें" पर क्लिक करें। जब आप अपने इच्छित फ़ुटेज को कैप्चर कर लें, तो "कैप्चर रोकें" और फिर "समाप्त करें" पर क्लिक करें।
- यह आपके फुटेज को क्लिप में विभाजित करने में आपकी मदद करेगा। जितने क्लिप आप उपयोग करना चाहते हैं, उन्हें चुनें और उन्हें टाइमलाइन पर ड्रैग और ड्रॉप करें।
 3 क्लिप संपादित करें। फिर आप अपने वीडियो को संपादित कर सकते हैं, इसे छोटे खंडों में विभाजित कर सकते हैं, या कुछ अंशों को हटा सकते हैं यदि आप उन्हें पसंद नहीं करते हैं। उदाहरण के लिए, वीडियो का एक भाग बेमानी या खराब गुणवत्ता वाला हो सकता है।
3 क्लिप संपादित करें। फिर आप अपने वीडियो को संपादित कर सकते हैं, इसे छोटे खंडों में विभाजित कर सकते हैं, या कुछ अंशों को हटा सकते हैं यदि आप उन्हें पसंद नहीं करते हैं। उदाहरण के लिए, वीडियो का एक भाग बेमानी या खराब गुणवत्ता वाला हो सकता है। - एक वीडियो चुनें। "स्टोरीबोर्ड दिखाएं" पर क्लिक करें और क्लिप पर क्लिक करें। यह मीडिया प्लेयर में दिखाई देगा। जब आप प्ले बटन दबाते हैं, तो आपको स्क्रीन के नीचे दाईं ओर एक छोटा बटन दिखाई देगा - यह एडिट बटन है।
- जब आप क्लिप के किसी भाग को हटाना चाहते हैं तो इस बटन पर क्लिक करें। यह समयरेखा को दो भागों में विभाजित कर देगा। बीच में उस टुकड़े को हटा दें जिसकी आपको आवश्यकता नहीं है, उस पर राइट-क्लिक करके, और फिर दिखाई देने वाले मेनू में "हटाएं" आइटम का चयन करें।
 4 वीडियो प्रभाव जोड़ें। कभी-कभी वीडियो की गुणवत्ता में सुधार करना आवश्यक होता है - इसे उज्जवल बनाएं या फ़िल्टर और अन्य विशेष प्रभाव जोड़ें। मूवी मेकर में ऐसा करना काफी आसान है।
4 वीडियो प्रभाव जोड़ें। कभी-कभी वीडियो की गुणवत्ता में सुधार करना आवश्यक होता है - इसे उज्जवल बनाएं या फ़िल्टर और अन्य विशेष प्रभाव जोड़ें। मूवी मेकर में ऐसा करना काफी आसान है। - वीडियो की गुणवत्ता में सुधार करने के लिए, वांछित वीडियो का चयन करें और उस पर राइट-क्लिक करें। दिखाई देने वाले मेनू से, वीडियो प्रभाव चुनें। अपने क्लिप को बढ़ाने के लिए आपके पास कई विकल्प होंगे, जैसे चमक कम करना या बढ़ाना, टोनिंग जोड़ना आदि। वांछित प्रभाव का चयन करें और परिणाम सहेजें।
- यदि आप वीडियो पर ऑडियो का वॉल्यूम घटाना या बढ़ाना चाहते हैं, तो बस क्लिप का चयन करें और फिर बाईं ओर ऑडियो बटन पर क्लिक करें। ऑडियो वॉल्यूम बढ़ाएं या घटाएं और सहेजें।
- (वीडियो लेखकों के) क्रेडिट जोड़ने के लिए, क्रेडिट प्रविष्टि पर जाएं और क्लिप पर क्लिक करें। शीर्ष मेनू से उपकरण चुनें और फिर "शीर्षक और क्रेडिट" पर जाएं। चुनें कि क्रेडिट कहां दिखाई देना चाहिए। दिखाई देने वाली विंडो में, टेक्स्ट लिखें।
 5 संगीत जोड़ें। अपने वीडियो में संगीत जोड़ने के लिए, समयरेखा दृश्य चुनें। मूवी मेकर में अपनी संगीत फ़ाइलें आयात करें - वे स्क्रीन के शीर्ष पर दिखाई देंगी।
5 संगीत जोड़ें। अपने वीडियो में संगीत जोड़ने के लिए, समयरेखा दृश्य चुनें। मूवी मेकर में अपनी संगीत फ़ाइलें आयात करें - वे स्क्रीन के शीर्ष पर दिखाई देंगी। - संगीत फ़ाइल को उस ऑडियो अनुभाग में खींचें जहां आप चाहते हैं कि वह आपके वीडियो में चलना शुरू करे। सहेजें।
 6 वीडियो फ़ाइल निर्यात करें। फ़ाइल का चयन करें और फिर मूवी फ़ाइल को शीर्ष मेनू से सहेजें।"Start" पर क्लिक करें और फिर इसे You Tube पर अपलोड करें।
6 वीडियो फ़ाइल निर्यात करें। फ़ाइल का चयन करें और फिर मूवी फ़ाइल को शीर्ष मेनू से सहेजें।"Start" पर क्लिक करें और फिर इसे You Tube पर अपलोड करें।
टिप्स
- YouTube आमतौर पर 1080 x 720 और 1920 x 1080 पिक्सेल तक के वीडियो स्वीकार करता है (यह 16:9 स्क्रीन अनुपात से मेल खाता है), उच्च रिज़ॉल्यूशन का अर्थ है अधिक डाउनलोड समय। आकार में 1 गीगाबाइट और लंबाई में 15 मिनट की सीमा भी है (कुछ उपयोगकर्ता समूहों के लिए दुर्लभ अपवादों के साथ)। अधिकांश वीडियो फ़ाइल प्रारूप डाउनलोड किए जा सकते हैं: WMV, AVI, MOV और MPG।
- वीडियो संपादन सीखें और अपने वीडियो कौशल में सुधार करें, स्टोरीबोर्ड और स्क्रिप्ट का उपयोग करना सीखें।