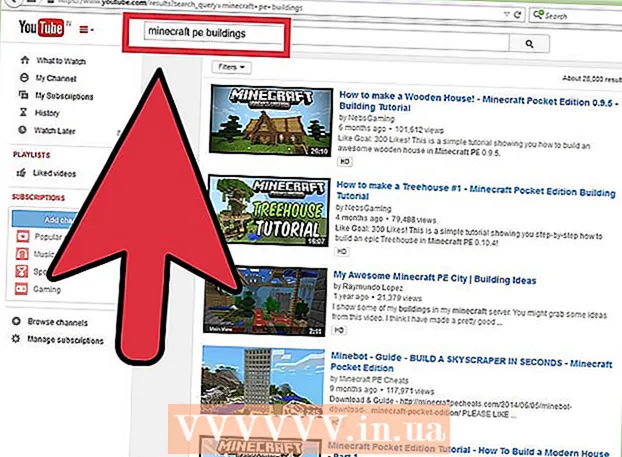लेखक:
Ellen Moore
निर्माण की तारीख:
19 जनवरी 2021
डेट अपडेट करें:
3 जुलाई 2024

विषय
ऑटोकैड एक ड्राइंग ऑटोमेशन सॉफ्टवेयर है जो उपयोगकर्ता को निर्माण और निर्माण में उपयोग के लिए सटीक 2D और 3D चित्र बनाने की अनुमति देता है। ऑटोकैड का नवीनतम संस्करण मैक या पीसी पर चलाया जा सकता है। ऑटोकैड कौशल वाले लोग बड़े पैमाने पर चित्र बनाने में सक्षम होते हैं जिनका उपयोग तब उपकरण बनाने, पूंजी परियोजनाओं की योजना बनाने, वायरिंग आरेखों को डिजाइन करने और घरों और वाणिज्यिक भवनों के निर्माण के लिए किया जाता है।
कदम
 1 निर्धारित करें कि आप किस प्रोजेक्ट पर काम करने के लिए ऑटोकैड का उपयोग करना चाहते हैं। ऑटोकैड सॉफ्टवेयर के संभावित उपयोगों की एक विस्तृत श्रृंखला है। आप ऐसे प्रोग्राम ढूंढ सकते हैं जो आपकी रुचि के क्षेत्र के लिए विशिष्ट हों, जैसे वास्तुशिल्प, यांत्रिक, सिविल, वैमानिकी या विद्युत अनुप्रयोगों के लिए चित्र बनाना।
1 निर्धारित करें कि आप किस प्रोजेक्ट पर काम करने के लिए ऑटोकैड का उपयोग करना चाहते हैं। ऑटोकैड सॉफ्टवेयर के संभावित उपयोगों की एक विस्तृत श्रृंखला है। आप ऐसे प्रोग्राम ढूंढ सकते हैं जो आपकी रुचि के क्षेत्र के लिए विशिष्ट हों, जैसे वास्तुशिल्प, यांत्रिक, सिविल, वैमानिकी या विद्युत अनुप्रयोगों के लिए चित्र बनाना।  2 सुनिश्चित करें कि आपका कंप्यूटर प्रोग्राम की सिस्टम आवश्यकताओं को पूरा करता है। AutoCad को कार्य करने के लिए निम्नलिखित विनिर्देशों को पूरा करने की आवश्यकता है:
2 सुनिश्चित करें कि आपका कंप्यूटर प्रोग्राम की सिस्टम आवश्यकताओं को पूरा करता है। AutoCad को कार्य करने के लिए निम्नलिखित विनिर्देशों को पूरा करने की आवश्यकता है: - 2 जीबी रैम
- स्थापना के लिए 2 जीबी खाली जगह
- स्क्रीन रिज़ॉल्यूशन 1024x768
- इंटरनेट एक्सप्लोरर 7.0 या उच्चतर
 3 ऑटोकैड सॉफ्टवेयर स्थापित करें। प्रक्रिया अधिष्ठापन विज़ार्ड के चरण-दर-चरण निर्देशों के साथ एक विशिष्ट स्थापना है। स्थापना में लगभग 30 मिनट लगेंगे। एक बार पूरा हो जाने पर, ऑटोकैड शॉर्टकट आपके डेस्कटॉप पर दिखाई देगा। जब आप प्रोग्राम के साथ काम करना शुरू करना चाहते हैं तो शॉर्टकट पर डबल क्लिक करें।
3 ऑटोकैड सॉफ्टवेयर स्थापित करें। प्रक्रिया अधिष्ठापन विज़ार्ड के चरण-दर-चरण निर्देशों के साथ एक विशिष्ट स्थापना है। स्थापना में लगभग 30 मिनट लगेंगे। एक बार पूरा हो जाने पर, ऑटोकैड शॉर्टकट आपके डेस्कटॉप पर दिखाई देगा। जब आप प्रोग्राम के साथ काम करना शुरू करना चाहते हैं तो शॉर्टकट पर डबल क्लिक करें।  4 ऑटोकैड कार्यक्षेत्र से परिचित हों। ऑटोकैड कार्यक्षेत्र को दो अलग-अलग क्षेत्रों में विभाजित किया गया है। ड्राइंग क्षेत्र अधिकांश स्क्रीन को कवर करता है, और टूलबार इसके ऊपर और नीचे डॉक किए जाते हैं। वे सम्मिलित करते हैं:
4 ऑटोकैड कार्यक्षेत्र से परिचित हों। ऑटोकैड कार्यक्षेत्र को दो अलग-अलग क्षेत्रों में विभाजित किया गया है। ड्राइंग क्षेत्र अधिकांश स्क्रीन को कवर करता है, और टूलबार इसके ऊपर और नीचे डॉक किए जाते हैं। वे सम्मिलित करते हैं: - एप्लिकेशन बटन: स्क्रीन के ऊपरी बाएं कोने में बड़ा लाल अक्षर A एप्लिकेशन बटन है। इसका उपयोग फाइलों को प्रिंट करने और प्रोग्राम से बाहर निकलने के लिए किया जाता है।
- क्विक एक्सेस टूलबार: यह टूलबार एप्लिकेशन बटन के बगल में होता है और इसमें आमतौर पर इस्तेमाल होने वाले कमांड जैसे सेव और ओपन होते हैं।
- रिबन: रिबन क्विक एक्सेस टूलबार के नीचे स्थित होता है और इसमें टैब की पंक्तियाँ होती हैं (उदाहरण के लिए, "होम," "इन्सर्ट," "एनोटेट," "व्यू," आदि) जिसमें मानक कमांड और टूल्स के समूह होते हैं।
- स्टेटस बार: स्क्रीन के पूरे निचले हिस्से को कवर करने वाला बार स्टेटस बार होता है। इसमें मुख्य रूप से नियंत्रण सेटिंग्स होती हैं जो आपको ड्राइंग निर्माण प्रक्रिया के दौरान विभिन्न परिवर्तनों को ट्रैक करने की अनुमति देती हैं।
- कमांड/क्वेरी पैनल: स्टेटस बार के ठीक ऊपर कमांड/क्वेरी पैनल है। इसकी मदद से सॉफ्टवेयर आपके साथ सूचनाओं का आदान-प्रदान कर सकता है।
 5 एक नई ड्राइंग बनाएं। क्विक एक्सेस टूलबार पर, "फाइल," फिर "नया" पर क्लिक करें। नई ड्राइंग मानक माप प्रणालियों में से एक का उपयोग करेगी: अंग्रेजी या मीट्रिक।यदि आप आरेखण बनाते समय अपनी स्वयं की सेटिंग्स का उपयोग करना चाहते हैं, तो विकल्प संवाद बॉक्स के अंतर्गत टेम्पलेट चुनें। एक साधारण आकृति बनाएं। ऑटोकैड की बुनियादी तकनीकों में महारत हासिल करें और अधिक जटिल ड्रॉइंग से निपटने से पहले सबसे बुनियादी कौशल का अभ्यास करते रहें। एक साधारण व्यायाम से शुरू करें, जैसे कि एक क्षैतिज रेखा खींचना।
5 एक नई ड्राइंग बनाएं। क्विक एक्सेस टूलबार पर, "फाइल," फिर "नया" पर क्लिक करें। नई ड्राइंग मानक माप प्रणालियों में से एक का उपयोग करेगी: अंग्रेजी या मीट्रिक।यदि आप आरेखण बनाते समय अपनी स्वयं की सेटिंग्स का उपयोग करना चाहते हैं, तो विकल्प संवाद बॉक्स के अंतर्गत टेम्पलेट चुनें। एक साधारण आकृति बनाएं। ऑटोकैड की बुनियादी तकनीकों में महारत हासिल करें और अधिक जटिल ड्रॉइंग से निपटने से पहले सबसे बुनियादी कौशल का अभ्यास करते रहें। एक साधारण व्यायाम से शुरू करें, जैसे कि एक क्षैतिज रेखा खींचना।  6 स्क्रीन के नीचे एक छोटे गियर की छवि खोजें। यह "कार्यक्षेत्र" आइकन है। उस पर क्लिक करें और "2D ड्राफ्टिंग एंड एनोटेशन" चुनें।
6 स्क्रीन के नीचे एक छोटे गियर की छवि खोजें। यह "कार्यक्षेत्र" आइकन है। उस पर क्लिक करें और "2D ड्राफ्टिंग एंड एनोटेशन" चुनें।  7 रिबन के बाईं ओर "होम" आइकन पर क्लिक करें।
7 रिबन के बाईं ओर "होम" आइकन पर क्लिक करें। 8 ड्रॉप-डाउन मेनू से "लाइन" आइकन चुनें।
8 ड्रॉप-डाउन मेनू से "लाइन" आइकन चुनें। 9 कमांड/क्वेरी बार में टेक्स्ट चेक करें। पाठ "पहला बिंदु निर्दिष्ट करें" होना चाहिए।
9 कमांड/क्वेरी बार में टेक्स्ट चेक करें। पाठ "पहला बिंदु निर्दिष्ट करें" होना चाहिए।  10 माउस कर्सर को ड्राइंग क्षेत्र के अंदर ले जाएं। "+" प्रतीक कर्सर के चलते ही उसका अनुसरण करेगा।
10 माउस कर्सर को ड्राइंग क्षेत्र के अंदर ले जाएं। "+" प्रतीक कर्सर के चलते ही उसका अनुसरण करेगा।  11 ड्राइंग क्षेत्र के केंद्र के पास बायाँ-क्लिक करें। यह रेखा का पहला बिंदु बनाएगा।
11 ड्राइंग क्षेत्र के केंद्र के पास बायाँ-क्लिक करें। यह रेखा का पहला बिंदु बनाएगा।  12 कमांड / क्वेरी पैनल में "अगला बिंदु निर्दिष्ट करें या [पूर्ववत करें]" टेक्स्ट ढूंढें।
12 कमांड / क्वेरी पैनल में "अगला बिंदु निर्दिष्ट करें या [पूर्ववत करें]" टेक्स्ट ढूंढें। 13 कमांड / क्वेरी पैनल में "@ 40" टेक्स्ट दर्ज करें और दो बार एंटर दबाएं।
13 कमांड / क्वेरी पैनल में "@ 40" टेक्स्ट दर्ज करें और दो बार एंटर दबाएं। 14 यह 4 "(10 सेमी) लाइन को पूरा करेगा। इस उदाहरण में, @ प्रारंभिक बिंदु को परिभाषित करता है, 4 इकाई का प्रतिनिधित्व करता है, दिशा को परिभाषित करता है, और अगली संख्या (इस मामले में 0) क्षैतिज अक्ष के संबंध में कोण की डिग्री है।
14 यह 4 "(10 सेमी) लाइन को पूरा करेगा। इस उदाहरण में, @ प्रारंभिक बिंदु को परिभाषित करता है, 4 इकाई का प्रतिनिधित्व करता है, दिशा को परिभाषित करता है, और अगली संख्या (इस मामले में 0) क्षैतिज अक्ष के संबंध में कोण की डिग्री है।  15 अन्य ड्राइंग विकल्पों के साथ प्रयोग करें। अन्य आकृतियों और आकृतियों को आकर्षित करना सीखें, जैसे कि मेहराब और आयत, और अन्य महत्वपूर्ण कार्यों जैसे मिटाना, रेखा का प्रकार बदलना और रंग जोड़ना सीखें।
15 अन्य ड्राइंग विकल्पों के साथ प्रयोग करें। अन्य आकृतियों और आकृतियों को आकर्षित करना सीखें, जैसे कि मेहराब और आयत, और अन्य महत्वपूर्ण कार्यों जैसे मिटाना, रेखा का प्रकार बदलना और रंग जोड़ना सीखें।  16 अपने नए ज्ञान के साथ बनाएँ। जैसा कि आपके पास ऑटोकैड के साथ अधिक अनुभव है, आप लाइनों को 2D में, विमानों को 3D में परिवर्तित करने में सक्षम होंगे, ईमानदारी से पुनरुत्पादित सामग्री जोड़ सकते हैं, और प्रकाश और छाया के साथ काम कर सकते हैं।
16 अपने नए ज्ञान के साथ बनाएँ। जैसा कि आपके पास ऑटोकैड के साथ अधिक अनुभव है, आप लाइनों को 2D में, विमानों को 3D में परिवर्तित करने में सक्षम होंगे, ईमानदारी से पुनरुत्पादित सामग्री जोड़ सकते हैं, और प्रकाश और छाया के साथ काम कर सकते हैं।  17 अपनी ड्राइंग सहेजें। क्विक एक्सेस टूलबार पर लौटें, "विकल्प," "ओपन" और "सेव" चुनें, फिर वांछित कमांड निष्पादित करें। प्रोग्राम को पूरी तरह से बंद करने के लिए, "एप्लिकेशन" बटन पर क्लिक करें, कर्सर को "बाहर निकलें" पर ले जाएं और माउस पर क्लिक करें।
17 अपनी ड्राइंग सहेजें। क्विक एक्सेस टूलबार पर लौटें, "विकल्प," "ओपन" और "सेव" चुनें, फिर वांछित कमांड निष्पादित करें। प्रोग्राम को पूरी तरह से बंद करने के लिए, "एप्लिकेशन" बटन पर क्लिक करें, कर्सर को "बाहर निकलें" पर ले जाएं और माउस पर क्लिक करें।