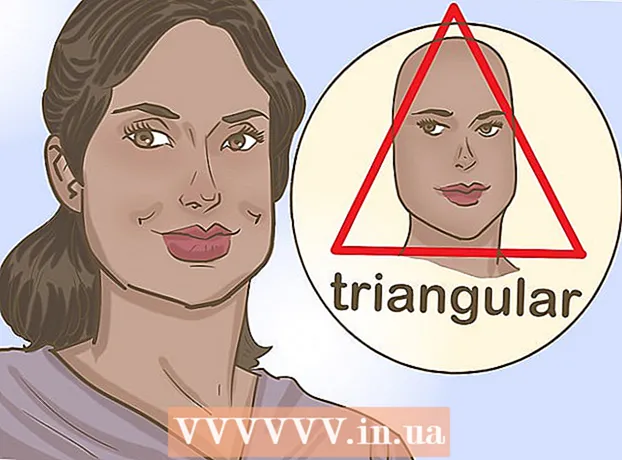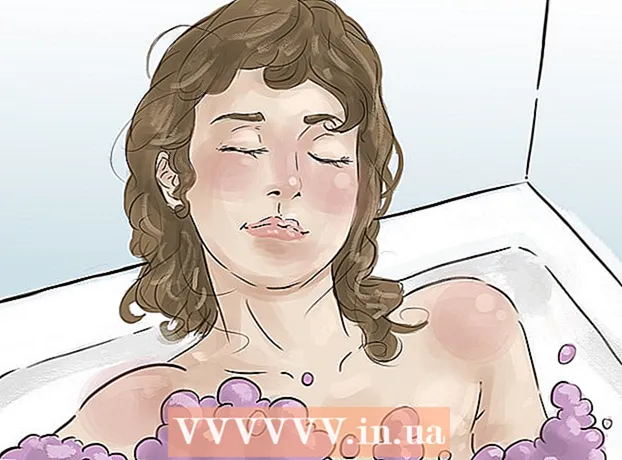लेखक:
Sara Rhodes
निर्माण की तारीख:
18 फ़रवरी 2021
डेट अपडेट करें:
1 जुलाई 2024
![विंडोज 10 में टीआईएफएफ को पीडीएफ में कैसे बदलें - [टीआईएफएफ से पीडीएफ]](https://i.ytimg.com/vi/xY3bDdBiJ40/hqdefault.jpg)
विषय
टैग की गई छवि फ़ाइल प्रारूप, या टीआईएफएफ, एक स्कैन की गई छवि भंडारण प्रारूप है जो एडोब एक्रोबैट के साथ बनाई गई पीडीएफ फाइलों की कार्यक्षमता की नकल करता है। Adobe Reader एक TIFF फ़ाइल को PDF में भी रूपांतरित कर सकता है, जो आपको कनवर्ट की गई फ़ाइल को लगभग किसी भी प्लेटफ़ॉर्म पर और किसी भी एप्लिकेशन में देखने की अनुमति देता है।
कदम
विधि 1 में से 2: Adobe Reader का उपयोग करना
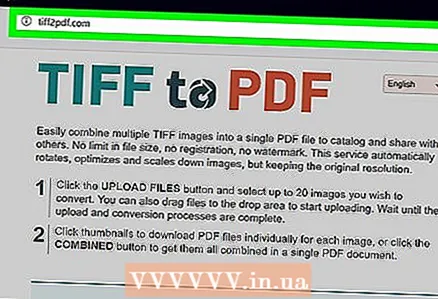 1 एडोब रीडर डाउनलोड पेज पर जाएं: https://get.adobe.com/hi/reader/। Adobe Reader एक फ्रीवेयर प्रोग्राम है जो संगत फ़ाइल स्वरूपों को PDF में कनवर्ट करता है और Windows और Mac OS X चलाने वाले कंप्यूटरों के लिए उपलब्ध है।
1 एडोब रीडर डाउनलोड पेज पर जाएं: https://get.adobe.com/hi/reader/। Adobe Reader एक फ्रीवेयर प्रोग्राम है जो संगत फ़ाइल स्वरूपों को PDF में कनवर्ट करता है और Windows और Mac OS X चलाने वाले कंप्यूटरों के लिए उपलब्ध है। 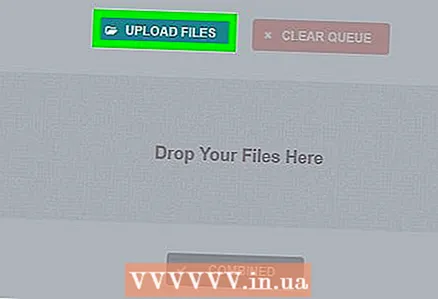 2 "अभी स्थापित करें" पर क्लिक करें और अपने कंप्यूटर पर स्थापना फ़ाइल डाउनलोड करें।
2 "अभी स्थापित करें" पर क्लिक करें और अपने कंप्यूटर पर स्थापना फ़ाइल डाउनलोड करें।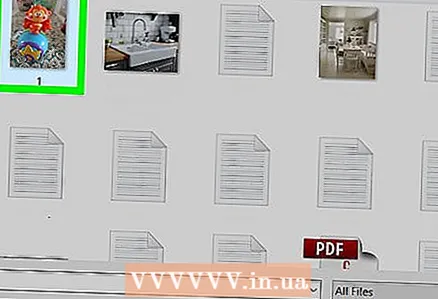 3 अपने कंप्यूटर पर डाउनलोड फ़ोल्डर खोलें और Adobe Reader इंस्टॉलेशन फ़ाइल पर डबल-क्लिक करें।
3 अपने कंप्यूटर पर डाउनलोड फ़ोल्डर खोलें और Adobe Reader इंस्टॉलेशन फ़ाइल पर डबल-क्लिक करें।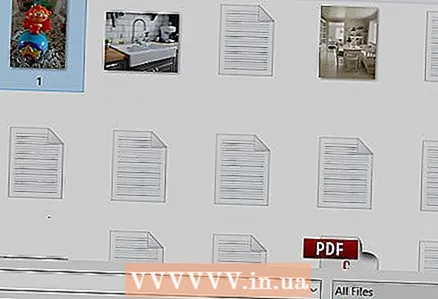 4 अपने कंप्यूटर पर Adobe Reader स्थापित करने के लिए स्क्रीन पर दिए गए निर्देशों का पालन करें।
4 अपने कंप्यूटर पर Adobe Reader स्थापित करने के लिए स्क्रीन पर दिए गए निर्देशों का पालन करें।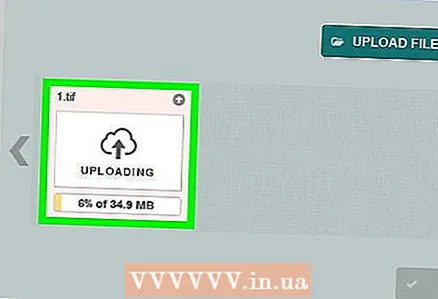 5 स्थापना पूर्ण होने पर Adobe Reader लॉन्च करें।
5 स्थापना पूर्ण होने पर Adobe Reader लॉन्च करें। 6 फ़ाइल मेनू खोलें और ऑनलाइन पीडीएफ बनाएँ चुनें।
6 फ़ाइल मेनू खोलें और ऑनलाइन पीडीएफ बनाएँ चुनें।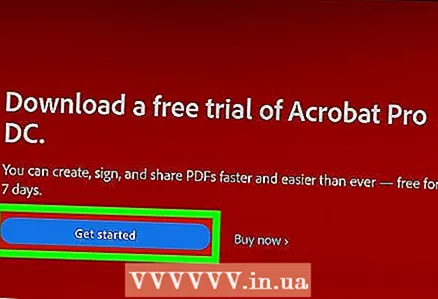 7 दाईं ओर के पैनल में "फाइल जोड़ें" पर क्लिक करें, और फिर उस TIFF फ़ाइल का चयन करें जिसे आप पीडीएफ में बदलना चाहते हैं।
7 दाईं ओर के पैनल में "फाइल जोड़ें" पर क्लिक करें, और फिर उस TIFF फ़ाइल का चयन करें जिसे आप पीडीएफ में बदलना चाहते हैं।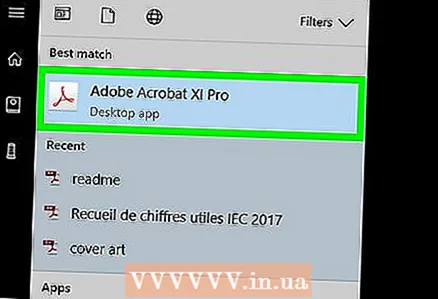 8 कन्वर्ट पर क्लिक करें और फिर अपनी एडोब आईडी क्रेडेंशियल दर्ज करें। फ़ाइलों को PDF में कनवर्ट करने और उन्हें Adobe सर्वर पर अपलोड करने में सक्षम होने के लिए साइन इन करें। टीआईएफएफ फाइल को फिर डाउनलोड किया जाएगा और पीडीएफ में बदल दिया जाएगा।
8 कन्वर्ट पर क्लिक करें और फिर अपनी एडोब आईडी क्रेडेंशियल दर्ज करें। फ़ाइलों को PDF में कनवर्ट करने और उन्हें Adobe सर्वर पर अपलोड करने में सक्षम होने के लिए साइन इन करें। टीआईएफएफ फाइल को फिर डाउनलोड किया जाएगा और पीडीएफ में बदल दिया जाएगा। - Adobe ID पृष्ठ पर जाएँ: https://accounts.adobe.com/, Adobe ID प्राप्त करें पर क्लिक करें, और यदि आपके पास पहले से Adobe खाता नहीं है, तो Adobe खाता बनाने के लिए ऑनस्क्रीन निर्देशों का पालन करें।
 9 पीडीएफ फाइल डाउनलोड करें पर क्लिक करें। Adobe Reader एक नए ब्राउज़र टैब में जेनरेट किए गए PDF रिपॉजिटरी को प्रदर्शित करेगा।
9 पीडीएफ फाइल डाउनलोड करें पर क्लिक करें। Adobe Reader एक नए ब्राउज़र टैब में जेनरेट किए गए PDF रिपॉजिटरी को प्रदर्शित करेगा। 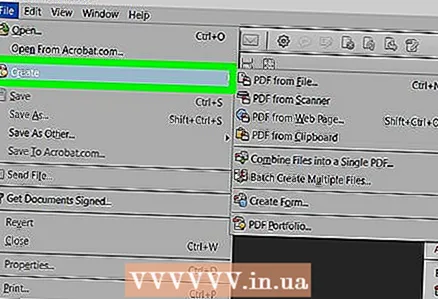 10 नया पीडीएफ चुनें और डाउनलोड पर क्लिक करें। कनवर्ट की गई पीडीएफ फाइल आपके कंप्यूटर में सेव हो जाएगी।
10 नया पीडीएफ चुनें और डाउनलोड पर क्लिक करें। कनवर्ट की गई पीडीएफ फाइल आपके कंप्यूटर में सेव हो जाएगी।
विधि २ का २: समस्या निवारण
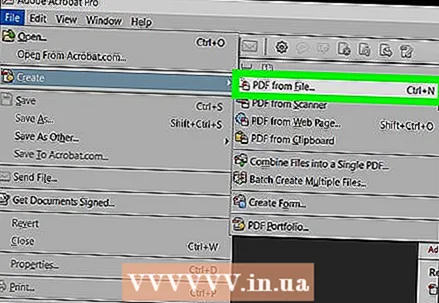 1 यदि Adobe Reader को वायरस या मैलवेयर के रूप में पाया जाता है, तो अपने कंप्यूटर पर अपने एंटीवायरस को अस्थायी रूप से अक्षम करें। कुछ एंटीवायरस और सेवा प्रदाता गलती से Adobe Reader को मैलवेयर के रूप में पहचान लेते हैं।
1 यदि Adobe Reader को वायरस या मैलवेयर के रूप में पाया जाता है, तो अपने कंप्यूटर पर अपने एंटीवायरस को अस्थायी रूप से अक्षम करें। कुछ एंटीवायरस और सेवा प्रदाता गलती से Adobe Reader को मैलवेयर के रूप में पहचान लेते हैं। 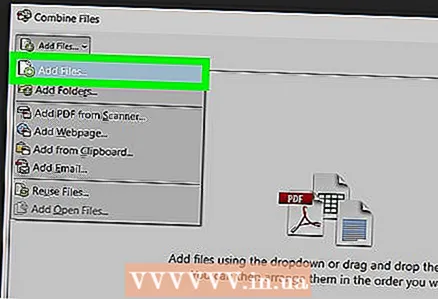 2 यदि आपको Adobe Reader स्थापित करने में समस्या हो रही है, तो अपने कंप्यूटर या ऑपरेटिंग सिस्टम को अपडेट करने का प्रयास करें। Adobe Reader केवल Windows 7, Mac OS X 10.9 और इन OS के नए संस्करणों के साथ संगत है।
2 यदि आपको Adobe Reader स्थापित करने में समस्या हो रही है, तो अपने कंप्यूटर या ऑपरेटिंग सिस्टम को अपडेट करने का प्रयास करें। Adobe Reader केवल Windows 7, Mac OS X 10.9 और इन OS के नए संस्करणों के साथ संगत है। 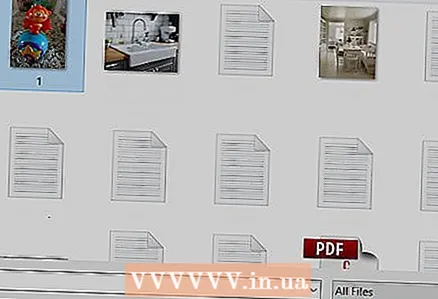 3 यदि Adobe Reader आपके Windows कंप्यूटर पर इंस्टॉल नहीं करना चाहता है, तो अपने ग्राफ़िक्स कार्ड ड्राइवर अपडेट करें। पुराने वीडियो कार्ड ड्राइवर इसकी स्थापना में हस्तक्षेप कर सकते हैं।
3 यदि Adobe Reader आपके Windows कंप्यूटर पर इंस्टॉल नहीं करना चाहता है, तो अपने ग्राफ़िक्स कार्ड ड्राइवर अपडेट करें। पुराने वीडियो कार्ड ड्राइवर इसकी स्थापना में हस्तक्षेप कर सकते हैं।  4 सुनिश्चित करें कि ActiveX नियंत्रण सक्षम हैंयदि आपको Internet Explorer में Adobe Reader का उपयोग करने में समस्या आ रही है। Adobe Reader को स्थापित करने और ठीक से काम करने के लिए यह सुविधा सक्षम होनी चाहिए।
4 सुनिश्चित करें कि ActiveX नियंत्रण सक्षम हैंयदि आपको Internet Explorer में Adobe Reader का उपयोग करने में समस्या आ रही है। Adobe Reader को स्थापित करने और ठीक से काम करने के लिए यह सुविधा सक्षम होनी चाहिए। 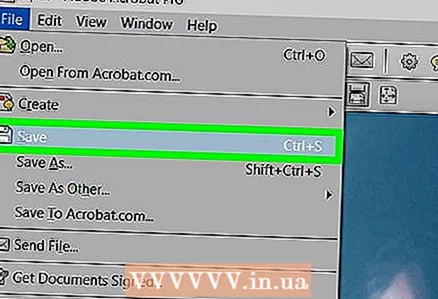 5 यदि आपको Adobe Reader को स्थापित करने में समस्याएँ आती रहती हैं, तो सुनिश्चित करें कि आपका कंप्यूटर है जावास्क्रिप्ट सक्षम. यह सुविधा एडोब रीडर सुविधाओं के साथ समस्याओं को हल करने में मदद करती है।
5 यदि आपको Adobe Reader को स्थापित करने में समस्याएँ आती रहती हैं, तो सुनिश्चित करें कि आपका कंप्यूटर है जावास्क्रिप्ट सक्षम. यह सुविधा एडोब रीडर सुविधाओं के साथ समस्याओं को हल करने में मदद करती है।
टिप्स
- यदि आप अपने कंप्यूटर पर Adobe Reader स्थापित नहीं करना चाहते हैं, तो मुफ़्त ऑनलाइन फ़ाइल रूपांतरण सेवाओं का उपयोग करके TIFF फ़ाइलों को PDF में कनवर्ट करने का प्रयास करें। फ़ाइल रूपांतरण सेवाओं की पेशकश करने वाली मुफ्त ऑनलाइन सेवाओं को खोजने के लिए अपना पसंदीदा खोज इंजन खोलें और "फ्री कन्वर्ट टिफ टू पीडीएफ" या "टिफ को पीडीएफ ऑनलाइन में कनवर्ट करें" जैसी खोजें दर्ज करें। अपनी TIFF फ़ाइल को PDF में बदलने के लिए वेबसाइट पर दिए गए निर्देशों का पालन करें।