लेखक:
Mark Sanchez
निर्माण की तारीख:
6 जनवरी 2021
डेट अपडेट करें:
1 जुलाई 2024

विषय
यह आलेख आपको दिखाएगा कि एडोब फोटोशॉप का उपयोग करके जेपीईजी को वेक्टर छवि में कैसे परिवर्तित किया जाए।
कदम
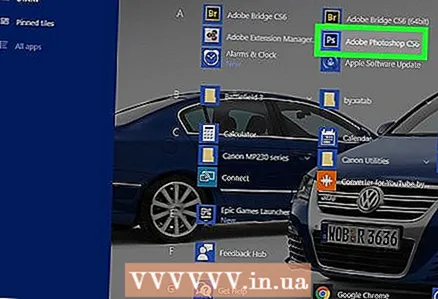 1 अपने कंप्यूटर पर एडोब फोटोशॉप लॉन्च करें। आप इसे विंडोज़ स्टार्ट मेन्यू में सभी प्रोग्राम्स सूची में और मैकोज़ में एप्लिकेशन फ़ोल्डर में पाएंगे।
1 अपने कंप्यूटर पर एडोब फोटोशॉप लॉन्च करें। आप इसे विंडोज़ स्टार्ट मेन्यू में सभी प्रोग्राम्स सूची में और मैकोज़ में एप्लिकेशन फ़ोल्डर में पाएंगे। 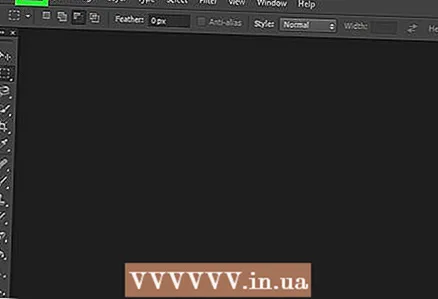 2 मेनू खोलें फ़ाइल स्क्रीन के ऊपरी बाएँ कोने में।
2 मेनू खोलें फ़ाइल स्क्रीन के ऊपरी बाएँ कोने में।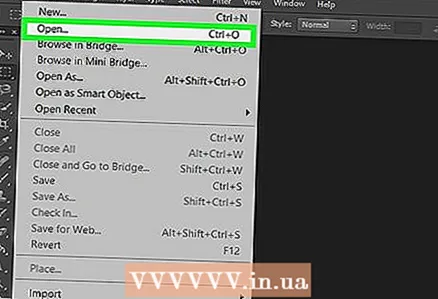 3 पर क्लिक करें खोलना. कंप्यूटर फ़ाइल प्रबंधक खुल जाएगा।
3 पर क्लिक करें खोलना. कंप्यूटर फ़ाइल प्रबंधक खुल जाएगा। 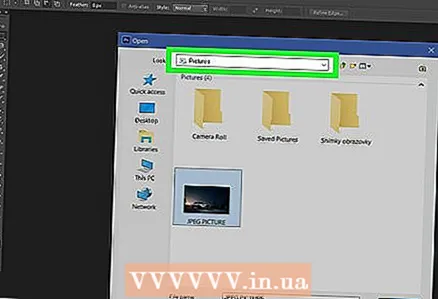 4 उस फ़ोल्डर में ब्राउज़ करें जिसमें JPEG फ़ाइल है।
4 उस फ़ोल्डर में ब्राउज़ करें जिसमें JPEG फ़ाइल है। 5 एक JPEG फ़ाइल चुनें। इसे चुनने के लिए फ़ाइल नाम पर एक बार क्लिक करें।
5 एक JPEG फ़ाइल चुनें। इसे चुनने के लिए फ़ाइल नाम पर एक बार क्लिक करें। 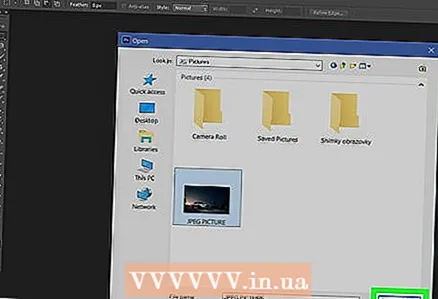 6 पर क्लिक करें खोलना. फोटोशॉप में एडिटिंग के लिए जेपीईजी फाइल खुलेगी।
6 पर क्लिक करें खोलना. फोटोशॉप में एडिटिंग के लिए जेपीईजी फाइल खुलेगी। 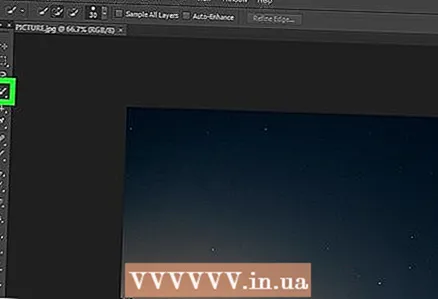 7 त्वरित चयन टूल पर क्लिक करें। यह एक ब्रश और डॉटेड लाइन आइकन है। यदि आप फ़ोटोशॉप के पुराने संस्करण का उपयोग कर रहे हैं, तो आइकन एक पेंसिल के साथ एक बिंदीदार रेखा दिखाएगा।
7 त्वरित चयन टूल पर क्लिक करें। यह एक ब्रश और डॉटेड लाइन आइकन है। यदि आप फ़ोटोशॉप के पुराने संस्करण का उपयोग कर रहे हैं, तो आइकन एक पेंसिल के साथ एक बिंदीदार रेखा दिखाएगा।  8 "चयनित क्षेत्र में जोड़ें" बटन पर क्लिक करें। यह स्क्रीन के शीर्ष पर विकल्प बार में है और त्वरित चयन टूल आइकन जैसा दिखता है, लेकिन एक अतिरिक्त प्लस चिह्न (+) के साथ।
8 "चयनित क्षेत्र में जोड़ें" बटन पर क्लिक करें। यह स्क्रीन के शीर्ष पर विकल्प बार में है और त्वरित चयन टूल आइकन जैसा दिखता है, लेकिन एक अतिरिक्त प्लस चिह्न (+) के साथ। - वे क्या करते हैं यह देखने के लिए प्रत्येक विकल्प पर होवर करें।
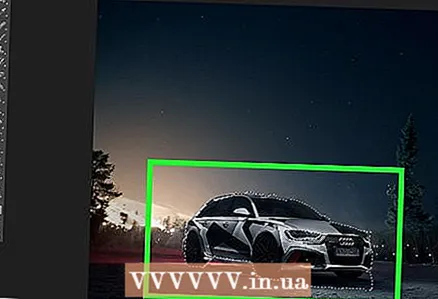 9 छवि के उस भाग का चयन करें जिसे आप सदिश बनाना चाहते हैं। चयनित क्षेत्र एक बिंदीदार रेखा से घिरा होगा।
9 छवि के उस भाग का चयन करें जिसे आप सदिश बनाना चाहते हैं। चयनित क्षेत्र एक बिंदीदार रेखा से घिरा होगा। 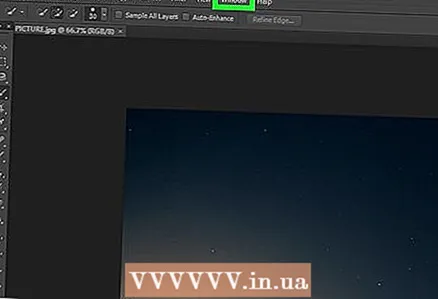 10 मेनू पर क्लिक करें खिड़की स्क्रीन के शीर्ष पर।
10 मेनू पर क्लिक करें खिड़की स्क्रीन के शीर्ष पर।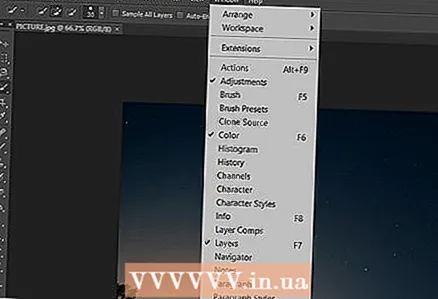 11 कृपया चुने आकृति. पथ विंडो फ़ोटोशॉप के निचले दाएं कोने में खुलती है।
11 कृपया चुने आकृति. पथ विंडो फ़ोटोशॉप के निचले दाएं कोने में खुलती है।  12 "पथ" विंडो के निचले भाग में "चयन से कार्य पथ उत्पन्न करें" बटन पर क्लिक करें। इसका आइकन एक डॉटेड स्क्वायर जैसा दिखता है जिसमें चारों तरफ छोटे वर्ग होते हैं। यह चयन को एक वेक्टर छवि में बदल देगा।
12 "पथ" विंडो के निचले भाग में "चयन से कार्य पथ उत्पन्न करें" बटन पर क्लिक करें। इसका आइकन एक डॉटेड स्क्वायर जैसा दिखता है जिसमें चारों तरफ छोटे वर्ग होते हैं। यह चयन को एक वेक्टर छवि में बदल देगा। 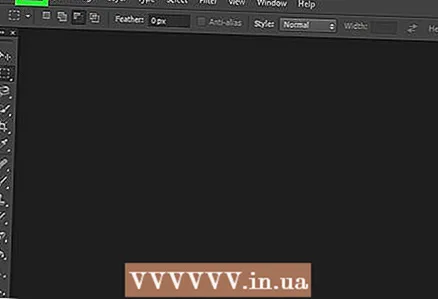 13 मेनू खोलें फ़ाइल स्क्रीन के ऊपरी बाएँ कोने में।
13 मेनू खोलें फ़ाइल स्क्रीन के ऊपरी बाएँ कोने में। 14 पर क्लिक करें निर्यात.
14 पर क्लिक करें निर्यात.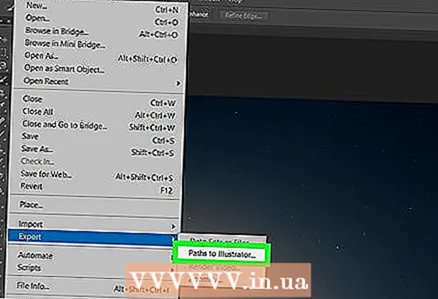 15 कृपया चुने इलस्ट्रेटर में पथ मेनू के नीचे।
15 कृपया चुने इलस्ट्रेटर में पथ मेनू के नीचे। 16 रूपरेखा का नाम दर्ज करें और दबाएं ठीक है. कंप्यूटर फ़ाइल प्रबंधक प्रकट होता है।
16 रूपरेखा का नाम दर्ज करें और दबाएं ठीक है. कंप्यूटर फ़ाइल प्रबंधक प्रकट होता है। 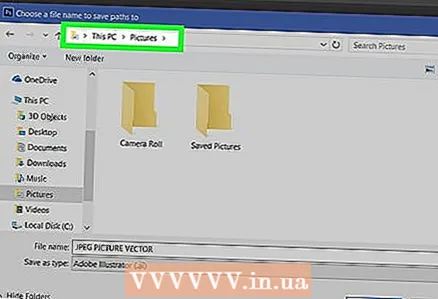 17 चुनें कि वेक्टर छवि को कहाँ सहेजना है।
17 चुनें कि वेक्टर छवि को कहाँ सहेजना है।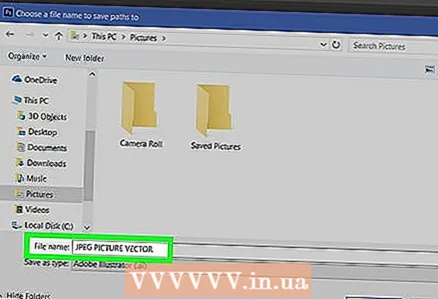 18 फ़ाइल के लिए एक नाम दर्ज करें।
18 फ़ाइल के लिए एक नाम दर्ज करें। 19 पर क्लिक करें सहेजेंवेक्टर छवि को बचाने के लिए। अब इसे इलस्ट्रेटर या किसी अन्य वेक्टर ग्राफिक्स एडिटर में संपादित किया जा सकता है।
19 पर क्लिक करें सहेजेंवेक्टर छवि को बचाने के लिए। अब इसे इलस्ट्रेटर या किसी अन्य वेक्टर ग्राफिक्स एडिटर में संपादित किया जा सकता है।



